Home>Technology>Smart Home Devices>Where Is The Eprint Icon On My HP Printer
Smart Home Devices
Where Is The Eprint Icon On My HP Printer
Published: January 6, 2024
Discover how to locate the ePrint icon on your HP printer to easily connect and print from your smart home devices. Learn more about setting up your printer for seamless wireless printing.
(Many of the links in this article redirect to a specific reviewed product. Your purchase of these products through affiliate links helps to generate commission for Storables.com, at no extra cost. Learn more)
**
Introduction
**
In today's digitally driven world, the integration of smart home devices has become increasingly prevalent, revolutionizing the way we interact with our living spaces. From smart thermostats to voice-activated assistants, these innovative technologies have redefined convenience and efficiency within our homes. Among these advancements, the incorporation of smart printers has significantly streamlined the printing process, offering enhanced connectivity and accessibility.
One such feature that has garnered attention is the HP ePrint functionality, which empowers users to effortlessly print from virtually anywhere using their internet-connected devices. This groundbreaking capability eliminates the constraints of traditional printing methods, allowing for unparalleled convenience and flexibility. As the demand for seamless printing experiences continues to rise, understanding the intricacies of ePrint and its integration with HP printers is paramount. In this comprehensive guide, we will delve into the fundamentals of ePrint, elucidate the process of locating the ePrint icon on HP printers, and provide troubleshooting insights to address common issues. By the end of this exploration, you will be equipped with the knowledge to optimize your ePrint experience and harness the full potential of your HP printer.
**
Key Takeaways:
- HP ePrint allows you to print from anywhere using your internet-connected devices, making printing super convenient and easy. Look for the ePrint icon on your HP printer to get started!
- If you have trouble with HP ePrint, check your printer’s internet connection, review ePrint settings, and ensure your files are compatible. HP’s support resources can help you troubleshoot any issues.
Read more: Where Is The Password For My HP Printer
Understanding ePrint
**
HP ePrint stands as a pioneering feature that empowers users to print documents and photos from their internet-connected devices with unparalleled ease and convenience. This innovative functionality eliminates the need for intricate setups or direct connections, as it leverages the power of the internet to enable seamless printing experiences. Whether you are at home, in the office, or on the go, ePrint grants you the freedom to initiate print jobs effortlessly, transcending the limitations of traditional printing methods.
Upon activating ePrint on your HP printer, a unique email address is assigned to the device, allowing you to forward documents and images directly to the printer for printing. This intuitive process entails sending an email to the designated printer address, enabling you to initiate print jobs from your smartphone, tablet, or computer with unparalleled convenience. The versatility of ePrint extends to diverse file formats, encompassing Microsoft Office documents, PDFs, photos, and more, further enhancing its practicality and applicability in various settings.
Furthermore, HP ePrint facilitates secure and efficient printing experiences, as the technology integrates robust security measures to safeguard sensitive information. With the ability to customize print settings and access control features, users can mitigate potential risks and ensure the confidentiality of their printed materials. This emphasis on security underscores HP's commitment to delivering reliable and trustworthy printing solutions that align with the evolving needs of modern users.
By comprehending the essence of ePrint and its transformative capabilities, users can harness the full potential of their HP printers, elevating their printing experiences to unprecedented levels of convenience and efficiency. As we navigate the landscape of smart home devices, embracing the seamless integration of ePrint empowers individuals and organizations to optimize their workflows and embrace a new standard of printing accessibility.
**
Locating the ePrint Icon
**
Locating the ePrint icon on your HP printer is a fundamental step in harnessing the transformative capabilities of this innovative feature. Whether you are setting up a new printer or seeking to leverage the power of ePrint on an existing device, the process of identifying the ePrint icon is pivotal to initiating seamless print jobs from your internet-connected devices.
Upon unboxing and setting up your HP printer, it is essential to acquaint yourself with the physical and on-screen elements that signify the presence of ePrint functionality. The ePrint icon is typically represented by a distinctive logo or symbol that denotes the printer’s compatibility with this advanced feature. As you navigate the printer’s control panel or display, keep an eye out for the ePrint icon, which serves as a visual indicator of the printer’s capability to receive print jobs via email.
For printers equipped with touchscreen displays, accessing the ePrint feature and its corresponding icon can be achieved through the device’s intuitive interface. Navigate through the menu options and settings to locate the ePrint section, where you can activate and configure the feature to align with your printing preferences. The seamless integration of ePrint into the printer’s interface exemplifies HP’s commitment to user-friendly experiences, ensuring that the power of ePrint is readily accessible to all users.
Alternatively, for printers with traditional control panels, the ePrint icon may be prominently displayed alongside other essential functions and connectivity options. As you familiarize yourself with the printer’s physical interface, look for the ePrint symbol or label, which serves as a visual cue for the presence of this groundbreaking capability. Once identified, you can proceed to activate and customize ePrint settings to suit your specific requirements, paving the way for effortless printing from your connected devices.
It is important to note that the precise location of the ePrint icon may vary based on the model and design of your HP printer. Therefore, referring to the printer’s user manual or online resources can provide valuable insights into the specific placement and visual representation of the ePrint feature on your device.
By successfully identifying the ePrint icon on your HP printer, you embark on a journey towards seamless printing experiences, transcending geographical boundaries and redefining the dynamics of print accessibility. The integration of ePrint embodies the convergence of innovation and practicality, empowering users to embrace a new standard of printing convenience in the digital age.
**
The ePrint icon on your HP printer is usually located on the printer’s control panel or touchscreen. Look for an icon that resembles an envelope with the letter “e” on it. If you can’t find it, refer to the printer’s manual or HP’s website for specific instructions.
Troubleshooting ePrint Issues
**
While HP ePrint is designed to deliver seamless printing experiences, occasional challenges may arise that hinder the smooth operation of this innovative feature. By familiarizing yourself with common ePrint issues and their respective troubleshooting approaches, you can swiftly address potential obstacles and restore the optimal functionality of this transformative printing capability.
One prevalent issue that users may encounter pertains to the failure of the printer to receive print jobs sent via email. In such instances, it is advisable to verify the printer’s internet connectivity and ensure that it is properly connected to the network. By confirming the printer’s online status and addressing any connectivity issues, you can mitigate the likelihood of print job delivery failures, thereby fostering a reliable ePrint experience.
Additionally, users may encounter challenges related to the configuration and management of the ePrint feature, leading to inconsistencies in print job processing. To address this, it is recommended to review and adjust the ePrint settings through the printer’s control panel or web interface, ensuring that the feature is properly enabled and configured to receive print jobs. By revisiting the ePrint setup and customization options, users can rectify potential misconfigurations and optimize the feature’s performance.
Furthermore, the quality and formatting of printed documents and images sent via ePrint may deviate from the intended output, posing a common source of frustration for users. In such scenarios, it is beneficial to assess the file formats and content of the print jobs, ensuring compatibility with the printer’s capabilities and supported formats. By verifying the file integrity and format compatibility, users can preemptively address potential discrepancies in the printed output, fostering consistent and satisfactory printing results.
In the event of persistent ePrint issues that elude conventional troubleshooting measures, leveraging HP’s comprehensive support resources can offer invaluable assistance. HP’s online support portal, knowledge base articles, and dedicated customer support channels provide users with access to expert guidance and tailored solutions, empowering individuals to overcome complex ePrint challenges with confidence.
By proactively addressing ePrint issues and leveraging the available troubleshooting resources, users can optimize their printing experiences and harness the full potential of HP’s innovative ePrint functionality. This proactive approach not only fosters seamless printing operations but also cultivates an environment of efficiency and reliability, aligning with the overarching goal of empowering users to embrace the transformative capabilities of smart printing technologies.
**
Conclusion
**
As we embark on a journey into the realm of smart home devices, the integration of HP ePrint stands as a testament to the evolution of printing technologies, redefining accessibility and convenience in the digital age. By unraveling the intricacies of ePrint and delving into the process of locating the ePrint icon on HP printers, users gain the knowledge and insights necessary to optimize their printing experiences and embrace a new standard of efficiency.
The understanding of ePrint’s transformative capabilities empowers individuals and organizations to transcend geographical barriers and seamlessly initiate print jobs from their internet-connected devices, fostering unparalleled convenience and flexibility. Whether at home, in the office, or on the go, the power of ePrint transcends traditional printing limitations, offering a gateway to enhanced productivity and streamlined workflows.
Through the troubleshooting of common ePrint issues, users are equipped with the resources and strategies to address potential obstacles and maintain the optimal functionality of this groundbreaking feature. By leveraging HP’s support ecosystem and embracing proactive troubleshooting measures, users can navigate ePrint challenges with confidence, ensuring consistent and reliable printing experiences.
As we reflect on the impact of HP ePrint, it becomes evident that this innovative functionality epitomizes the convergence of technological advancement and user-centric design, culminating in a printing experience that transcends conventional boundaries. The seamless integration of ePrint into the fabric of modern printing solutions underscores HP’s commitment to empowering users with accessible, reliable, and secure printing experiences that align with the dynamic demands of the digital era.
In essence, the journey of embracing HP ePrint transcends the mere act of printing and encapsulates a paradigm shift in the way we interact with our printing devices. It signifies a departure from traditional constraints and a leap towards a future defined by accessibility, connectivity, and efficiency. By harnessing the transformative capabilities of ePrint, users embark on a path that leads to a harmonious fusion of innovation and practicality, setting the stage for a new era of printing experiences.
As we navigate the ever-evolving landscape of smart home devices, the integration of HP ePrint serves as a beacon of progress, illuminating the possibilities that await within the realm of printing technologies. With a profound understanding of ePrint’s essence and functionalities, users are poised to embrace a future where printing transcends boundaries and seamlessly integrates into the fabric of modern living, empowering individuals and organizations to achieve more with every print.
Frequently Asked Questions about Where Is The Eprint Icon On My HP Printer
Was this page helpful?
At Storables.com, we guarantee accurate and reliable information. Our content, validated by Expert Board Contributors, is crafted following stringent Editorial Policies. We're committed to providing you with well-researched, expert-backed insights for all your informational needs.



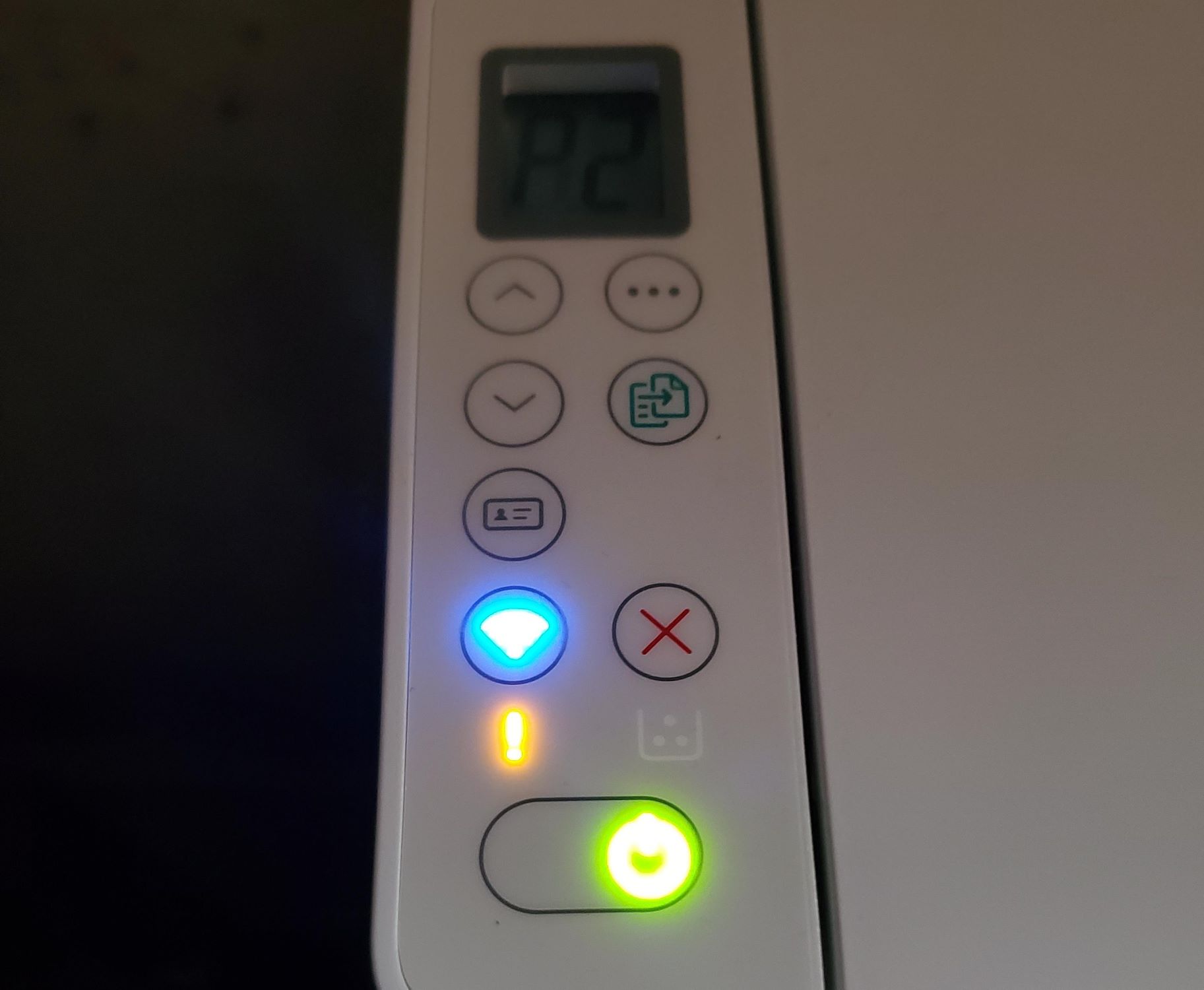












0 thoughts on “Where Is The Eprint Icon On My HP Printer”