Home>Technology>Smart Home Devices>Why Won’t My HP Printer Connect To My Computer


Smart Home Devices
Why Won’t My HP Printer Connect To My Computer
Modified: February 18, 2024
Having trouble connecting your HP printer to your computer? Discover troubleshooting tips and solutions for smart home devices.
(Many of the links in this article redirect to a specific reviewed product. Your purchase of these products through affiliate links helps to generate commission for Storables.com, at no extra cost. Learn more)
Introduction
So, you've got your HP printer all set up and ready to go, but for some reason, it just won't connect to your computer. Frustrating, right? Don't worry, you're not alone in this struggle. Many HP printer users encounter connectivity issues at some point, and there are several common reasons why this might happen.
In this guide, we'll walk through some troubleshooting steps to help you get to the bottom of why your HP printer won't connect to your computer. Whether you're dealing with a wireless or wired connection, we've got you covered. By following these steps, you can hopefully resolve the issue and get back to printing smoothly in no time.
Let's dive into the troubleshooting process and get that HP printer connected to your computer once and for all.
Key Takeaways:
- Check physical connections, restart devices, and update software to troubleshoot HP printer connectivity issues. If problems persist, consider resetting the printer or seeking assistance from HP support.
- If your HP printer still won’t connect to your computer, reach out to HP’s support team for personalized assistance. They offer online resources, live chat, phone support, and service and repair options to help resolve connectivity issues.
Check the Printer Connection
The first step in troubleshooting your HP printer's connectivity issues is to ensure that the physical connections are secure and properly set up. Here are a few things to check:
- Power Connection: Verify that the printer is receiving power and that the power cord is firmly plugged into a working power outlet.
- USB or Ethernet Cable: If you're using a wired connection, make sure the USB or Ethernet cable is securely connected to both the printer and your computer. If the cable appears damaged, consider replacing it.
- Wireless Connection: For wireless printers, confirm that the Wi-Fi or network connection is active and that the printer is within range of the wireless network.
Once you've checked these physical connections, attempt to print a test page to see if the issue has been resolved. If the printer still won't connect to your computer, it's time to move on to the next troubleshooting step.
Restart Your Devices
When dealing with connectivity issues between your HP printer and computer, a simple yet effective troubleshooting step is to restart both devices. Here’s how to go about it:
Restart the Printer: Begin by turning off your HP printer and unplugging it from the power source. Wait for a few minutes before plugging it back in and turning it on. Allow the printer to go through its startup process before attempting to reconnect it to your computer.
Restart Your Computer: Similarly, power down your computer completely and wait for a minute or two before turning it back on. Sometimes, a simple reboot can clear out any temporary glitches that may be affecting the connection between the computer and the printer.
Once both the printer and computer have been restarted, try printing a test page to see if the issue has been resolved. If the problem persists, it’s time to explore additional troubleshooting steps to get your HP printer back online.
Update Printer and Computer Software
Outdated printer or computer software can often lead to connectivity issues. Ensuring that both your HP printer’s firmware and your computer’s operating system are up to date can potentially resolve the problem. Here’s how you can update the software for both devices:
Update Printer Firmware: Visit the official HP website and navigate to the support section. Locate your printer model and check for available firmware updates. If updates are available, follow the provided instructions to download and install the latest firmware for your printer. This process can vary depending on your printer model, so be sure to follow the specific guidelines provided by HP.
Update Computer Software: For your computer, ensure that you are running the latest operating system updates. On Windows, you can check for updates by navigating to Settings > Update & Security. On Mac, go to the Apple menu and select System Preferences > Software Update. Install any available updates for your operating system.
After updating the firmware for your HP printer and installing any available software updates for your computer, attempt to reconnect the printer and test its functionality. If the issue persists, we’ll move on to the next troubleshooting step to further address the connectivity problem.
Make sure your HP printer and computer are connected to the same Wi-Fi network. Check for any software updates for your printer and computer. Restart both devices and try reconnecting. If the issue persists, contact HP support for further assistance.
Check Network Connection
When dealing with a wireless HP printer, connectivity issues can often stem from problems with the network connection. Here are some steps to diagnose and address potential network-related issues:
Verify Wi-Fi Connection: Ensure that your printer is connected to the correct Wi-Fi network. Access the printer’s control panel or settings menu to confirm the network settings. If the printer is not connected to the correct network, reconfigure the Wi-Fi settings to establish the connection.
Signal Strength: Check the signal strength of your Wi-Fi network in the area where the printer is located. Weak signal strength can lead to intermittent connectivity problems. If the signal is weak, consider relocating the printer closer to the wireless router to improve the connection stability.
Router Settings: Access your wireless router’s settings to ensure that it is not blocking the printer’s connection. Verify that the printer’s IP address is allowed on the network and that no firewall settings are inhibiting its connectivity.
Restart the Router: If you suspect that the router may be causing the connectivity issue, try restarting it. Power down the router, wait for a minute, and then power it back on. Allow the router to fully restart before attempting to reconnect the printer.
After addressing any potential network-related issues, attempt to reconnect your HP printer to the Wi-Fi network and test its functionality. If the printer still won’t connect to your computer, we’ll explore further troubleshooting steps to resolve the problem.
Reset the Printer
If you’ve tried the previous troubleshooting steps and your HP printer still won’t connect to your computer, performing a printer reset may help resolve the issue. Here’s how to reset your printer:
Power Cycle: Start by turning off the printer and unplugging it from the power source. Wait for a few minutes to allow the printer to completely power down.
Clear Print Queue: If there are any pending print jobs in the printer’s queue, clear them before proceeding with the reset. This can help prevent any potential conflicts during the reset process.
Factory Reset (Optional): Some HP printers have a factory reset option that restores the printer to its original settings. Refer to your printer’s user manual or the HP support website for instructions on performing a factory reset, if applicable to your printer model.
Power On and Test: After the printer has been reset, plug it back in and turn it on. Allow the printer to go through its startup process, and then attempt to reconnect it to your computer and print a test page.
If the printer successfully connects to your computer and prints without any issues, the reset may have resolved the connectivity problem. However, if the problem persists, it’s time to consider reaching out to HP support for further assistance.
By following these troubleshooting steps, you can address common connectivity issues between your HP printer and computer. If the issue persists, don’t hesitate to seek support from HP’s knowledgeable customer service team to help resolve the problem and get your printing tasks back on track.
Contact HP Support
If you’ve exhausted all the troubleshooting steps and your HP printer still won’t connect to your computer, it’s time to reach out to HP’s support team for expert assistance. Here’s how you can contact HP support:
Online Support: Visit the official HP support website and explore the available resources, including troubleshooting guides, software updates, and community forums. You may find helpful solutions and tips to address your specific printer connectivity issue.
Live Chat or Email: HP offers live chat and email support options, allowing you to connect with a support representative who can guide you through troubleshooting steps and provide personalized assistance based on your printer model and connectivity problem.
Phone Support: If you prefer direct assistance over the phone, HP’s customer support hotline provides access to knowledgeable support agents who can help diagnose and resolve your printer connectivity issue. Be prepared to provide details about your printer model and the specific connectivity problem you’re experiencing.
Service and Repair: In some cases, if the connectivity issue is related to hardware or internal components, HP’s service and repair centers can provide professional diagnostics and repairs to address the problem and restore your printer’s connectivity to your computer.
When reaching out to HP support, be sure to have relevant information about your printer, including the model number and any error messages or symptoms you’ve observed. This will help the support team efficiently assist you in resolving the connectivity issue.
Remember, HP’s support team is dedicated to helping customers overcome technical challenges and ensure that their HP printers function seamlessly. Don’t hesitate to leverage their expertise and resources to get your printer back online and connected to your computer.
Frequently Asked Questions about Why Won't My HP Printer Connect To My Computer
Was this page helpful?
At Storables.com, we guarantee accurate and reliable information. Our content, validated by Expert Board Contributors, is crafted following stringent Editorial Policies. We're committed to providing you with well-researched, expert-backed insights for all your informational needs.



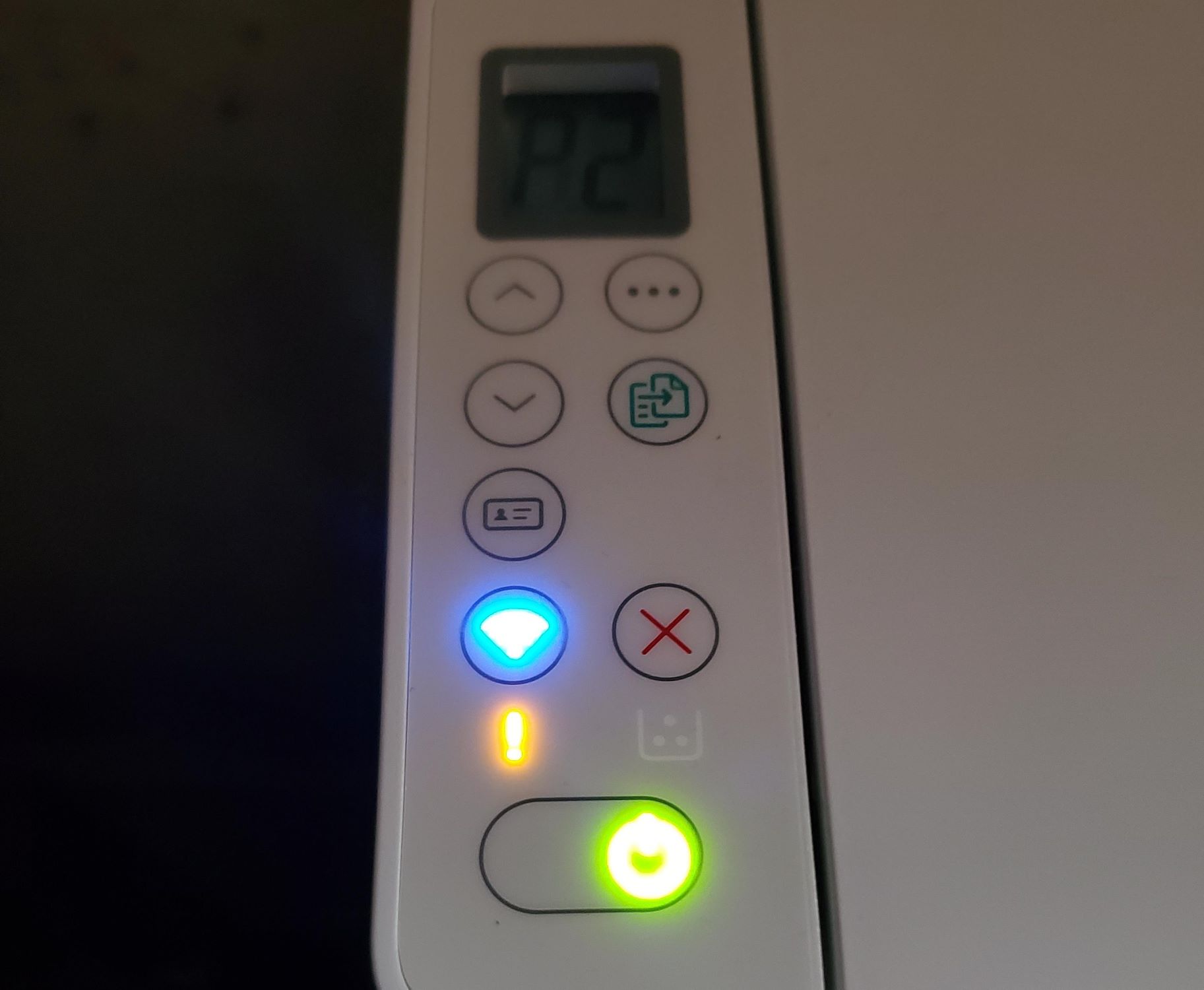











0 thoughts on “Why Won’t My HP Printer Connect To My Computer”