Home>Technology>Smart Home Devices>Why Won’t My HP Printer Scan


Smart Home Devices
Why Won’t My HP Printer Scan
Modified: February 18, 2024
Discover solutions to troubleshoot why your HP printer won't scan. Get expert tips on resolving scanning issues with smart home devices.
(Many of the links in this article redirect to a specific reviewed product. Your purchase of these products through affiliate links helps to generate commission for Storables.com, at no extra cost. Learn more)
Introduction
Are you encountering difficulties with scanning on your HP printer? It can be frustrating when your trusty device doesn't perform as expected, especially when you're in need of a quick scan. In this article, we'll delve into some common issues that can hinder the scanning function on your HP printer and explore troubleshooting steps to resolve these issues. By following these steps, you can potentially save time and avoid unnecessary stress associated with scanning problems. Let's embark on this journey to uncover the solutions to the question, "Why won't my HP printer scan?"
Key Takeaways:
- Ensure your HP printer is properly connected and update its drivers to resolve scanning issues and optimize performance.
- Troubleshoot software and reset your HP printer if scanning problems persist, and don’t hesitate to seek assistance from HP support for personalized solutions.
Read more: How To Scan To My Computer From HP Printer
Check Connection
One of the primary reasons why your HP printer may be unable to scan is a connectivity issue. Whether you are using a wired or wireless connection, it’s crucial to ensure that the printer is properly connected to the network or computer. Here are some steps to troubleshoot the connection:
- Wired Connection: If your printer is connected via a USB cable, check that the cable is securely plugged into both the printer and the computer. Additionally, try using a different USB port on your computer to rule out any port-related issues.
- Wireless Connection: For wireless connections, verify that your printer is connected to the correct Wi-Fi network. You can do this by accessing the printer’s control panel or using the HP Smart app to view the network settings.
- Restart Devices: Sometimes, a simple restart of the printer, computer, and router can help resolve connectivity issues. Power off all devices, wait for a few moments, and then power them back on, starting with the router, followed by the printer and computer.
- Network Stability: Ensure that your Wi-Fi network is stable and functioning properly. Weak or intermittent Wi-Fi signals can disrupt the communication between the printer and the computer, leading to scanning problems.
By carefully examining the connection and addressing any issues that arise, you can eliminate connectivity-related obstacles that may be preventing your HP printer from scanning efficiently.
Update Drivers
Outdated or corrupted printer drivers can significantly impact the scanning functionality of your HP printer. Drivers act as the bridge between your printer and computer, facilitating communication and enabling the proper execution of printing and scanning tasks. If your HP printer is experiencing scanning issues, consider updating the drivers using the following steps:
- Visit the HP Website: Navigate to the official HP website and locate the "Support" or "Drivers" section. Here, you can search for your specific printer model and download the latest drivers compatible with your operating system.
- Automatic Updates: Some operating systems offer automatic driver updates. Check your computer’s settings to see if this feature is enabled. If so, the system will automatically search for and install the latest HP printer drivers.
- Device Manager (Windows): On Windows computers, you can use the Device Manager to update printer drivers. Right-click on the Start button, select "Device Manager," expand the "Print queues" category, right-click on your HP printer, and choose "Update driver." Follow the on-screen instructions to complete the update process.
- Software Update (Mac): Mac users can update printer drivers through the "Software Update" section in System Preferences. If a new driver is available, it will be listed here for installation.
By ensuring that your HP printer has the latest drivers installed, you can optimize its performance and address any underlying driver-related issues that may be affecting the scanning feature.
Make sure your HP printer is connected to your computer or network, and that the scanning software is properly installed. Check for any error messages on the printer’s display and consult the user manual for troubleshooting steps.
Check for Software Issues
In addition to hardware-related issues, software discrepancies can also impede the scanning capabilities of your HP printer. It’s essential to examine the software components and settings to identify and rectify any potential issues. Consider the following steps to troubleshoot software-related problems:
- HP Print and Scan Doctor: HP provides a dedicated tool called "HP Print and Scan Doctor" designed to diagnose and resolve printing and scanning problems. You can download this utility from the HP website and run it to automatically detect and troubleshoot software issues affecting your printer.
- Antivirus and Firewall Settings: Security software, such as antivirus programs and firewalls, can sometimes interfere with the communication between your computer and the printer. Temporarily disable these security measures and attempt to scan a document to see if the issue persists. If the problem is resolved after disabling the security software, consider adjusting the settings to allow the HP printer to function without disruptions.
- Reinstall HP Software: Uninstall the existing HP printer software from your computer and reinstall it using the latest version available on the HP website. This can help resolve any software corruption or conflicts that may be hindering the scanning process.
- Check Print Settings: Ensure that the print settings on your computer are configured correctly. Sometimes, incorrect settings can prevent the printer from scanning as expected. Verify the default printer, paper size, and other relevant settings to ensure they align with your scanning requirements.
By thoroughly examining the software aspects and making necessary adjustments, you can eliminate potential software-related obstacles and enhance the scanning functionality of your HP printer.
Reset Printer
If you’ve encountered persistent scanning issues with your HP printer, performing a reset can help troubleshoot and resolve various underlying issues. Resetting the printer involves restoring it to its default settings, which can often clear temporary glitches and restore normal functionality. Here’s how you can reset your HP printer:
- Power Cycle: Begin by turning off the printer and unplugging it from the power source. Allow the printer to remain unplugged for a few minutes to ensure a complete power cycle.
- Factory Reset: Many HP printers have a "Restore Factory Settings" or "Reset" option in the settings menu. Refer to your printer’s manual or the HP support website to locate specific instructions for performing a factory reset on your model.
- Clear Print Queue: Before resetting the printer, clear the print queue on your computer to ensure that there are no pending print or scan jobs that may be causing issues.
- Test Scanning: After the reset is complete, test the scanning function to see if the problem has been resolved. If the issue persists, consider reaching out to HP support for further assistance.
Resetting your HP printer can serve as a comprehensive troubleshooting step to address a wide range of issues that may be affecting its scanning capabilities. By restoring the printer to its default state, you can potentially eliminate persistent obstacles and regain seamless scanning functionality.
Read more: How To Enable Scan On HP Printer
Contact HP Support
If you’ve diligently attempted the troubleshooting steps outlined above and are still unable to resolve the scanning issues with your HP printer, it may be time to seek assistance from HP’s dedicated support team. HP provides comprehensive support services to help users address technical issues and ensure the optimal performance of their printers. Here are the recommended steps for contacting HP support:
- Online Support Resources: Visit the official HP support website to access a wealth of resources, including troubleshooting guides, driver downloads, user manuals, and community forums where you can seek advice from other HP printer users.
- Live Chat Support: HP offers live chat support, allowing you to connect with a support representative in real time to discuss your scanning issues and receive personalized assistance.
- Phone Support: Contact HP’s customer support hotline to speak with a knowledgeable representative who can guide you through the troubleshooting process and provide tailored solutions for your specific printer model.
- Service and Repair Options: If the scanning issue is determined to be hardware-related, HP’s support team can assist in arranging repairs or servicing for your printer to address any underlying hardware malfunctions.
When reaching out to HP support, be prepared to provide details about your printer model, the nature of the scanning problem, and the steps you’ve already taken to troubleshoot the issue. This information will help the support team understand the issue more effectively and provide targeted assistance.
By leveraging HP’s support resources and engaging with their knowledgeable staff, you can gain valuable insights and solutions to overcome the scanning challenges you’re encountering with your HP printer.
Frequently Asked Questions about Why Won't My HP Printer Scan
Was this page helpful?
At Storables.com, we guarantee accurate and reliable information. Our content, validated by Expert Board Contributors, is crafted following stringent Editorial Policies. We're committed to providing you with well-researched, expert-backed insights for all your informational needs.



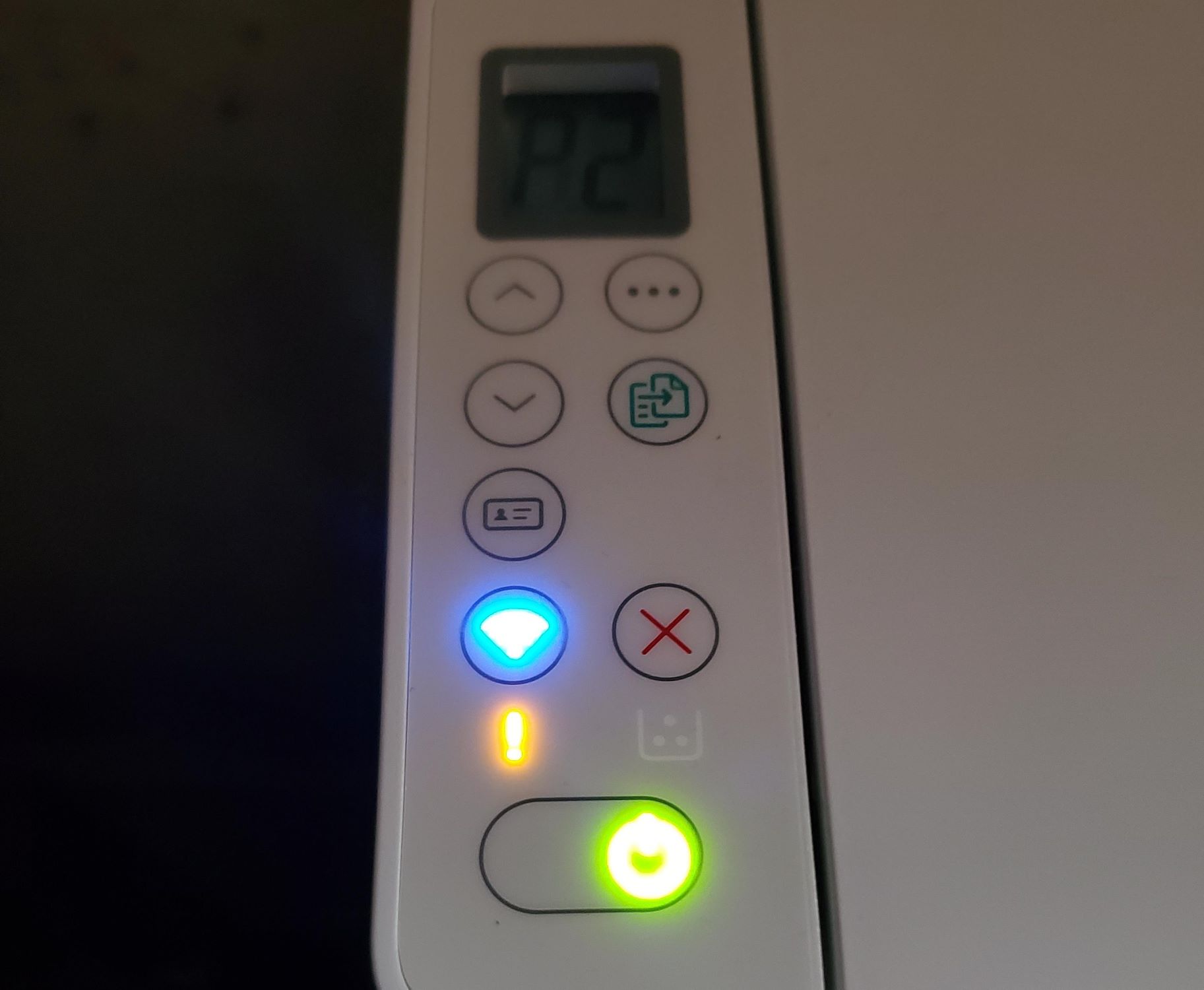











0 thoughts on “Why Won’t My HP Printer Scan”