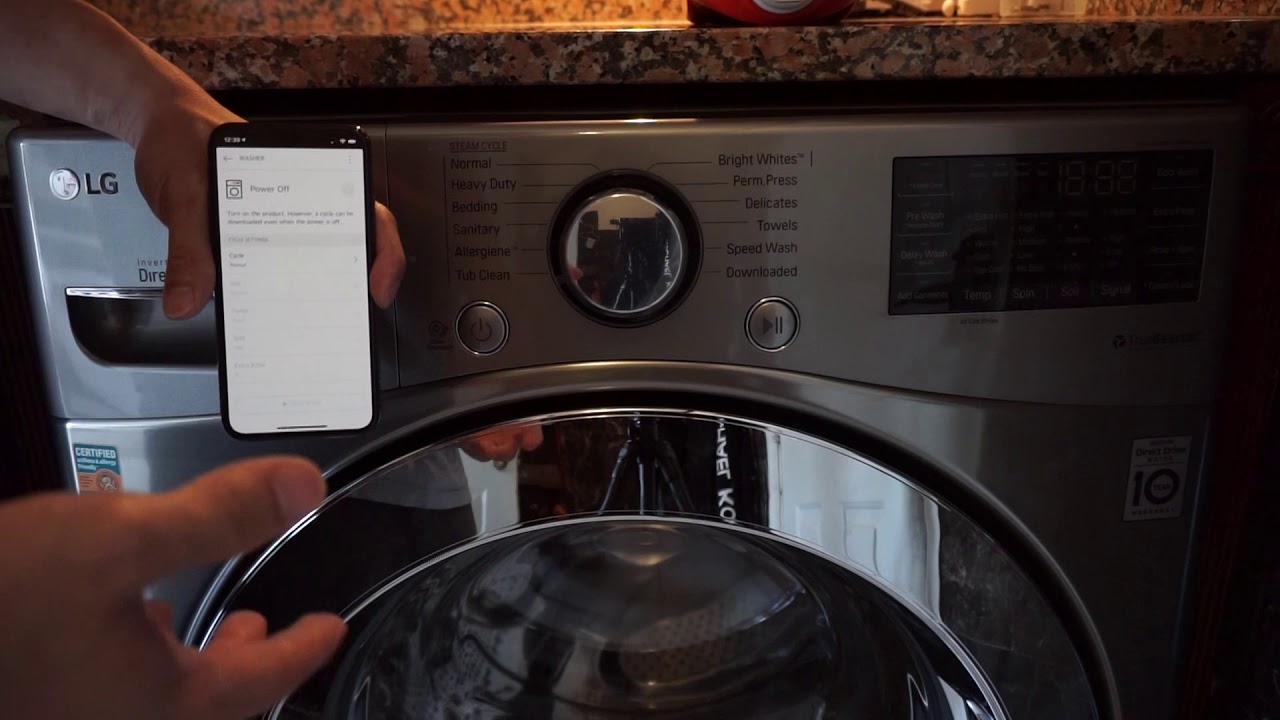
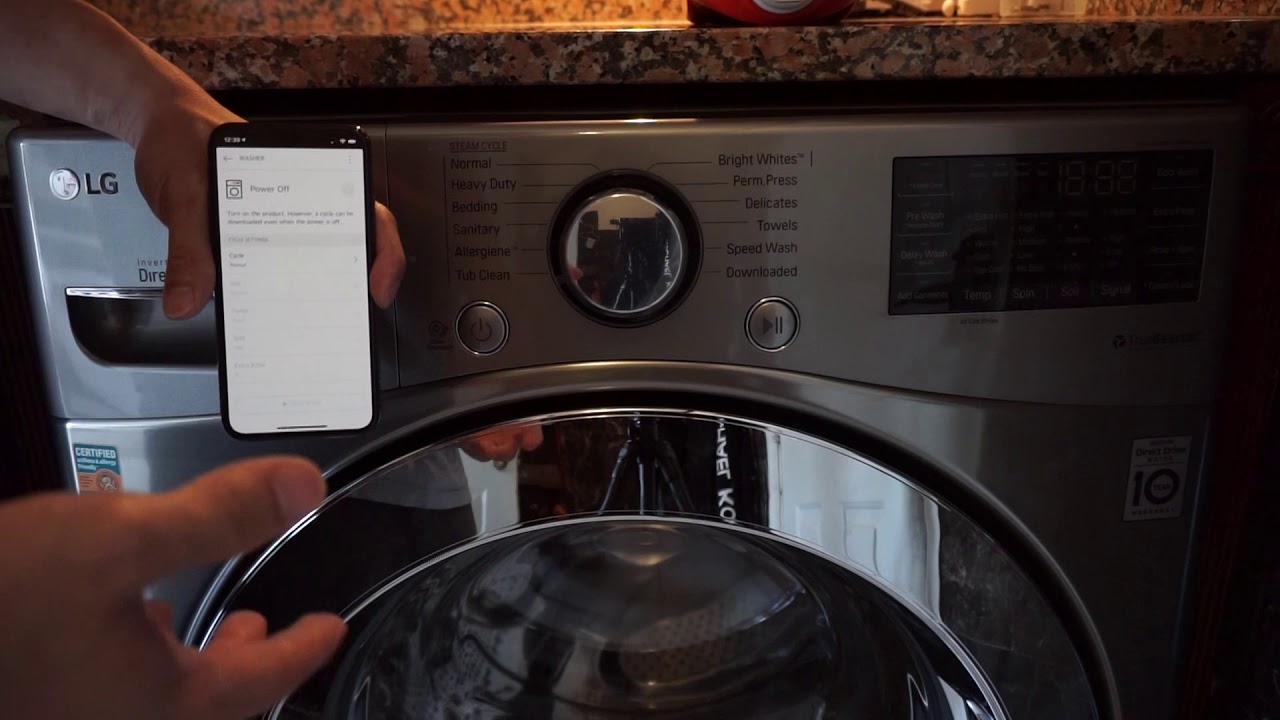
Articles
How to Connect LG Washer to WiFi
Modified: May 6, 2024
Learn how to connect your LG washer to WiFi with our informative articles. Stay connected and streamline your laundry routine.
(Many of the links in this article redirect to a specific reviewed product. Your purchase of these products through affiliate links helps to generate commission for Storables.com, at no extra cost. Learn more)
Introduction
Connecting your LG washer to Wi-Fi can provide added convenience and functionality to your laundry routine. With a Wi-Fi connection, you can monitor and control your washer remotely, receive notifications about the status of your laundry, and even diagnose and troubleshoot issues with ease.
In this article, we will guide you through the process of connecting your LG washer to Wi-Fi step by step. By following these instructions, you’ll be able to take advantage of the smart features and connectivity options available with your LG washer.
Before we get started, it’s important to note that not all LG washer models are Wi-Fi enabled. Make sure that your specific model supports Wi-Fi connectivity before attempting to connect it. You can refer to your washer’s user manual or visit the LG website to check for compatibility.
Now, let’s dive into the steps to connect your LG washer to Wi-Fi and unlock its full potential.
Key Takeaways:
- Connecting your LG washer to Wi-Fi is a simple process that enhances your laundry experience by providing remote control, notifications, and advanced settings through the LG ThinQ app. Ensure compatibility, download the app, and follow the step-by-step guide for seamless connectivity.
- By successfully connecting your LG washer to Wi-Fi, you gain the ability to control and monitor your laundry from anywhere, receive timely notifications, and enjoy the convenience of smart features. Prioritize security, explore additional app features, and stay updated for an optimized laundry experience.
Read more: How To Connect Xfinity Home Security To Wifi
Step 1: Ensure Compatibility
The first step in connecting your LG washer to Wi-Fi is to ensure compatibility with your specific model. Not all LG washer models have built-in Wi-Fi capabilities, so it’s important to check if your washer supports this feature.
To determine if your LG washer is Wi-Fi enabled, you can refer to the product manual that came with your washer or visit the LG website for more information. Look for the model number of your washer and check if it is listed as having Wi-Fi connectivity.
If your washer is not Wi-Fi enabled, unfortunately, you won’t be able to connect it to your home network. However, if your washer is compatible, proceed to the next step.
It’s worth noting that Wi-Fi compatibility may also depend on the age of your LG washer. Older models may not have the necessary hardware and software to connect to Wi-Fi. In such cases, upgrading to a newer model with Wi-Fi capabilities may be required.
Additionally, ensure that you have a stable Wi-Fi network in your home. A strong and reliable Wi-Fi signal is necessary for your washer to connect and operate seamlessly. If your Wi-Fi signal is weak in the laundry area, consider using a Wi-Fi range extender or relocating your router for better coverage.
By ensuring compatibility with your LG washer and having a strong Wi-Fi network, you’ll be ready to proceed to the next steps in the connection process.
Step 2: Download and Install the LG ThinQ App
Once you have confirmed that your LG washer is compatible with Wi-Fi, the next step is to download and install the LG ThinQ app on your smartphone or tablet. The LG ThinQ app is the central hub for controlling and monitoring your connected LG appliances.
The LG ThinQ app is available for both iOS and Android devices. To download the app, simply go to the App Store or Google Play Store on your device and search for “LG ThinQ”. Once you find the app, tap on the “Install” or “Get” button to begin the installation process.
After the installation is complete, open the LG ThinQ app on your device. You will be prompted to sign in or create a new account if you haven’t done so already. Creating an account will allow you to access additional features and settings for your LG appliances.
Follow the on-screen instructions to create your LG ThinQ account. You may need to provide your email address, set a password, and agree to the terms and conditions. Make sure to choose a strong and secure password to protect your account.
Once you have set up your LG ThinQ account, you’re ready to move on to the next step and connect your LG washer to the app.
Having the LG ThinQ app installed on your device is essential for managing the Wi-Fi connection and accessing the smart features of your LG washer. The app will provide a user-friendly interface to control your washer, receive notifications, and get helpful tips and suggestions for optimizing your laundry experience.
Step 3: Create an Account or Sign In
To connect your LG washer to Wi-Fi and make use of the smart features, you need to create an account or sign in to the LG ThinQ app. Follow these steps to create an account or sign in:
- If you have already installed the LG ThinQ app on your smartphone or tablet, open the app.
- If you already have an LG ThinQ account, click on the “Sign In” button and enter your credentials (email address and password).
- If you are new to LG ThinQ, click on the “Sign Up” or “Create Account” button to proceed with the account creation process.
- Enter your email address and a secure password. Make sure to choose a strong password that includes a combination of letters, numbers, and special characters.
- Agree to the terms and conditions and any other prompts or agreements, and then click on the “Next” or “Create Account” button.
- Verify your email address by clicking on the confirmation link sent to your inbox. Follow the instructions provided to complete the verification process.
Once you have successfully created an account or signed in to the LG ThinQ app, you’ll have access to all the features and settings available for your LG washer. This includes connecting your washer to Wi-Fi, remote control options, and receiving notifications about your laundry.
Having a registered account is important as it allows you to personalize your experience with the LG ThinQ app and receive ongoing updates and support. It also enables you to seamlessly connect multiple LG appliances and manage them all from one centralized platform.
Now that you are signed in or have created an account, you’re ready to add your LG washer to the LG ThinQ app and establish the Wi-Fi connection.
Step 4: Add Your LG Washer to the App
Once you have signed in or created an account in the LG ThinQ app, the next step is to add your LG washer to the app. Follow these instructions to add your washer:
- Open the LG ThinQ app on your smartphone or tablet.
- On the home screen of the app, tap on the “+” or “Add Device” icon to initiate the device setup process.
- Select “Washing Machine” or “Laundry” from the list of available options.
- Follow the on-screen instructions to enter the necessary details about your washer, such as the model number and location in your home.
- Once you have provided the required information, tap on the “Next” or “Continue” button to proceed.
- The app will search for available devices nearby. Make sure your washer is powered on and within range of your mobile device.
- When your washer is successfully detected, it will appear on the screen. Select your washer from the list of available devices.
- Confirm the connection by following the prompts on the app. This may involve pressing certain buttons or entering a verification code on your washer’s control panel.
Once you have successfully added your LG washer to the LG ThinQ app, it will be displayed in the app’s device list. From here, you can access various settings, control options, and smart features specific to your washer model.
Adding your washer to the app is a crucial step in establishing the connection between your washer and the app. It enables you to remotely monitor and control your washer, receive status updates, and access additional features like customized wash cycles and energy-saving suggestions.
With your LG washer added to the app, you’re ready to move on to the next step and connect your washer to your Wi-Fi network.
To connect your LG washer to WiFi, make sure your washer is compatible with the LG ThinQ app. Then, follow the app’s instructions to connect your washer to your home WiFi network.
Read more: How To Connect A Washer
Step 5: Connect Your LG Washer to Wi-Fi
Now that you have added your LG washer to the LG ThinQ app, it’s time to connect your washer to your Wi-Fi network. Follow these steps to establish the Wi-Fi connection:
- Ensure that your LG washer is within range of your Wi-Fi router.
- Open the LG ThinQ app on your smartphone or tablet.
- Select your washer from the device list in the app.
- Tap on the “Settings” or “Device Settings” option for your washer.
- Look for the Wi-Fi or Network settings in the device settings menu and select it.
- The app will scan for available Wi-Fi networks. Select your home Wi-Fi network from the list.
- Enter your Wi-Fi network’s password when prompted.
- Wait for the app to establish a connection between your washer and your Wi-Fi network. This may take a few moments.
- Once the connection is successful, you will see a confirmation message on the app and your washer’s status will change to “Connected” or similar.
With your LG washer successfully connected to your Wi-Fi network, you can now enjoy the benefits of remote control, status updates, and enhanced smart features.
It’s important to note that the steps to connect to Wi-Fi may vary slightly depending on your specific LG washer model and the version of the LG ThinQ app you are using. If you encounter any difficulties during the process, consult the user manual of your washer or refer to the LG ThinQ app’s support resources for further assistance.
Now that your LG washer is connected to Wi-Fi, let’s move on to the next step and explore how to set up notifications and remote control options.
Step 6: Set Up Notifications and Remote Control
Now that your LG washer is connected to Wi-Fi, you have the ability to set up notifications and enjoy remote control options. This step-by-step guide will help you make the most out of these features:
- Open the LG ThinQ app on your smartphone or tablet.
- Select your LG washer from the device list in the app.
- Tap on the “Settings” or “Device Settings” option for your washer.
- Look for the “Notifications” or “Alerts” settings in the device settings menu and select it.
- Enable the notifications you wish to receive, such as the completion of a wash cycle, error alerts, or detergent refill reminders. Customize the notifications according to your preferences.
- Make sure to grant the necessary permissions for the LG ThinQ app to send notifications to your device.
- Once you have set up the notifications, go back to the device settings menu and look for the “Remote Control” option.
- Enable the remote control feature if available. This will allow you to control your washer remotely through the LG ThinQ app, giving you the ability to start, pause, and adjust settings from anywhere.
- Explore additional settings and features available in the device settings menu that are specific to your LG washer model. This may include energy-saving modes, customized wash programs, and more.
Setting up notifications and remote control options for your LG washer provides added convenience and peace of mind. You can stay informed about the progress of your laundry, receive alerts when cycles are completed, and even control your washer without being physically present.
Remember to adjust the notification and remote control settings according to your preferences and needs. This way, you can tailor the features to suit your lifestyle and ensure that you are only receiving the notifications that are relevant to you.
Now that you have configured the notifications and remote control options, it’s time to move on to the final step and test the connection to ensure everything is working properly.
Step 7: Test the Connection
After setting up notifications and remote control options for your LG washer, it’s crucial to test the connection to ensure that everything is working as expected. Follow these steps to perform a connection test:
- Open the LG ThinQ app on your smartphone or tablet.
- Select your LG washer from the device list in the app.
- Check the status of your washer. It should display as “Connected” or a similar indication.
- Try remotely controlling your washer by initiating a wash cycle or adjusting settings through the app.
- Observe your washer’s response to the commands sent through the app. Ensure that it starts, stops, and operates as intended.
- Monitor the notifications and alerts that you have set up. Verify that you receive the appropriate notifications at the expected times, such as when a wash cycle is complete.
- If any issues or abnormalities are encountered during the connection test, refer to the troubleshooting section of your LG washer’s user manual or seek support from the LG ThinQ app or website.
Testing the connection is important to confirm that the Wi-Fi connection between your LG washer and the LG ThinQ app is stable and functioning properly. It ensures that you can rely on the remote control and notification features for a seamless and effortless laundry experience.
If any issues arise during the connection test, make sure to double-check that your Wi-Fi network is stable and that both your LG washer and smartphone or tablet are within range of the network. You may also need to confirm that you have followed all the previous steps correctly, including adding your washer to the LG ThinQ app and connecting it to your Wi-Fi network.
By successfully testing the connection, you can confidently rely on the convenience and smart features provided by your LG washer. Enjoy the ability to control your laundry from anywhere, stay informed about its progress, and streamline your laundry routine.
Congratulations! You have successfully connected and tested your LG washer to Wi-Fi. Now you can take advantage of all the advanced features and benefits that come with a connected laundry appliance.
Conclusion
Connecting your LG washer to Wi-Fi opens up a world of possibilities when it comes to managing your laundry conveniently and efficiently. By following the steps outlined in this article, you have successfully set up your LG washer to connect to your Wi-Fi network and the LG ThinQ app.
Throughout this process, we covered the essential steps to ensure compatibility with your LG washer, download and install the LG ThinQ app, create an account or sign in, add your washer to the app, connect your washer to Wi-Fi, set up notifications and remote control, and finally, test the connection.
With your LG washer connected to Wi-Fi, you can now enjoy the benefits of remote control, receive notifications about your laundry’s progress, troubleshoot issues, and access advanced settings and features through the LG ThinQ app.
It’s important to remember that while connecting your LG washer to Wi-Fi enhances the convenience of your laundry routine, it’s crucial to prioritize security and ensure you have a strong and reliable Wi-Fi network in your home. Protect your personal information by using secure passwords and keeping your home network secure.
Now that your LG washer is connected and ready to go, take advantage of the enhanced features and functionality it offers. Make use of the remote control option to start or pause wash cycles, customize settings that suit your needs, and receive timely notifications when your laundry is ready.
Continue to explore the LG ThinQ app for additional features and updates that enhance your laundry experience. Stay informed about new wash cycles, energy-saving tips, and any firmware updates that may further improve your appliance’s performance.
Remember, as technology advances, more features and capabilities may become available through the LG ThinQ app. Stay up to date with the latest developments to maximize the benefits of your Wi-Fi-enabled LG washer.
By connecting your LG washer to Wi-Fi, you have unlocked a new level of convenience and control over your laundry. Enjoy the seamless integration of technology and functionality as you streamline your laundry routine and experience the future of smart home appliances.
Now that you're all set with connecting your LG Washer to WiFi, why not take another step towards smartening up your entire home? Our next piece dives into the latest trends in home automation, offering a curated list of the most effective gadgets to make every corner of your living space more intuitive in 2024. From smart thermostats to advanced security systems, find out how these tools can simplify your daily chores and enhance your home's functionality.
Frequently Asked Questions about How To Connect LG Washer To WiFi
Was this page helpful?
At Storables.com, we guarantee accurate and reliable information. Our content, validated by Expert Board Contributors, is crafted following stringent Editorial Policies. We're committed to providing you with well-researched, expert-backed insights for all your informational needs.
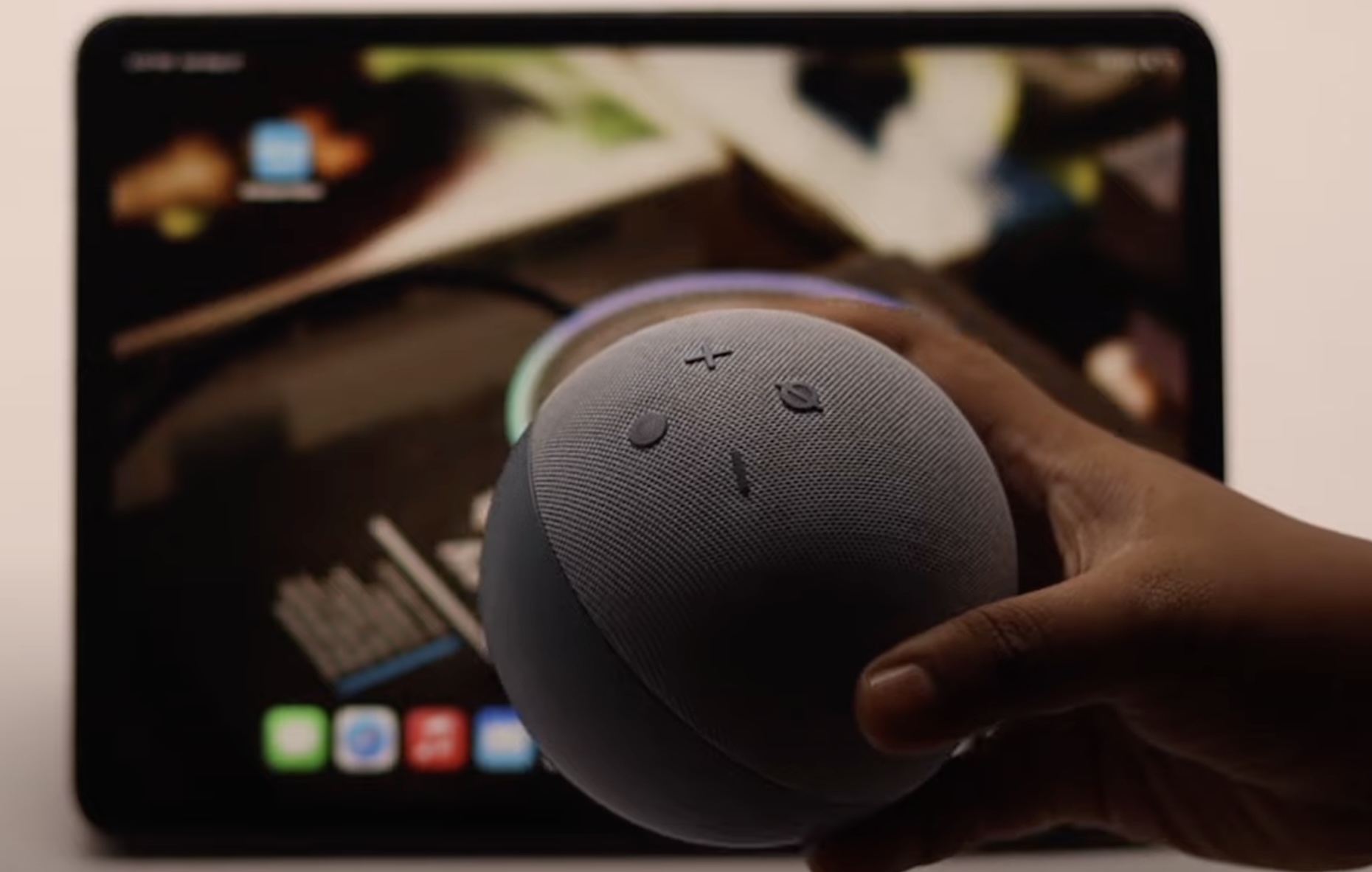














0 thoughts on “How to Connect LG Washer to WiFi”