

Articles
Why Won’t My Ring Doorbell Connect To My Wifi
Modified: May 6, 2024
Having trouble connecting your Ring Doorbell to your WiFi? Read our informative articles to find solutions and troubleshoot any connectivity issues.
(Many of the links in this article redirect to a specific reviewed product. Your purchase of these products through affiliate links helps to generate commission for Storables.com, at no extra cost. Learn more)
Introduction
Having a Ring Doorbell is a convenient way to enhance the security of your home and keep an eye on any activity at your doorstep. However, if you’re facing the frustrating issue of your Ring Doorbell not connecting to your Wi-Fi network, it can be quite a headache. There are several factors that can contribute to this problem, including settings misconfigurations, signal strength issues, outdated firmware, or even hardware malfunctions.
In this article, we will explore some of the common issues that may prevent your Ring Doorbell from connecting to your Wi-Fi network. We will also provide you with step-by-step solutions to troubleshoot and resolve these problems. By following these guidelines, you can get your Ring Doorbell back online and functioning properly in no time.
Key Takeaways:
- Troubleshoot your Ring Doorbell connectivity issues by checking Wi-Fi settings, ensuring signal strength, and updating firmware. If problems persist, consider a reset or contact Ring Support for expert assistance.
- Overcome the frustration of a non-connecting Ring Doorbell by addressing common issues, optimizing signal strength, and seeking personalized support from Ring. Stay proactive and enjoy a fully functional security solution.
Read more: Why Is My Ring Doorbell Not Ringing
Common Issues
Before diving into the troubleshooting steps, it’s important to understand some of the common issues that may be causing your Ring Doorbell to not connect to your Wi-Fi network. By identifying these issues, you can better pinpoint the solution that suits your specific situation.
Here are some of the common issues that may be preventing your Ring Doorbell from connecting to Wi-Fi:
- Incorrect Wi-Fi network credentials: Double-check if you have entered the correct Wi-Fi network name (SSID) and password during the setup process. Any typos or mistakes can prevent your Ring Doorbell from connecting.
- Weak Wi-Fi signal: If your Ring Doorbell is located too far from your Wi-Fi router or there are multiple walls obstructing the signal, it may struggle to maintain a stable connection.
- Interference from other electronic devices: Certain electronic devices like cordless phones, microwave ovens, or baby monitors can interfere with the Wi-Fi signal and disrupt the connection with your Ring Doorbell.
- Outdated firmware: If either your Ring Doorbell or the Ring app has outdated firmware, it can cause compatibility issues and prevent the device from connecting to Wi-Fi.
- Hardware malfunctions: In some cases, there may be a hardware malfunction within the Ring Doorbell itself. This can include issues with the antenna or other internal components that affect its ability to connect to Wi-Fi.
By understanding these common issues, you can now proceed to the troubleshooting steps to restore the connection between your Ring Doorbell and Wi-Fi network.
Check Ring Doorbell and Wi-Fi Settings
When your Ring Doorbell is not connecting to your Wi-Fi network, the first step is to ensure that the settings on both devices are properly configured. Here are some steps to check and adjust the settings:
- Check the Wi-Fi network name (SSID) and password: Open the Ring app on your smartphone and go to the Device Settings for your Ring Doorbell. Verify that the Wi-Fi network name (SSID) and password entered are correct. If they are incorrect, update the settings with the correct information.
- Restart your Ring Doorbell: Sometimes, a simple restart can resolve connectivity issues. To restart your Ring Doorbell, go to the Ring app and select the Device Settings for your Doorbell. Look for the option to “Disable” or “Power Off” the device, and then enable it again after a few seconds.
- Check if the Ring Doorbell is in setup mode: If your Ring Doorbell is still in setup mode, it will not connect to your Wi-Fi network. Ensure that your Ring Doorbell is out of setup mode and ready for use. Check the Ring app for any prompts or instructions to complete the setup process.
- Verify the Wi-Fi signal strength: Ensure that your Ring Doorbell is within range of your Wi-Fi router. Weak signal strength can cause connectivity issues. To check the signal strength, open the Ring app and go to the Device Settings for your Doorbell. Look for the Wi-Fi signal strength indicator. If the signal is weak, consider moving your router closer to the Ring Doorbell or using Wi-Fi extenders to improve the signal reach.
By checking and adjusting these settings, you can eliminate any potential configuration issues that may be preventing your Ring Doorbell from connecting to your Wi-Fi network. If the problem persists, move on to the next troubleshooting step.
Ensure Proper Signal Strength
One of the crucial factors for a successful connection between your Ring Doorbell and Wi-Fi network is the signal strength. Even if your Wi-Fi network appears to be strong, there might be factors that weaken the signal and prevent your Ring Doorbell from connecting. Here’s what you can do to ensure proper signal strength:
- Check the distance between your Ring Doorbell and Wi-Fi router: If your Ring Doorbell is located far away from your Wi-Fi router, the signal strength may weaken over the distance. Try moving your Wi-Fi router closer to your Ring Doorbell to improve the signal strength.
- Eliminate physical obstacles: Walls, doors, and other physical obstacles can impede the Wi-Fi signal. Position your Ring Doorbell and Wi-Fi router in a way that minimizes these obstructions, improving the signal’s reach.
- Reduce interference from other devices: Electronic devices like cordless phones, microwave ovens, and baby monitors can interfere with the Wi-Fi signal and disrupt the connectivity of your Ring Doorbell. Move these devices farther away from your Wi-Fi router or Ring Doorbell to reduce interference.
- Consider Wi-Fi range extenders: If the distance between your Ring Doorbell and Wi-Fi router is too large or obstacles cannot be eliminated, consider using Wi-Fi range extenders. These devices can amplify the Wi-Fi signal and extend its reach to ensure a stronger connection.
By taking these steps to ensure proper signal strength, you improve the chances of your Ring Doorbell connecting to your Wi-Fi network successfully. However, if you’re still facing connection issues, continue to the next troubleshooting step.
Restart Your Ring Doorbell and Wi-Fi Router
If you’re experiencing difficulties connecting your Ring Doorbell to your Wi-Fi network, a restart of both your Ring Doorbell and Wi-Fi router can often resolve the issue. Here’s how to do it:
- Restart your Ring Doorbell: Open the Ring app on your smartphone and navigate to the Device Settings for your Ring Doorbell. Look for the option to “Disable” or “Power Off” the device. After a few seconds, enable the device again.
- Restart your Wi-Fi router: Locate your Wi-Fi router and power it off by unplugging it from the power source. Wait for about 10-15 seconds before plugging it back in and turning it on again. Allow the router to fully reboot and establish a stable connection.
- Wait for the devices to reconnect: Once both your Ring Doorbell and Wi-Fi router have been restarted, give them a few minutes to establish a new connection. Check the Ring app to see if your Ring Doorbell successfully connects to your Wi-Fi network.
By restarting both your Ring Doorbell and Wi-Fi router, any temporary glitches or conflicts in the system can be resolved, allowing for a fresh connection attempt. If the connection issue persists, proceed to the next troubleshooting step.
Make sure your Ring Doorbell is within range of your WiFi router and that there are no obstructions. Also, check that your WiFi network is compatible with the Ring Doorbell’s requirements.
Read more: Why Is My Alexa Not Connected To WiFi
Update Firmware and App
Outdated firmware on your Ring Doorbell or the Ring app can sometimes lead to compatibility issues and hinder its ability to connect to your Wi-Fi network. Keeping both your Ring Doorbell and the app up to date is important to ensure optimal performance. Here’s how you can update the firmware and app:
- Update the Ring Doorbell firmware: Open the Ring app on your smartphone and go to the Device Settings for your Ring Doorbell. Check if there are any firmware updates available. If an update is available, follow the on-screen instructions to initiate the firmware update.
- Update the Ring app: Visit the app store on your smartphone and check if there’s an update available for the Ring app. If yes, proceed with updating the app to the latest version.
Updating the firmware of your Ring Doorbell and the Ring app ensures that you have the latest features, bug fixes, and security enhancements. This process may take a few minutes, so be patient and allow the updates to complete.
Once you have updated both the firmware and the app, try reconnecting your Ring Doorbell to your Wi-Fi network. If you’re still unable to establish a connection, move on to the next troubleshooting step.
Reset Your Ring Doorbell
If your Ring Doorbell is still not connecting to your Wi-Fi network after trying the previous troubleshooting steps, performing a reset can sometimes resolve underlying configuration issues. Here’s how you can reset your Ring Doorbell:
- Find the reset button: The location of the reset button may vary depending on the model of your Ring Doorbell. Typically, it can be found on the rear or side of the device. Refer to the user manual or Ring’s support website to locate the reset button specific to your model.
- Press and hold the reset button: Using a small object like a paperclip or pin, press and hold the reset button for about 15 seconds. You may need to use some force to engage the button. Keep holding it until the LED light on your Ring Doorbell starts flashing.
- Complete the setup process: Once the LED light starts flashing, release the reset button and wait for your Ring Doorbell to reboot. It will then initiate the setup process, and you can follow the instructions on the Ring app to reconnect your Doorbell to your Wi-Fi network.
Performing a reset erases all the existing settings on your Ring Doorbell, so you will need to set it up again from scratch. This includes connecting it to your Wi-Fi network and configuring any personalized settings.
If the reset process is successful, your Ring Doorbell should now be able to connect to your Wi-Fi network. However, if the issue persists even after resetting, it’s recommended to contact Ring Support for further assistance.
Contact Ring Support
If you’ve gone through all the troubleshooting steps and your Ring Doorbell is still not connecting to your Wi-Fi network, it’s time to reach out to Ring Support for further assistance. Here’s how you can contact Ring Support:
- Visit the Ring Support website: Go to Ring’s official support website by navigating to their homepage.
- Search the Knowledge Base: Use the search bar on the support website to look for articles and guides related to your specific issue. Ring has a comprehensive knowledge base that covers a wide range of topics and troubleshooting steps.
- Submit a support request: If you couldn’t find a solution to your problem in the knowledge base, you can submit a support request. Fill out the support form with details about your issue, and a Ring Support representative will get back to you with assistance.
- Call Ring Support: If your case requires immediate attention or you prefer speaking to a support representative directly, you can find the contact information for Ring Support on their website. Call the provided number and explain your issue to get personalized assistance.
Rather than getting frustrated and spending hours troubleshooting on your own, contacting Ring Support can help expedite the resolution process and ensure that you receive expert guidance tailored to your specific situation.
Remember to provide as much information as possible when contacting support, such as the model of your Ring Doorbell, your Wi-Fi network details, and any troubleshooting steps you have already taken. This will help the support team pinpoint the root cause and provide you with the most effective solutions.
Conclusion
Dealing with a Ring Doorbell that won’t connect to your Wi-Fi network can be frustrating, but with the right troubleshooting steps, you can resolve the issue and get your device back online. By addressing common issues, checking settings, ensuring proper signal strength, restarting your devices, updating firmware and apps, performing a reset, and contacting Ring Support if necessary, you can troubleshoot and resolve connectivity problems.
Remember to double-check your Wi-Fi network credentials, evaluate the signal strength, eliminate interference, and keep your firmware and app up to date. If all else fails, don’t hesitate to reach out to Ring Support for further assistance.
By following the tips and steps outlined in this article, you’ll be able to tackle the challenge of connecting your Ring Doorbell to your Wi-Fi network. Enjoy the convenience and peace of mind that comes with having a fully functional Ring Doorbell at your doorstep.
After getting your Ring Doorbell connected, consider the broader picture of your home's security. Our next article delves into essential strategies that fortify your living space against potential threats. Security isn't just about technology; it's about peace of mind and ensuring that all you hold dear is protected. Learn more about effective measures you can implement to safeguard your home by reading our detailed guide on the necessity of robust home security systems.
Frequently Asked Questions about Why Won't My Ring Doorbell Connect To My Wifi
Was this page helpful?
At Storables.com, we guarantee accurate and reliable information. Our content, validated by Expert Board Contributors, is crafted following stringent Editorial Policies. We're committed to providing you with well-researched, expert-backed insights for all your informational needs.












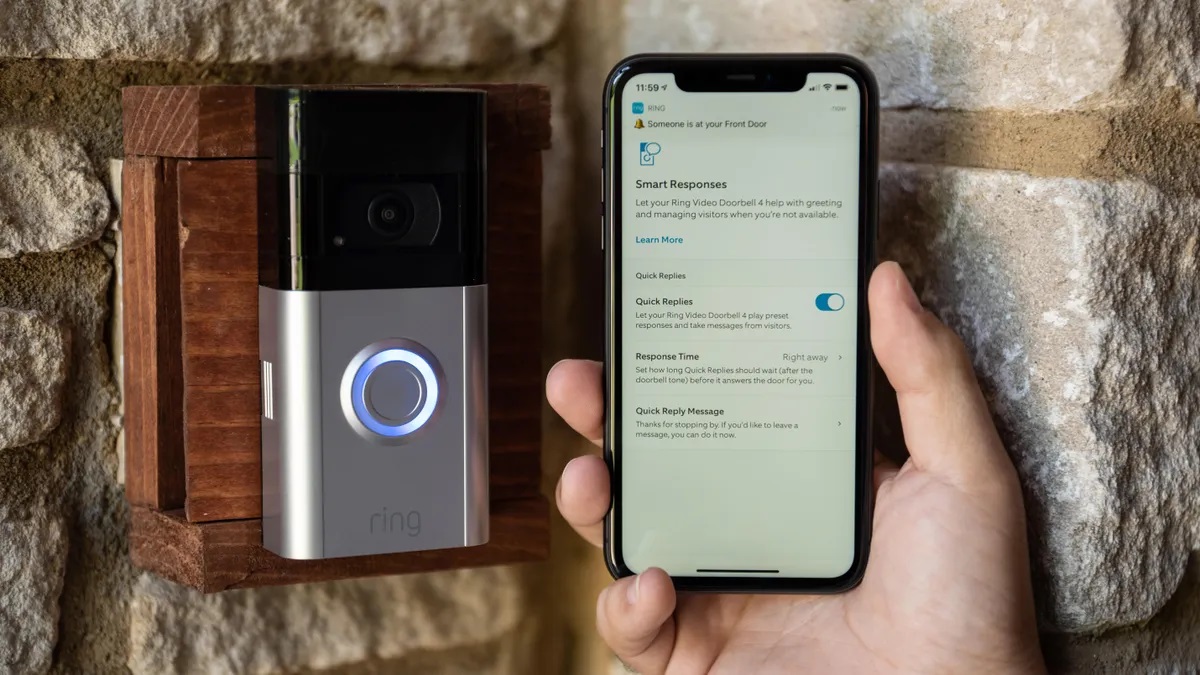


0 thoughts on “Why Won’t My Ring Doorbell Connect To My Wifi”