

Articles
How To Fix A Network Adapter
Modified: January 8, 2024
Learn how to fix a network adapter with these helpful articles. Get expert tips and troubleshooting techniques to resolve any network connectivity issues.
(Many of the links in this article redirect to a specific reviewed product. Your purchase of these products through affiliate links helps to generate commission for Storables.com, at no extra cost. Learn more)
Introduction
In today’s digital age, having a stable and reliable network connection is essential. Whether you’re browsing the internet, streaming videos, or working remotely, a network adapter plays a crucial role in establishing a connection between your device and the network.
However, like any other hardware component, network adapters can encounter issues that may cause disruptions in your internet connectivity. From slow connection speeds to complete network outages, these problems can be frustrating and impact your productivity.
Fortunately, most network adapter issues can be resolved with basic troubleshooting steps. In this article, we will discuss common network adapter problems and provide step-by-step instructions on how to fix them. By following these troubleshooting techniques, you can regain a stable and reliable network connection in no time.
Key Takeaways:
- Basic troubleshooting steps like restarting your device, checking cable connections, and disabling firewall or antivirus software can often resolve minor network adapter issues, ensuring a stable and reliable internet connection.
- If basic troubleshooting fails, advanced techniques such as resetting the network adapter, updating the driver, and running the Network Troubleshooter can effectively diagnose and resolve network connectivity problems, ensuring a seamless online experience.
Read more: What Is Network Adapter
Common Network Adapter Issues
Network adapter issues can arise due to various reasons, including software conflicts, outdated drivers, network configuration problems, or hardware malfunctions. It is essential to understand the common issues that you may encounter with your network adapter:
- No Internet Connection: One of the most common network adapter problems is the inability to establish an internet connection. This issue can occur due to misconfigured settings, faulty cables, or network interference.
- Slow Internet Speed: If you notice that your internet speed has significantly decreased, it could be due to a problem with your network adapter. Outdated drivers, network congestion, or software conflicts may be causing the slowdown.
- Frequent Disconnections: Network adapters that frequently disconnect from the network can be extremely frustrating. This issue can be caused by outdated drivers, power management settings, or signal interference.
- Limited or No Connectivity: When your network adapter displays limited or no connectivity, it means that your device is unable to establish a proper connection with the network. This issue can be caused by incorrect IP address assignments or network configuration problems.
- Compatibility Issues: Sometimes, a network adapter may not be compatible with the operating system or device you are using. This can result in driver conflicts or the adapter not being recognized by the system.
By understanding these common network adapter issues, you can better diagnose and resolve any problems that may arise. In the following sections, we will discuss the troubleshooting steps for these issues to help you fix your network adapter and regain a stable internet connection.
Basic Troubleshooting Steps
Before diving into specific solutions for network adapter issues, it’s important to start with some basic troubleshooting steps that can often resolve minor problems. These steps can help identify and rectify common issues quickly:
- Restart Your Device: Sometimes, a simple restart can do wonders by clearing temporary glitches. Restart your computer or device to see if that resolves the network adapter issue.
- Check Cable Connections: Ensure that all cables, including Ethernet cables or USB cables, are securely plugged into their respective ports. If using wireless connectivity, make sure your device is properly connected to the Wi-Fi network.
- Check Router or Modem: If multiple devices connected to the same network are experiencing network issues, there may be an issue with the router or modem. Restart the router or modem and see if that resolves the problem.
- Disable Firewall or Antivirus Software: Firewall or antivirus software may sometimes block network connections. Temporarily disable the firewall or antivirus software and check if the network connectivity is restored. If it is, consider adjusting the settings or adding exceptions to allow network access.
- Temporarily Disable VPN or Proxy: If you are using a VPN (Virtual Private Network) or proxy server, disable it temporarily to check if it’s causing any conflicts with your network connection.
- Check Other Devices: If you have multiple devices connected to the same network, check if other devices are experiencing network connectivity issues. If they are, the problem may lie with the network itself, rather than your specific device.
- Check Service Provider: Contact your internet service provider (ISP) to ensure there are no widespread network outages or issues in your area.
These basic troubleshooting steps can often resolve minor network adapter issues. If the problem persists, it’s time to move on to more advanced troubleshooting techniques.
Resetting Network Adapter
Resetting the network adapter can help resolve various network connectivity issues. This process involves resetting all network configurations and settings to their default values. Here’s how you can reset your network adapter:
- Step 1: Open Network Connections: Press the Windows key + R on your keyboard to open the Run dialog box. Type ‘ncpa.cpl’ and press Enter. This will open the Network Connections window.
- Step 2: Identify the Network Adapter: In the Network Connections window, locate the network adapter that you want to reset. It is usually labeled as ‘Ethernet’ or ‘Wi-Fi’.
- Step 3: Right-click and Disable the Network Adapter: Right-click on the network adapter and select ‘Disable’ from the context menu. Wait for a few seconds and then right-click on it again and choose ‘Enable’.
- Step 4: Restart your Device: After enabling the network adapter, restart your device to apply the changes. This will effectively reset the network adapter and its configurations.
After restarting your device, the network adapter will be reset, and it should now function properly. Test your network connection to see if the issue has been resolved.
If resetting the network adapter does not fix the problem, proceed to the next troubleshooting step.
Updating Network Adapter Driver
Outdated or incompatible network adapter drivers can often cause connectivity issues. Updating the network adapter driver to the latest version can help resolve these problems. Follow these steps to update the driver:
- Step 1: Identify the Network Adapter: Press the Windows key + X on your keyboard and select “Device Manager” from the menu that appears. In the Device Manager window, expand the “Network adapters” category to reveal the installed network adapter(s).
- Step 2: Right-click and Update Driver: Right-click on the network adapter that you want to update and select “Update driver” from the context menu.
- Step 3: Choose Update Method: In the next window, you will have two options for updating the driver:
- Automatic Update: Select this option to allow Windows to search for and install the latest driver automatically from the internet. This requires an active internet connection.
- Manual Update: Select this option if you already have the latest driver file downloaded on your computer. You will need to browse and select the driver file manually.
- Step 4: Follow the On-Screen Instructions: Depending on the selected update method, follow the on-screen instructions to complete the driver update process. If Windows is unable to find a suitable driver update, you may need to visit the manufacturer’s website and download the latest driver from there.
Once the driver update is complete, restart your device to ensure that the changes take effect. Test your network connection to see if the issue has been resolved.
If updating the network adapter driver does not fix the problem, move on to the next troubleshooting step.
Read more: What Is A Network Adapter Driver
Disabling and Enabling Network Adapter
Disabling and enabling the network adapter can help resolve network connectivity issues caused by driver conflicts or software glitches. Here’s how you can disable and re-enable the network adapter:
- Step 1: Open Network Connections: Press the Windows key + R on your keyboard to open the Run dialog box. Type ‘ncpa.cpl’ and press Enter. This will open the Network Connections window.
- Step 2: Identify the Network Adapter: In the Network Connections window, locate the network adapter that you want to disable and enable. It is usually labeled as ‘Ethernet’ or ‘Wi-Fi’.
- Step 3: Right-click and Disable the Network Adapter: Right-click on the network adapter and select ‘Disable’ from the context menu. This will turn off the network adapter.
- Step 4: Right-click and Enable the Network Adapter: After disabling the network adapter, right-click on it again and select ‘Enable’ from the context menu. This will turn on the network adapter.
Once you have enabled the network adapter, test your network connection to see if the issue has been resolved. If the problem persists, proceed to the next troubleshooting step.
If your network adapter is not working, try restarting your computer and router. If that doesn’t work, update the driver or try using a different USB port.
Running Network Troubleshooter
The built-in Network Troubleshooter in Windows can often diagnose and fix common network adapter issues. Running the Network Troubleshooter can help identify any problems with your network configuration and attempt to resolve them. Follow these steps to run the Network Troubleshooter:
- Step 1: Open Settings: Press the Windows key + I on your keyboard to open the Settings app.
- Step 2: Go to Network & Internet: In the Settings app, click on “Network & Internet” to access the network settings.
- Step 3: Select Network Troubleshooter: In the Network & Internet settings, click on “Status” in the left sidebar and then select “Network Troubleshooter” in the right pane.
- Step 4: Run the Troubleshooter: Click on the “Network Troubleshooter” button to start the diagnostic process. Follow the on-screen instructions to complete the troubleshooting process.
The Network Troubleshooter will scan your system for any connectivity issues and attempt to fix them automatically. It may reset network configurations, flush DNS caches, or perform other necessary repairs. After the troubleshooter finishes, test your network connection to see if the problem has been resolved.
If the Network Troubleshooter fails to fix the issue, proceed to the next troubleshooting step.
Resetting TCP/IP Stack
Resetting the TCP/IP stack can help resolve network connectivity issues when other troubleshooting methods have been unsuccessful. The TCP/IP stack is a set of protocols that allows devices to communicate over a network. Resetting it can clear any corrupted settings and restore network functionality. Here’s how you can reset the TCP/IP stack:
- Step 1: Open Command Prompt: Press the Windows key + R on your keyboard to open the Run dialog box. Type ‘cmd’ and press Enter. This will open the Command Prompt.
- Step 2: Run Command as Administrator: Right-click on Command Prompt and select “Run as administrator” from the context menu. This will ensure that you have the necessary permissions to execute administrative commands.
- Step 3: Reset TCP/IP: In the Command Prompt window, type the following command and press Enter:
netsh int ip reset - Step 4: Reset Winsock: Type the following command and press Enter:
netsh winsock reset - Step 5: Restart your Device: After executing the commands, restart your device to apply the changes and allow the TCP/IP stack to reset.
Once your device has restarted, test your network connection to see if the issue has been resolved. Resetting the TCP/IP stack can often fix stubborn network adapter problems. If the issue persists, move on to the next troubleshooting step.
Reinstalling Network Adapter
Reinstalling the network adapter can help resolve issues caused by corrupt or faulty driver installations. By reinstalling the network adapter, you can ensure that you have a fresh and properly functioning driver. Follow these steps to reinstall the network adapter:
- Step 1: Open Device Manager: Press the Windows key + X on your keyboard and select “Device Manager” from the menu that appears. In the Device Manager window, expand the “Network adapters” category to reveal the installed network adapter(s).
- Step 2: Uninstall the Network Adapter: Right-click on the network adapter you want to reinstall and select “Uninstall device” from the context menu. Confirm the action when prompted.
- Step 3: Restart your Device: After uninstalling the network adapter, restart your device. This will allow Windows to automatically detect and reinstall the network adapter during the startup process.
- Step 4: Check for Automatic Reinstallation: After restarting your device, check if Windows automatically reinstalls the network adapter. If it does, the process is complete.
- Step 5: Manual Reinstallation: If the network adapter is not automatically reinstalling, open Device Manager again. Click on the “Action” menu at the top and select “Scan for hardware changes”. This will trigger Windows to search for any new hardware and reinstall the network adapter.
Once the network adapter has been successfully reinstalled, test your network connection to see if the issue has been resolved.
If reinstalling the network adapter does not resolve the problem, proceed to the next troubleshooting step.
Read more: How To Install Driver For Network Adapter
Checking Hardware Issues
If all previous troubleshooting steps have failed to resolve the network adapter issue, it’s possible that the problem lies with the hardware itself. Here are some steps to check for hardware issues:
- Step 1: Check Physical Connections: Ensure that all cables connecting the network adapter to your device or router/modem are securely plugged in. If you are using a wireless network adapter, make sure it is inserted properly into the USB port or PCIe slot.
- Step 2: Try a Different Port or Slot: If you are using a wired network adapter, try plugging it into a different Ethernet port on your router or switch. If you are using a wireless adapter, try inserting it into a different USB port or PCIe slot on your device.
- Step 3: Test with a Different Device: If possible, test the network adapter on a different device to see if it works. Conversely, you can also try a different network adapter on your device to determine if the problem is specific to the adapter.
- Step 4: Replace or Repair: If you have determined that the network adapter is the cause of the issue and it is under warranty, contact the manufacturer for a repair or replacement. If it is not under warranty, consider purchasing a new network adapter.
- Step 5: Consult a Professional: If you are unable to resolve the hardware issue on your own, it may be best to seek assistance from a professional technician or contact the manufacturer’s support for further guidance.
By following these steps, you can determine if the network adapter is the source of the problem and take appropriate action to resolve the hardware issue.
Remember to test your network connection after resolving any hardware issues to ensure that the problem has been resolved.
Conclusion
Network adapter issues can be frustrating, but with the right troubleshooting steps, you can resolve them and regain a stable and reliable network connection. In this article, we have discussed common network adapter problems and provided step-by-step instructions on how to fix them.
We began by highlighting the importance of having a stable network connection in today’s digital age. Then, we delved into common network adapter issues such as no internet connection, slow internet speed, frequent disconnections, limited or no connectivity, and compatibility issues.
We then explored a series of basic troubleshooting steps that can often resolve minor network adapter issues. These steps included restarting your device, checking cable connections, restarting your router or modem, disabling firewall or antivirus software, temporarily disabling VPN or proxy, checking other devices on the network, and contacting your ISP.
If the basic troubleshooting steps did not resolve the issue, we moved on to more advanced techniques. We discussed how to reset the network adapter, update the network adapter driver, disable and enable the network adapter, run the Network Troubleshooter, reset the TCP/IP stack, reinstall the network adapter, and check for hardware issues.
By following these troubleshooting steps, you can diagnose and resolve network adapter issues effectively. However, if the problem persists or if you are unable to resolve hardware issues on your own, it is always advisable to seek assistance from a professional technician or contact the manufacturer’s support.
Remember, a stable and reliable network connection is essential for various online activities, whether it’s browsing the web, streaming media, or working remotely. By addressing network adapter issues promptly, you can ensure a seamless and uninterrupted online experience.
Frequently Asked Questions about How To Fix A Network Adapter
Was this page helpful?
At Storables.com, we guarantee accurate and reliable information. Our content, validated by Expert Board Contributors, is crafted following stringent Editorial Policies. We're committed to providing you with well-researched, expert-backed insights for all your informational needs.



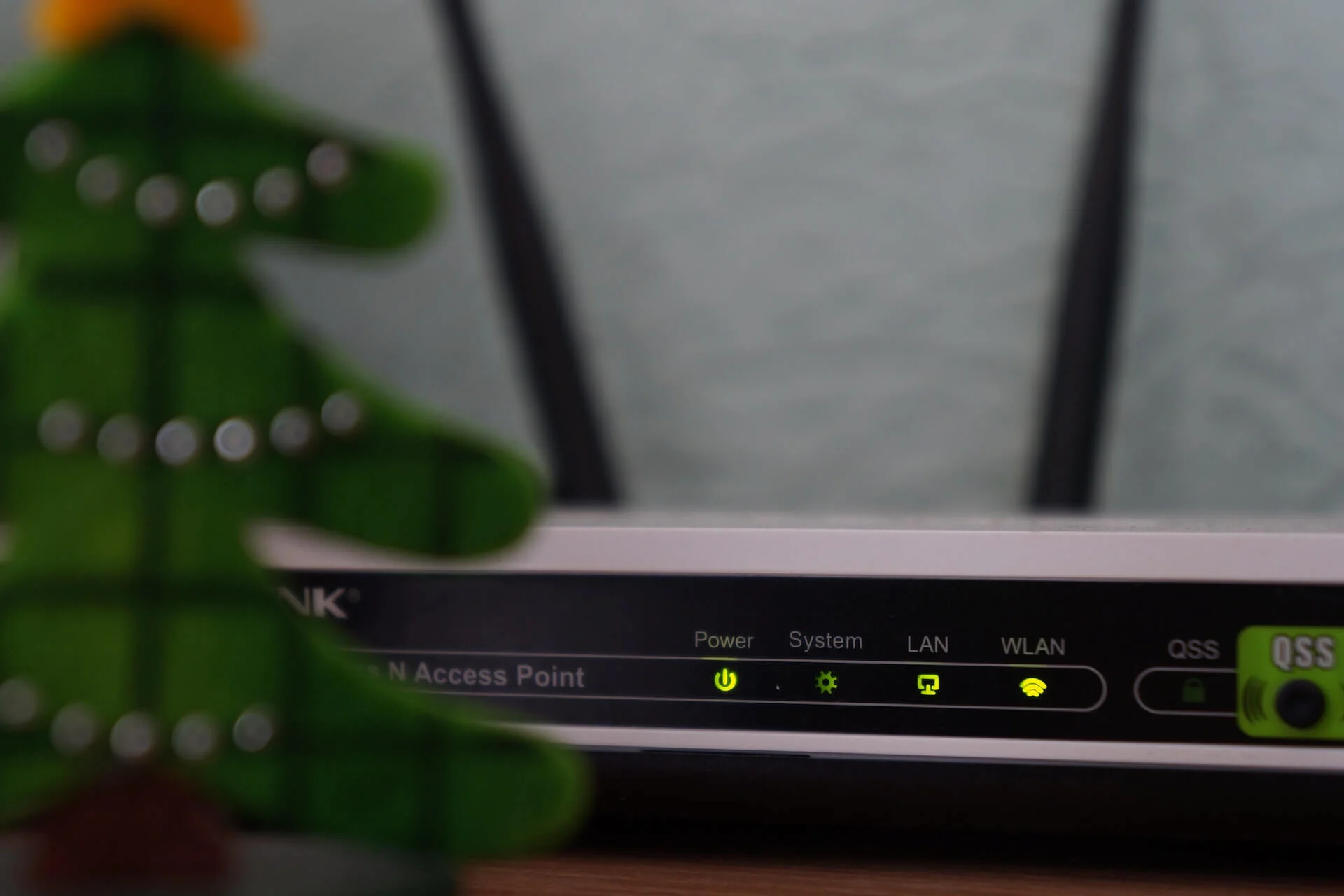










0 thoughts on “How To Fix A Network Adapter”