Home>Technology>Smart Home Devices>How To Configure Network Printer


Smart Home Devices
How To Configure Network Printer
Modified: August 18, 2024
Learn how to configure a network printer for your smart home devices with our step-by-step guide. Ensure seamless printing in your connected home.
(Many of the links in this article redirect to a specific reviewed product. Your purchase of these products through affiliate links helps to generate commission for Storables.com, at no extra cost. Learn more)
Introduction
In the era of smart technology, network printers have become indispensable tools for both personal and professional use. These devices offer the convenience of wireless printing, allowing users to seamlessly send print jobs from multiple devices connected to the same network. Configuring a network printer involves a series of straightforward steps that ensure smooth communication between the printer and the devices it serves. By following this comprehensive guide, you can effortlessly set up and configure a network printer, enabling efficient printing from any connected device.
Configuring a network printer not only eliminates the need for direct physical connections but also enhances flexibility and accessibility. Whether you're a home user seeking to streamline your printing process or an office manager aiming to optimize workflow, the ability to configure a network printer is a valuable skill. This guide will walk you through the essential steps required to set up and configure a network printer, from connecting the printer to the network to testing its functionality.
By the end of this guide, you will have the knowledge and confidence to effectively configure a network printer, harnessing the power of wireless printing to simplify your printing tasks and maximize productivity. Let's embark on this journey to seamlessly integrate a network printer into your digital ecosystem, unlocking the convenience and efficiency it has to offer.
Key Takeaways:
- Setting up a network printer involves connecting it to the Wi-Fi or using an Ethernet cable, then installing the right drivers on devices for seamless wireless printing.
- After configuring the printer settings, thorough testing ensures it functions smoothly, producing high-quality prints from any connected device.
Read more: What Is A Network Printer
Step 1: Connect the Printer to the Network
Before configuring a network printer, it is essential to establish a solid connection between the printer and the local network. This typically involves connecting the printer to the Wi-Fi network or using an Ethernet cable to establish a wired connection. The specific steps may vary depending on the printer model, but the general process remains consistent.
Wireless Connection:
- Access the printer’s control panel and navigate to the settings menu.
- Select the option for wireless or network settings.
- Choose the Wi-Fi network to which you want to connect the printer.
- Enter the network password, if prompted, to authenticate the connection.
- Once the printer successfully connects to the Wi-Fi network, it is ready to receive print jobs from any device within the same network.
Wired Connection:
- Locate the Ethernet port on the printer and connect one end of the Ethernet cable to it.
- Connect the other end of the Ethernet cable to an available LAN port on your router or network switch.
- Once the physical connection is established, the printer is ready to communicate with devices on the network.
After completing the connection process, it is advisable to print a network configuration or status page from the printer to verify the successful connection. This page typically provides essential details, including the printer’s IP address, which will be needed in the subsequent steps of the configuration process.
Establishing a reliable connection between the printer and the network sets the foundation for seamless printing. With the physical or wireless connection in place, the next step is to install the necessary printer drivers on the devices that will be used to send print jobs to the network printer.
Step 2: Install Printer Drivers
Once the network printer is connected to the local network, the next crucial step is to install the appropriate printer drivers on the devices that will be used for printing. Printer drivers are software applications that facilitate communication between the operating system of a device and the specific model of the printer. These drivers enable the devices to understand and process print commands, ensuring that print jobs are executed accurately.
Operating System Compatibility:
Before proceeding with the driver installation, it is essential to ensure that the printer drivers are compatible with the operating systems of the devices on the network. Most printer manufacturers provide driver downloads on their official websites, offering versions tailored for different operating systems, including Windows, macOS, and Linux. It is advisable to download the drivers directly from the manufacturer’s website to ensure that you are installing the latest and most compatible version for your specific printer model and operating system.
Driver Installation Process:
The process of installing printer drivers may vary slightly depending on the operating system of the device. However, the general steps involve downloading the driver package from the manufacturer’s website and running the installation program. During the installation, you may be prompted to choose the connection type; in this case, select the network or wireless option to enable the device to communicate with the network printer.
After the installation is complete, it is advisable to restart the device to ensure that the new printer drivers are fully integrated into the operating system. Once the drivers are installed and the device has restarted, it is ready to send print jobs to the network printer.
Installing the correct printer drivers on all devices that will access the network printer is crucial for ensuring seamless printing functionality. With the drivers in place, the next step is to configure the printer settings to optimize its performance and align it with the specific printing requirements of the users and the network environment.
When configuring a network printer, make sure to connect it to the same network as your computer, install the necessary drivers, and set it as the default printer in your computer’s settings.
Step 3: Configure Printer Settings
Configuring the settings of a network printer is a pivotal step that allows users to tailor the printer’s behavior and functionality to their specific requirements. Whether it involves setting default print preferences, managing paper trays, or configuring advanced network settings, this step ensures that the printer operates optimally within the network environment.
Accessing the Printer Settings:
To configure the settings of a network printer, you can typically access a web-based interface or a dedicated control panel on the printer itself. Many modern network printers feature web-based management interfaces that allow users to adjust various settings using a standard web browser. By entering the printer’s IP address into the browser’s address bar, users can access the printer’s settings and make the necessary configurations.
Common Configuration Options:
When configuring a network printer, users can customize a range of settings to align the printer with their preferences and operational needs. Some common configuration options include:
- Default Print Preferences: Users can set default print settings such as paper size, orientation, quality, and color options to streamline the printing process and ensure consistent output.
- Network Settings: Advanced network settings, including IP addressing, DNS configuration, and proxy settings, can be adjusted to optimize network communication and connectivity.
- Paper Trays and Media Handling: Printers with multiple paper trays can be configured to select specific trays for different types of print jobs, such as letterhead, envelopes, or glossy paper.
- Security and Access Control: Users can implement security measures such as user authentication, access control, and encryption to safeguard sensitive print data and prevent unauthorized usage.
By customizing these settings, users can ensure that the network printer operates in a manner that aligns with their specific printing requirements, network infrastructure, and security considerations.
Once the printer settings are configured according to the users’ preferences and operational needs, the next step is to test the network printer to verify its functionality and ensure seamless printing from all connected devices.
Step 4: Test the Network Printer
After completing the initial setup and configuration of a network printer, it is crucial to conduct thorough testing to ensure that the printer functions seamlessly within the network environment. Testing the network printer involves verifying its connectivity, print quality, and compatibility with various devices, ultimately confirming that it is ready for reliable and efficient printing.
Print Connectivity Test:
The first aspect to test is the printer’s connectivity to the network. This can be confirmed by sending a test print job from a device connected to the same network as the printer. By selecting a document or image and sending it to the network printer, users can verify that the printer receives and processes the print job correctly. Additionally, users can check the printer’s control panel or web interface for any error messages or status updates related to the print job.
Print Quality Assessment:
Testing the print quality is essential to ensure that the network printer produces output that meets the desired standards. By printing a sample document or image that includes various elements such as text, graphics, and photos, users can evaluate the clarity, color accuracy, and overall quality of the prints. This step allows users to identify and address any issues related to print quality, such as misaligned text, faded colors, or smudged output.
Device Compatibility Check:
It is important to test the network printer’s compatibility with different devices that will be used for printing. This involves sending print jobs from various devices, including computers, laptops, smartphones, and tablets, to ensure that the printer effectively receives and processes print commands from each device. Verifying cross-device compatibility is essential for ensuring that all users can seamlessly utilize the network printer regardless of the device they are using.
By conducting comprehensive testing, users can identify and address any potential issues related to connectivity, print quality, or device compatibility, ensuring that the network printer is fully operational and ready for everyday use. Once the testing phase is successfully completed, users can confidently leverage the network printer to fulfill their printing needs and streamline their workflow.
Conclusion
Configuring a network printer is a valuable skill that empowers users to harness the convenience and efficiency of wireless printing within their digital ecosystem. By following the comprehensive steps outlined in this guide, users can seamlessly integrate a network printer into their home or office environment, enabling effortless printing from multiple devices connected to the same network.
From establishing a solid connection between the printer and the local network to conducting thorough testing to verify its functionality, each step in the configuration process plays a crucial role in ensuring that the network printer operates optimally. By connecting the printer to the network, installing the necessary printer drivers, configuring the printer settings, and conducting comprehensive testing, users can set the stage for reliable and efficient printing experiences.
Furthermore, the ability to customize printer settings, manage print preferences, and optimize network connectivity empowers users to tailor the network printer to their specific requirements, enhancing productivity and streamlining printing workflows. Whether it involves adjusting default print settings, managing paper trays, or implementing security measures, the configuration process allows users to align the network printer with their unique operational needs.
As technology continues to evolve, network printers remain essential components of modern printing environments, offering the flexibility and accessibility required to meet diverse printing demands. By mastering the art of configuring a network printer, users can unlock the full potential of these devices, simplifying their printing tasks and maximizing efficiency.
Ultimately, this guide equips users with the knowledge and confidence to navigate the process of configuring a network printer, paving the way for seamless printing experiences and enhanced productivity. With the network printer fully configured and integrated into the network, users can embark on a printing journey characterized by convenience, reliability, and optimal performance.
Frequently Asked Questions about How To Configure Network Printer
Was this page helpful?
At Storables.com, we guarantee accurate and reliable information. Our content, validated by Expert Board Contributors, is crafted following stringent Editorial Policies. We're committed to providing you with well-researched, expert-backed insights for all your informational needs.



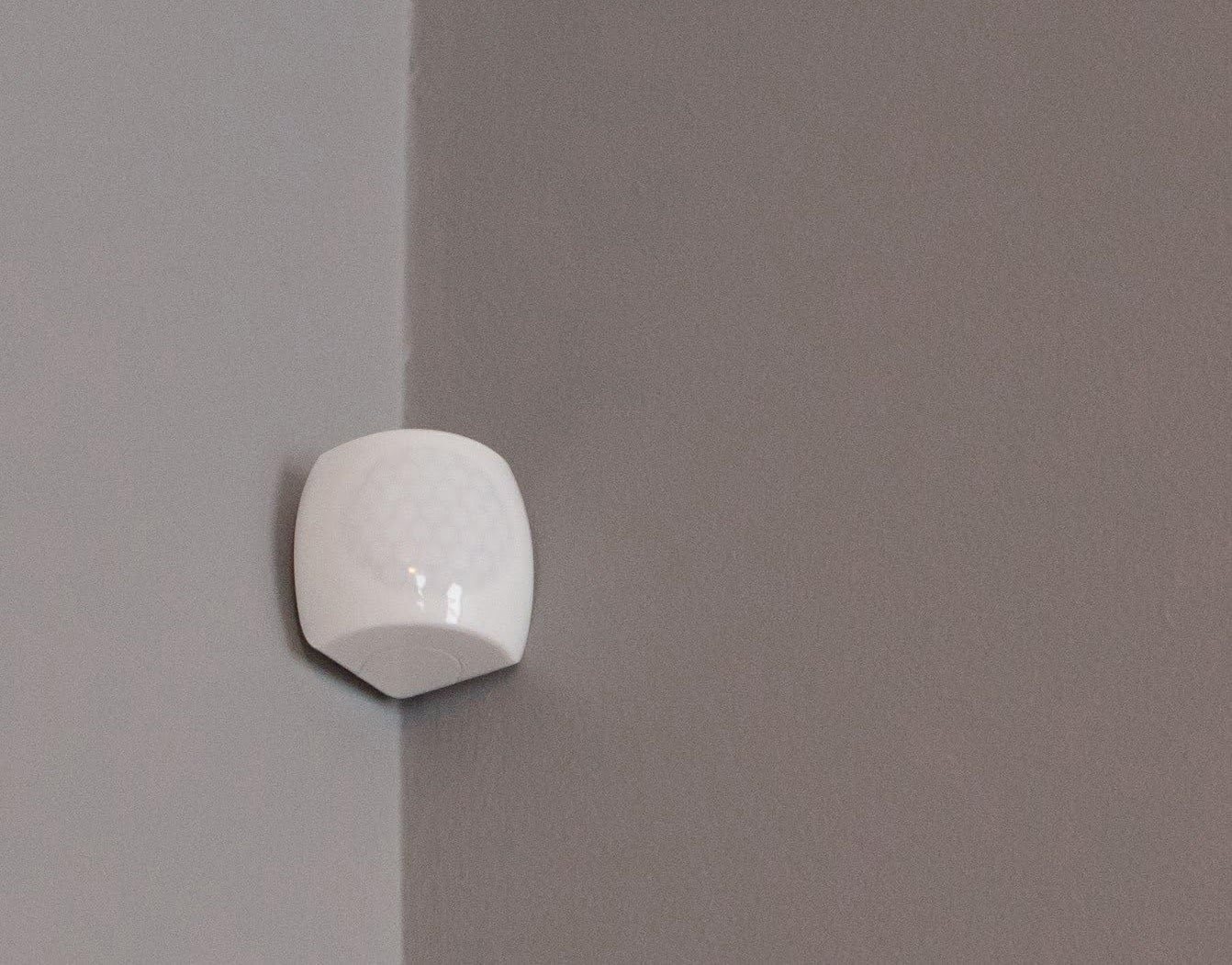








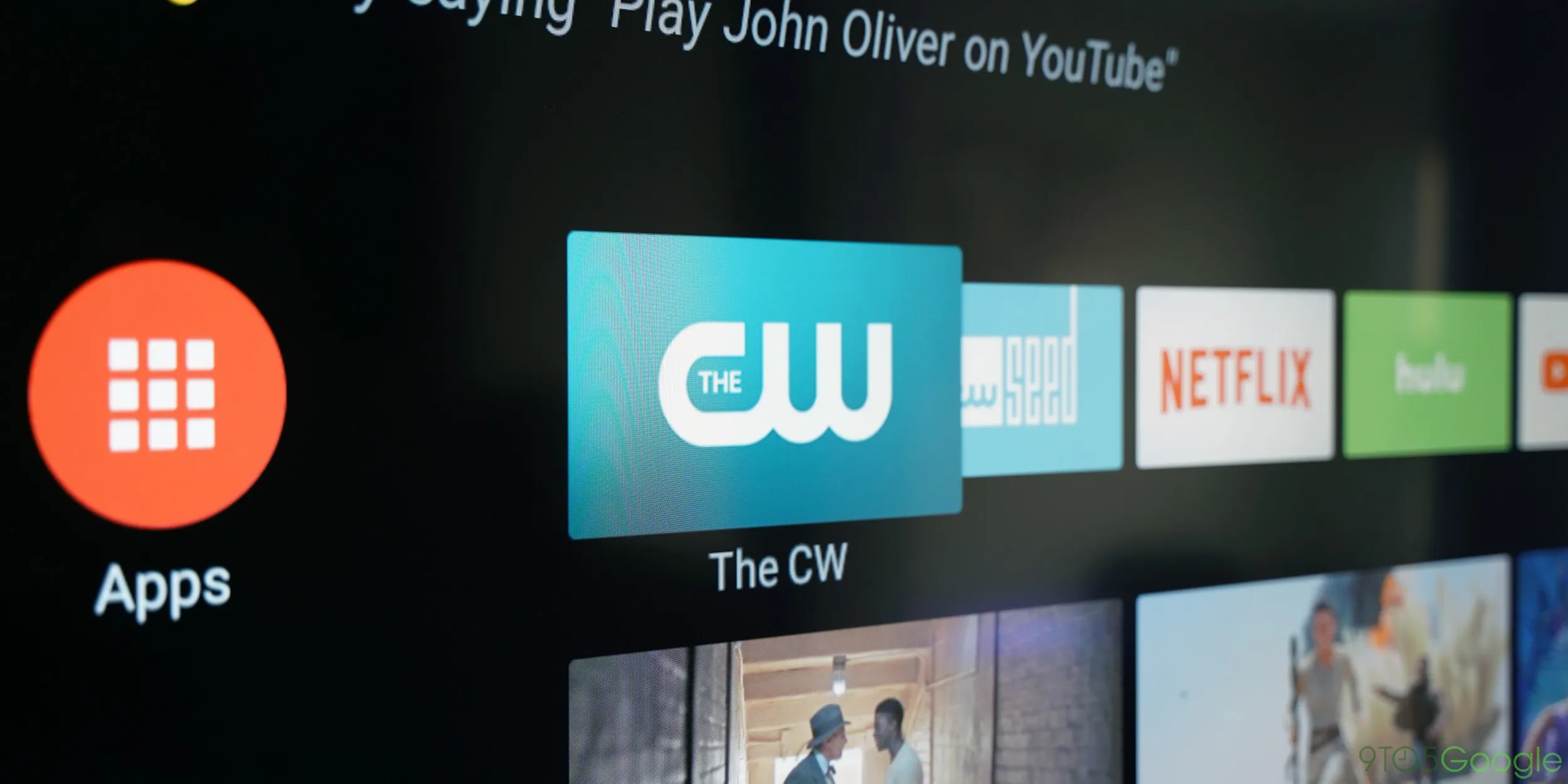


0 thoughts on “How To Configure Network Printer”