

Articles
How To Get More Storage On A Samsung
Modified: January 21, 2024
Learn how to maximize data storage on your Samsung device and get more space for your files and apps. Unlock the full potential of your device's storage capabilities.
(Many of the links in this article redirect to a specific reviewed product. Your purchase of these products through affiliate links helps to generate commission for Storables.com, at no extra cost. Learn more)
Introduction
Welcome to our guide on how to get more storage on a Samsung device! If you own a Samsung smartphone or tablet, you may have encountered storage limitations at some point. Running out of storage space can be frustrating, especially when you want to install new apps, capture more photos, or download your favorite music.
In this article, we will explore various methods to help you optimize and expand the storage capacity of your Samsung device. Whether you want to free up space on the internal storage or utilize an external storage option like an SD card, we’ve got you covered.
We will begin by providing an overview of the different types of storage on Samsung devices. Understanding the distinction between internal and external storage is crucial for efficiently managing your storage space.
Next, we will delve into how to evaluate your storage needs. By assessing your current storage usage and identifying storage-heavy apps and media files, you can gain insights into which areas require attention.
After that, we will explore various techniques to optimize your device’s storage. This will involve clearing cache and temporary files, deleting unnecessary apps and files, and moving apps and media to external storage.
In addition to these manual methods, Samsung offers built-in storage management tools to help you efficiently manage your device’s storage capacity. We will explore these tools, including Samsung Smart Manager, Device Maintenance, and Storage Settings.
Lastly, we will cover the option of expanding your storage with an SD card. We will guide you through choosing the right SD card, inserting and formatting it correctly, and moving apps and media to the SD card.
By following the steps and tips outlined in this guide, you will have a comprehensive understanding of how to maximize and expand the storage capacity of your Samsung device. So, let’s get started!
Key Takeaways:
- Understanding the distinction between internal and external storage is crucial for effectively managing and expanding your Samsung device’s storage capacity. Assess your storage needs, optimize your storage, and utilize Samsung’s built-in storage management tools for a seamless experience.
- Expanding your Samsung device’s storage with an SD card can significantly increase available space for apps and media files, enhancing your user experience. Choose the right SD card, insert and format it correctly, and move apps and media to maximize storage potential.
Read more: How Do I Get More Storage
Understanding Storage on Samsung Devices
When it comes to Samsung devices, it’s essential to have a clear understanding of the different types of storage available. Samsung devices typically offer two main types of storage: internal storage and external storage.
Internal Storage:
Internal storage refers to the built-in storage capacity of your Samsung device. It is where the operating system, pre-installed apps, and user data are stored. The amount of internal storage varies depending on the device model and configuration.
Samsung devices typically come with ample internal storage, ranging from 16GB to 512GB or even higher in some flagship models. However, keep in mind that the operating system and pre-installed apps take up a portion of this space, leaving you with a certain amount of usable storage.
External Storage (SD Card):
Another storage option available on many Samsung devices is the ability to expand storage using an external memory card, commonly referred to as an SD card. An SD card is a tiny, portable storage device that can be inserted into a designated slot on your device.
The benefits of using an SD card are twofold. First, it provides additional space for storing files, such as photos, videos, music, and documents. Second, it allows you to free up internal storage by moving supported apps and media to the SD card.
It’s important to note that not all Samsung devices support external storage via an SD card. Some models may have a hybrid slot that can be used to either insert an SD card or a second SIM card. Additionally, the maximum capacity supported by the SD card slot may vary depending on the device.
Before deciding to use an SD card for storage expansion, check your device’s user manual or the manufacturer’s website to ensure compatibility and maximum supported capacity.
Understanding the distinction between internal and external storage is crucial for effectively managing and expanding your device’s storage capacity. With this knowledge, you can now proceed to evaluate your storage needs and optimize your storage space accordingly.
Evaluating Storage Needs
Before diving into optimizing and expanding your device’s storage, it’s important to evaluate your storage needs. This involves assessing your current storage usage and identifying storage-heavy apps and media files. Understanding your storage requirements will help you prioritize areas that need attention.
Assessing Current Storage Usage:
Start by checking how much storage space is currently being used on your Samsung device. To do this, go to the Settings app and navigate to the Storage section. Here, you will find a breakdown of the different categories of storage usage.
The storage breakdown typically includes categories such as Apps, Photos & Videos, Audio, and Other. It gives you an overview of how much space each category is occupying on your device, allowing you to identify areas where storage optimization is needed.
Identifying Storage-Heavy Apps and Media:
While assessing your storage usage, pay attention to the apps and media files that are taking up significant space on your device. Look for apps that you no longer use or rarely use, as they may be consuming valuable storage space unnecessarily.
You can sort the apps based on their size to easily identify those that are storage-heavy. To do this, go to the Storage section in Settings, select Apps, and choose Sort by Size. This will display the apps in descending order based on their size.
In addition to apps, media files such as photos, videos, and music can also contribute to significant storage usage. Use the My Files app or a file manager app to explore your device’s storage and locate folders containing media files. Identify large files or folders that you can delete or move to an external storage option like an SD card.
By assessing your current storage usage and identifying storage-heavy apps and media files, you will have a clear understanding of where your device’s storage is being utilized. This information will guide you in the next steps, where we will optimize your device’s storage and potentially expand it using an SD card.
Optimizing Device Storage
Now that you have assessed your storage needs, it’s time to optimize your device’s storage to free up space and improve performance. Here are some strategies to help you optimize your Samsung device’s storage:
Clearing Cache and Temporary Files:
Over time, apps generate cache and temporary files that can accumulate and take up valuable storage space. Clearing these files regularly can help free up space and potentially improve the performance of your device.
To clear cache and temporary files, go to the Settings app and navigate to the Storage section. From there, select Cached data and tap on Clear cache. This will remove the temporary files generated by apps.
Deleting Unnecessary Apps and Files:
Take some time to go through your apps and identify those that you no longer use or rarely use. Uninstalling these apps can free up significant storage space. To uninstall an app, go to the Settings app, select Apps, and choose the app you want to remove. From there, tap on Uninstall.
In addition to apps, delete any unnecessary files or folders that are taking up space on your device. This can include old documents, screenshots, downloaded files, and duplicate media files. Use the My Files app or a file manager app to navigate your device’s storage and delete the files or folders you no longer need.
Moving Apps and Media to External Storage:
If your Samsung device supports external storage via an SD card, consider moving apps and media files to the SD card. This can help free up space on the internal storage and allow you to store more apps, photos, videos, and music.
To move apps to the SD card, go to the Settings app, select Apps, choose the app you want to move, and tap on Storage. From there, select Change and choose the SD card as the new storage location for the app.
Similarly, you can move media files such as photos, videos, and music to the SD card. Use the My Files app or a file manager app to navigate to the files you want to move, select them, and choose the Move option. Then, select the SD card as the destination.
By clearing cache and temporary files, uninstalling unnecessary apps, and moving apps and media to external storage, you can optimize your device’s storage and free up space for new apps and files.
Next, let’s explore the storage management tools provided by Samsung to help you efficiently manage your device’s storage capacity.
You can get more storage on a Samsung by using a microSD card to expand the storage capacity. Simply insert the microSD card into the designated slot on your device and follow the on-screen instructions to format it as internal storage.
Utilizing Samsung’s Storage Management Tools
Samsung understands the importance of efficient storage management and provides built-in tools to help you optimize and manage the storage capacity of your device. Let’s explore some of these storage management tools:
Samsung Smart Manager:
Samsung Smart Manager is a powerful tool that allows you to monitor and optimize your device’s storage, battery life, RAM usage, and overall device performance. To access Smart Manager, go to the Settings app and search for “Smart Manager” or navigate to Device Maintenance (may vary depending on your device model).
Within Samsung Smart Manager, you’ll find various options to help manage your device’s storage. It provides an overview of your storage usage, recommends the removal of unnecessary files, and offers options to clear cache and residual files.
Device Maintenance:
Device Maintenance is another useful tool provided by Samsung to help you keep your device running smoothly. It includes features like performance optimization, battery optimization, and storage management.
To access Device Maintenance, go to the Settings app and search for “Device Maintenance” or navigate to the Device Maintenance section (may vary depending on your device model). Within Device Maintenance, you can run a scan to identify and resolve issues affecting your device’s performance and storage.
Storage Settings:
Samsung devices also provide specific storage settings that allow you to manage your device’s storage more effectively. Within the Settings app, you can access options such as “Storage” or “Storage and USB” to further customize your storage preferences.
Here, you can view detailed storage information, manage default storage locations for various types of files, set up automatic storage cleaning and optimization, and configure other storage-related settings based on your preferences.
By utilizing Samsung’s storage management tools such as Smart Manager, Device Maintenance, and Storage Settings, you can easily monitor and optimize your device’s storage capacity. These tools provide user-friendly interfaces and automation to simplify storage management tasks.
Now that you have learned about the built-in storage management tools, let’s explore the option of expanding your device’s storage with the help of an SD card.
Read more: How To Get More Construction Work
Expanding Storage with an SD Card
If your Samsung device supports external storage, one of the most effective ways to expand your storage capacity is by using an SD card. Here’s how you can go about expanding your device’s storage with an SD card:
Choosing the Right SD Card:
It’s important to choose the right SD card for your Samsung device to ensure compatibility and optimal performance. Consider the following factors when selecting an SD card:
- Capacity: Determine the amount of storage you require. SD cards come in various capacities, ranging from a few gigabytes to several terabytes.
- Speed Class: Look for SD cards with a higher speed class for smoother performance, especially if you plan to save and access large files or run apps directly from the card.
- Type: Choose between SDHC (Secure Digital High Capacity) and SDXC (Secure Digital eXtended Capacity) cards based on your device’s compatibility. SDXC cards generally offer larger storage capacities.
Once you have chosen the right SD card, you can proceed with inserting and formatting it to ensure it works seamlessly with your Samsung device.
Inserting and Formatting the SD Card:
Inserting an SD card into your Samsung device is a relatively simple process. Locate the SD card slot on your device (consult the user manual if you are unsure about its location). Using a small pin or the SIM card ejection tool, gently push into the small hole or slot to release the tray. Insert the SD card into the tray, ensuring it is properly aligned, and then push the tray back into the device.
After inserting the SD card, you may need to format it before you can use it. This process will erase any existing data on the SD card, so it’s important to back up any important files beforehand. To format the SD card, go to the Settings app, navigate to the Storage or Storage and USB section, find the SD card option, and select Format. Follow the on-screen prompts to complete the formatting process.
Moving Apps and Media to the SD Card:
Once the SD card is properly inserted and formatted, you can begin moving apps and media files to the SD card to free up space on your device’s internal storage. Some Samsung devices allow you to move compatible apps to the SD card.
To move apps to the SD card, go to the Settings app, select Apps, choose the app you want to move, and tap on Storage. If the option to move the app to the SD card is available, select it to transfer the app and its associated data to the external storage.
In addition to apps, you can also move media files such as photos, videos, and music to the SD card. Use the My Files app or a file manager app to navigate to the files you want to move, select them, and choose the Move option. Select the SD card as the destination to complete the process.
By expanding your device’s storage with an SD card, you can significantly increase the available space for apps, media files, and other data. This allows for a more seamless and enjoyable user experience on your Samsung device.
With all these storage optimization and expansion techniques in mind, you are well-equipped to maximize the storage capacity of your Samsung device and enjoy using it to its fullest potential.
Conclusion
Congratulations! You have reached the end of our guide on how to get more storage on your Samsung device. We hope that this article has provided you with valuable insights and practical strategies to optimize and expand your storage capacity.
By understanding the different types of storage on Samsung devices – internal storage and external storage (SD card) – you have gained a foundation for effectively managing your storage space.
Evaluating your storage needs, assessing current storage usage, and identifying storage-heavy apps and media files are important steps to determine where attention and optimization are required.
Through various techniques such as clearing cache and temporary files, deleting unnecessary apps and files, and moving apps and media to external storage, you can create more space on your device and improve its performance.
Make use of Samsung’s built-in storage management tools such as Samsung Smart Manager, Device Maintenance, and Storage Settings to monitor, optimize, and customize your storage preferences effortlessly.
If your Samsung device allows for expandable storage, utilizing an SD card can be a great option to increase your storage capacity. Remember to choose the right SD card, insert it correctly, format it if necessary, and move apps and media files to it to maximize your storage space.
With these strategies and tools at your disposal, you can make the most of your Samsung device without worrying about storage limitations. Say goodbye to the frustrations of running out of space and enjoy installing apps, capturing photos, and downloading your favorite music with ease.
Now that you have a comprehensive understanding of how to optimize and expand storage on your Samsung device, put this knowledge into action and enjoy the benefits of a well-managed and spacious storage system.
Thank you for reading our guide, and we hope it has been helpful to you. Here’s to a clutter-free and efficiently organized Samsung device! Happy storage optimization!
Frequently Asked Questions about How To Get More Storage On A Samsung
Was this page helpful?
At Storables.com, we guarantee accurate and reliable information. Our content, validated by Expert Board Contributors, is crafted following stringent Editorial Policies. We're committed to providing you with well-researched, expert-backed insights for all your informational needs.











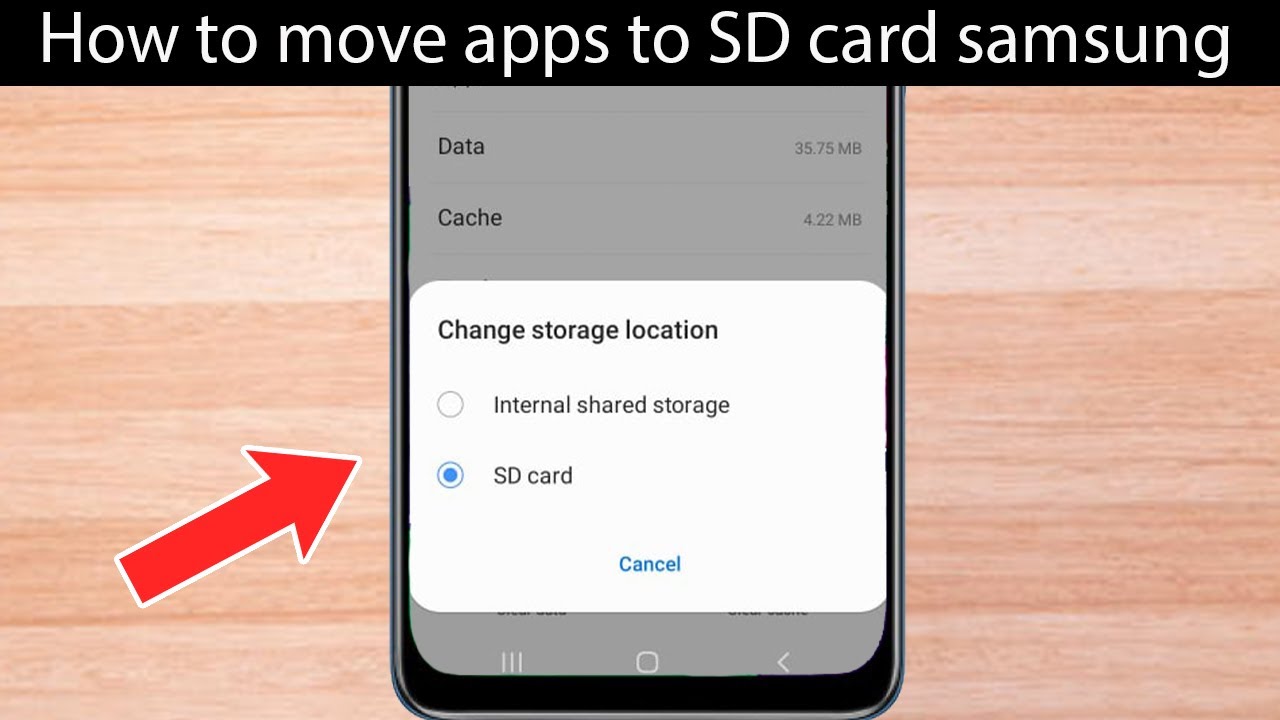



0 thoughts on “How To Get More Storage On A Samsung”