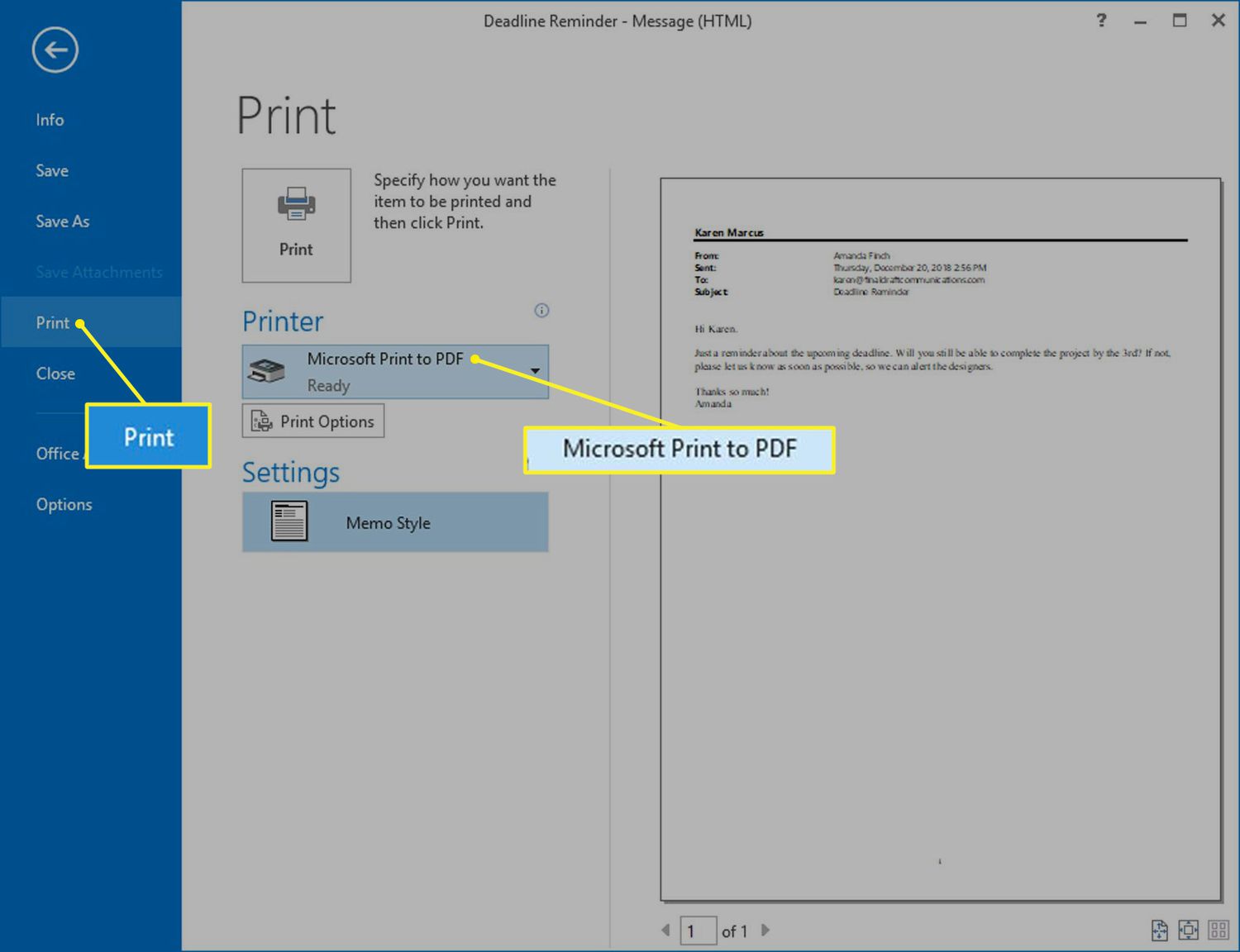
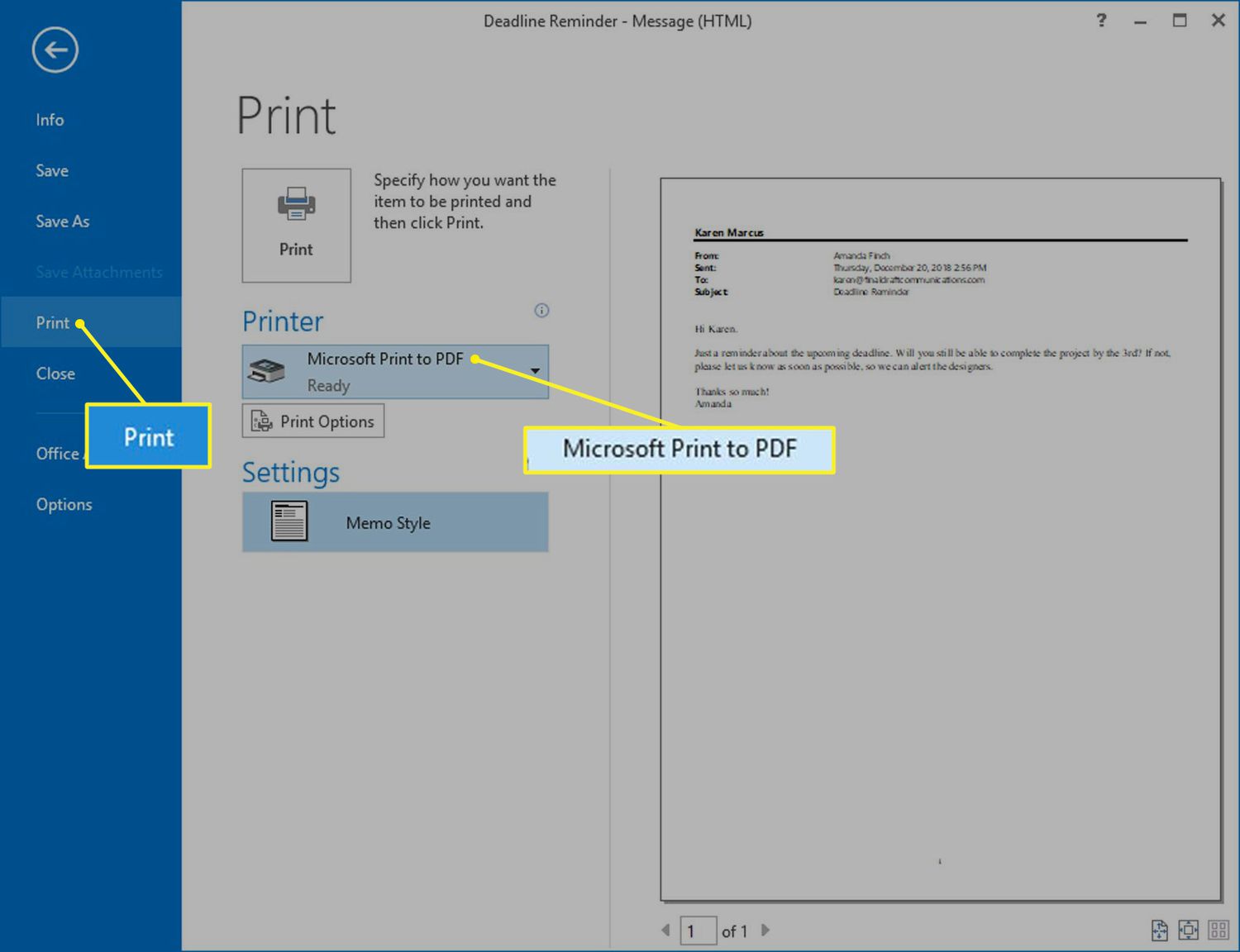
Articles
How To Store Emails In Outlook
Modified: October 29, 2024
Learn how to store articles and important emails in Outlook with our step-by-step guide. Keep your inbox organized and never lose an important message again.
(Many of the links in this article redirect to a specific reviewed product. Your purchase of these products through affiliate links helps to generate commission for Storables.com, at no extra cost. Learn more)
Introduction
Welcome to the world of Microsoft Outlook, the popular email client used by millions of individuals and businesses worldwide. With its powerful features and user-friendly interface, Outlook provides a seamless email management experience. One of the key aspects of managing emails effectively is organizing and storing them in a structured manner.
In this article, we will guide you through the process of storing emails in Outlook. Whether you want to keep your inbox clutter-free, categorize emails for easy access, or archive important messages for future reference, Outlook has got you covered.
By following the steps outlined in this article, you will be able to streamline your email management process, save time, and reduce the risk of losing important information. So, let’s dive in and learn how to store emails in Outlook!
Key Takeaways:
- Streamline your email management in Outlook by setting up, organizing, sorting, archiving, and backing up your emails. Use filters and rules to automate tasks and restore deleted emails when needed.
- Take control of your digital communication with Outlook by efficiently managing and organizing your emails. Create a clutter-free inbox, save time, and stay in control of your important messages.
Read more: How To Scan To Email From Epson Printer
Step 1: Setting up Outlook
Before you can start storing emails in Outlook, you need to set it up and configure it with your email account. Here’s how to do it:
- Download and Install Outlook: If you don’t have Outlook installed on your computer, visit the Microsoft website and download the latest version of Outlook. Follow the installation instructions to complete the setup.
- Add your Email Account: Launch Outlook and click on the “File” tab at the top-left corner. Select “Add Account” from the menu. Enter your email address and password in the respective fields and click “Connect.” Outlook will automatically configure the account settings for popular email providers like Gmail, Yahoo, and Office 365. For other email providers, you may need to enter the incoming and outgoing server settings manually.
- Set up Email Folders: Once your email account is added, Outlook will create a default set of folders like Inbox, Sent Items, and Deleted Items. You can also create your own folders to organize your emails better. Right-click on your email account’s name in the folder pane and select “New Folder” from the context menu. Give the folder a descriptive name and press “Enter” to create it.
By completing these steps, you will have Outlook set up with your email account, ready to store and manage your emails efficiently. In the next steps, we will explore different ways to organize and store your emails effectively.
Step 2: Creating folders
Creating folders in Outlook allows you to categorize and organize your emails based on specific criteria. This can greatly help in reducing clutter and finding emails quickly. Follow these steps to create folders:
- Select the desired email account: In Outlook, click on the email account where you want to create a folder. This will be located in the folder pane on the left-hand side of the screen.
- Right-click on the email account: A context menu will appear. From the menu, select “New Folder.”
- Name the folder: A dialog box will open. Enter a descriptive name for the folder in the “Name” field. You can choose any name that helps you identify the purpose or content of the folder.
- Select where to place the folder: Choose the location within the email account where you want to place the folder. You can place it directly under the email account or nest it under an existing folder.
- Click “OK”: Once you have entered the folder name and chosen the location, click “OK” to create the folder.
Repeat these steps to create multiple folders as needed. You can create folders for different projects, clients, categories, or any other way that helps you organize your emails effectively.
To move emails to a folder, simply drag and drop them from the email list into the desired folder. You can also use the “Move” or “Copy” options in the ribbon menu to move/copy selected emails to a specific folder.
Creating folders in Outlook provides a structured way to categorize and store your emails. It allows for easy navigation and retrieval of emails, saving you time and effort in managing your inbox.
Step 3: Sorting emails
Sorting emails in Outlook helps you quickly find specific messages based on criteria such as sender, subject, date, or importance. By organizing your emails in a way that suits your workflow, you can increase productivity and locate important information with ease. Here’s how to sort emails in Outlook:
- Click on the column header: In the email list, locate the column representing the sorting criterion you want to use (e.g., “From,” “Subject,” “Received”). Click on the column header to sort the emails in ascending order. Click again to sort in descending order.
- Sorting by multiple criteria: To sort emails by multiple criteria, hold the “Shift” key and click on additional columns. For example, you can first sort by sender and then by date to group emails from the same sender together.
- Custom sorting: If the default sorting options in Outlook don’t meet your needs, you can create a custom sort order. Go to the “View” tab in the ribbon and click on the “View Settings” button. In the dialog box, click on “Sort” and define your custom sort order by selecting the sorting criteria and their order of importance.
In addition to sorting emails manually, you can also create rules in Outlook to automatically sort incoming emails based on specified conditions. This can be handy for managing emails from specific senders, with certain subjects, or containing particular keywords. To create rules, go to the “Home” tab in the ribbon and click on the “Rules” button.
By sorting emails in Outlook, you can quickly locate important messages and prioritize your communication effectively. Experiment with different sorting options to find the approach that best suits your workflow and email management needs.
Step 4: Archiving emails
Archiving emails in Outlook is an essential practice to declutter your mailbox without permanently deleting important messages. Archiving allows you to store older or less frequently accessed emails in a separate location, freeing up space in your inbox. Here’s how to archive emails:
- Select the emails to archive: In Outlook, select the emails you want to archive. You can either select individual emails by holding down the “Ctrl” key and clicking on each email, or use the “Ctrl + A” shortcut to select all emails in a folder.
- Click on the “File” tab: Located in the top-left corner of the Outlook window.
- Click on “Options”: This will open the Outlook Options window.
- Select “Advanced”: On the left-hand side of the Outlook Options window.
- Click on “AutoArchive Settings”: This will open the AutoArchive settings window.
- Choose your archive options: In the AutoArchive settings window, you can specify the frequency of archiving, the location where archived items will be stored, and other preferences. Adjust the settings according to your needs.
- Click “OK”: Once you have configured the archive settings, click “OK” to save your changes.
Outlook will automatically move the selected emails to the archive folder based on the configured AutoArchive settings. You can access your archived emails by navigating to the designated archive folder in the folder pane.
Archiving emails keeps your inbox organized, improves performance, and ensures that important messages are safely stored for future reference. Regularly archiving emails will help you maintain a clutter-free mailbox and stay organized.
To store emails in Outlook, create folders to organize emails by category or project. Use the “Move” or “Copy” feature to move emails into the appropriate folders for easy access and retrieval.
Read more: How To Scan From Printer To Email
Step 5: Deleting emails
Deleting unnecessary or unwanted emails is a crucial step in managing your Outlook mailbox efficiently. By removing irrelevant or outdated messages, you can improve performance, reduce clutter, and free up storage space. Here’s how to delete emails in Outlook:
- Select the emails to delete: In Outlook, select the emails you want to delete. You can use the “Ctrl” key to select individual emails or the “Ctrl + A” shortcut to select all emails in a folder.
- Click on the “Delete” button: Located in the Outlook ribbon at the top of the window. Alternatively, you can press the “Delete” key on your keyboard.
- Confirm the deletion: Outlook will ask for confirmation before permanently deleting the selected emails. Review the list of emails to be deleted and click “Yes” to proceed.
If you want to delete emails from a specific sender or with a specific subject on an ongoing basis, you can set up Outlook rules to automatically move those emails to the Deleted Items folder or permanently delete them. To create rules, go to the “Home” tab in the ribbon and click on the “Rules” button.
Keep in mind that once you delete emails, they are moved to the Deleted Items folder. To permanently remove emails from your Outlook mailbox, you need to empty the Deleted Items folder. Right-click on the Deleted Items folder and select “Empty Folder” to permanently delete all the emails within it.
Regularly deleting unnecessary emails helps you maintain a clean and organized mailbox, ensuring that you only keep the messages that are relevant or important to you.
Step 6: Using filters and rules
Filters and rules in Outlook are powerful tools that allow you to automate email management and streamline your inbox. By setting up filters and rules, you can automatically categorize, prioritize, or redirect incoming emails based on specific criteria. Here’s how to use filters and rules in Outlook:
- Create a new rule: In Outlook, go to the “Home” tab in the ribbon and click on the “Rules” button. Select “Manage Rules & Alerts” from the drop-down menu.
- Click on “New Rule”: This will open the Rules Wizard, which guides you through the process of creating a rule.
- Choose a template: The Rules Wizard offers a range of pre-defined templates to choose from. You can select a template that matches your specific email management needs or create a custom rule from scratch.
- Set up conditions and actions: In the Rules Wizard, you can specify the conditions that trigger the rule and define the actions to be taken when those conditions are met. For example, you can create a rule that moves emails from a specific sender to a designated folder or marks emails with a certain subject as important.
- Apply the rule and finish: Once you have configured the conditions and actions, click “Next” to review and finalize the rule. You can also set exceptions or additional criteria if required. Finally, give the rule a descriptive name and click “Finish” to apply it.
Using filters and rules in Outlook helps you prioritize and organize your emails automatically. By creating rules that match your email management needs, you can save time and ensure that important emails are handled efficiently.
Remember to periodically review and update your rules as your email workflow and priorities may change over time.
Step 7: Backing up emails
Backing up your emails in Outlook is crucial to protect your important messages from accidental deletion, hardware failures, or other data loss incidents. Having a backup ensures that you can restore your emails and access them even if your primary Outlook data file becomes inaccessible. Here’s how to back up your emails in Outlook:
- Create a backup file: In Outlook, go to the “File” tab and select “Options.”
- Click on “Advanced”: On the left-hand side of the Outlook Options window.
- Click on “Export”: This will open the Import and Export Wizard.
- Select “Export to a file”: Choose this option and click “Next.”
- Select “Outlook Data File (.pst)”: This is the most common type of file used for email backups. Click “Next.”
- Select the folders to back up: Choose the folder(s) you want to include in the backup. You can select specific folders or choose to back up your entire mailbox.
- Choose a location to save the backup file: Click on the “Browse” button and select a destination on your computer or an external storage device to save the backup file.
- Set a password (optional): If you want to protect your backup file with a password, enter it in the provided fields. This step is optional but recommended for added security.
- Finish the backup process: Review the settings and click “Finish” to start the backup process. Outlook will create a backup file with the extension .pst, containing your selected email data.
Remember to regularly update your email backups to ensure you have the latest copy of your important messages. You can repeat the above steps periodically to create new backups or use automation tools for scheduled backups.
Backing up your emails provides peace of mind, knowing that even in the event of data loss, you can recover your valuable messages and continue using Outlook seamlessly.
Step 8: Restoring deleted emails
Accidentally deleting an important email can be distressing, but fear not! Outlook provides a way to restore deleted emails. Follow these steps to recover your deleted emails:
- Access the “Deleted Items” folder: In Outlook, locate the “Deleted Items” folder in the folder pane on the left-hand side of the screen.
- Search for the deleted email: Use the search bar at the top of the screen to search for the deleted email by keywords, sender, or any other relevant criteria.
- Move the email back to your inbox: Once you’ve located the deleted email, you can right-click on it and select “Move” > “Other Folder.” Choose the desired folder, typically your inbox, to restore the email.
If you can’t find the deleted email in the “Deleted Items” folder or you’ve emptied the folder, you may still have a chance to recover it from your Outlook backup file. To do this, follow these additional steps:
- Import the backup file: Open Outlook and go to the “File” tab. Click on “Open & Export” > “Import/Export.”
- Select “Import from another program or file”: Click “Next.”
- Select “Outlook Data File (.pst)”: Click “Next.”
- Browse for the backup file: Click on the “Browse” button and locate the backup file you want to import.
- Choose the import options: Select the folders you want to import from the backup file. If you only want to recover deleted emails, make sure to select the appropriate folders.
- Finish the import process: Click “Finish” to start the import process. Outlook will restore the selected folders and their content from the backup file.
By following these steps, you can successfully restore deleted emails in Outlook, either from the “Deleted Items” folder or from a backup file. It’s always a good practice to regularly back up your Outlook data to ensure you have a fallback option in case of accidental deletions.
Remember to act swiftly when trying to recover deleted emails, as the longer you wait, the more likely it is that the emails may be permanently deleted or overwritten.
Conclusion
Managing and organizing emails in Outlook can greatly improve your productivity and make your communication more efficient. By following the steps outlined in this article, you have learned valuable techniques to store, sort, archive, delete, and backup your emails effectively. Let’s recap:
In Step 1, you learned how to set up Outlook and configure your email account, making it ready to store and manage your emails.
In Step 2, you discovered how to create folders in Outlook to categorize and organize your emails based on specific criteria.
Step 3 taught you the process of sorting emails in Outlook, allowing you to quickly find specific messages based on different factors, such as sender and subject.
In Step 4, you discovered the importance of archiving emails and how to set up the auto-archive feature in Outlook to manage older or less frequently accessed messages.
Step 5 highlighted the significance of deleting unnecessary emails to declutter your mailbox and free up storage space.
In Step 6, you learned how to use filters and rules to automate email management in Outlook, making it easier to categorize, prioritize, or redirect incoming messages.
Step 7 emphasized the importance of backing up your emails in case of data loss, and you learned how to create a backup file in Outlook to protect your important messages.
Step 8 provided guidance on restoring deleted emails from the “Deleted Items” folder or from a backup file, ensuring that you can recover mistakenly deleted messages.
By implementing these steps and incorporating them into your email management routine, you can create a streamlined and organized Outlook experience. Remember to regularly review and update your email management strategies to adapt to your changing needs and workflows.
With these newfound skills and knowledge, you are now equipped to efficiently store, sort, archive, delete, and restore emails in Outlook, saving time, reducing clutter, and staying in control of your digital communication.
Frequently Asked Questions about How To Store Emails In Outlook
Was this page helpful?
At Storables.com, we guarantee accurate and reliable information. Our content, validated by Expert Board Contributors, is crafted following stringent Editorial Policies. We're committed to providing you with well-researched, expert-backed insights for all your informational needs.














0 thoughts on “How To Store Emails In Outlook”