Home>Articles>Why Does My Network Adapter Keep Disconnecting
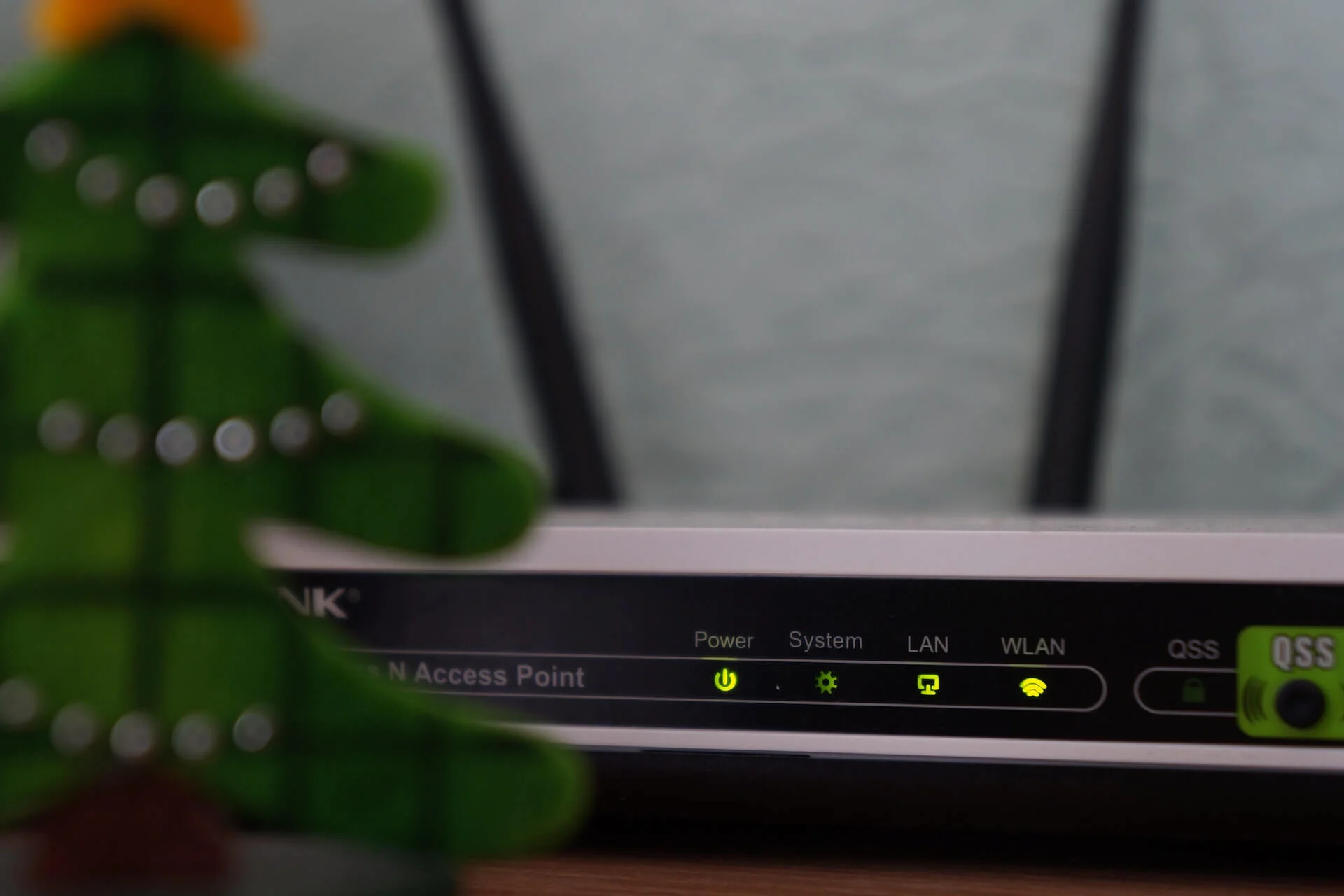
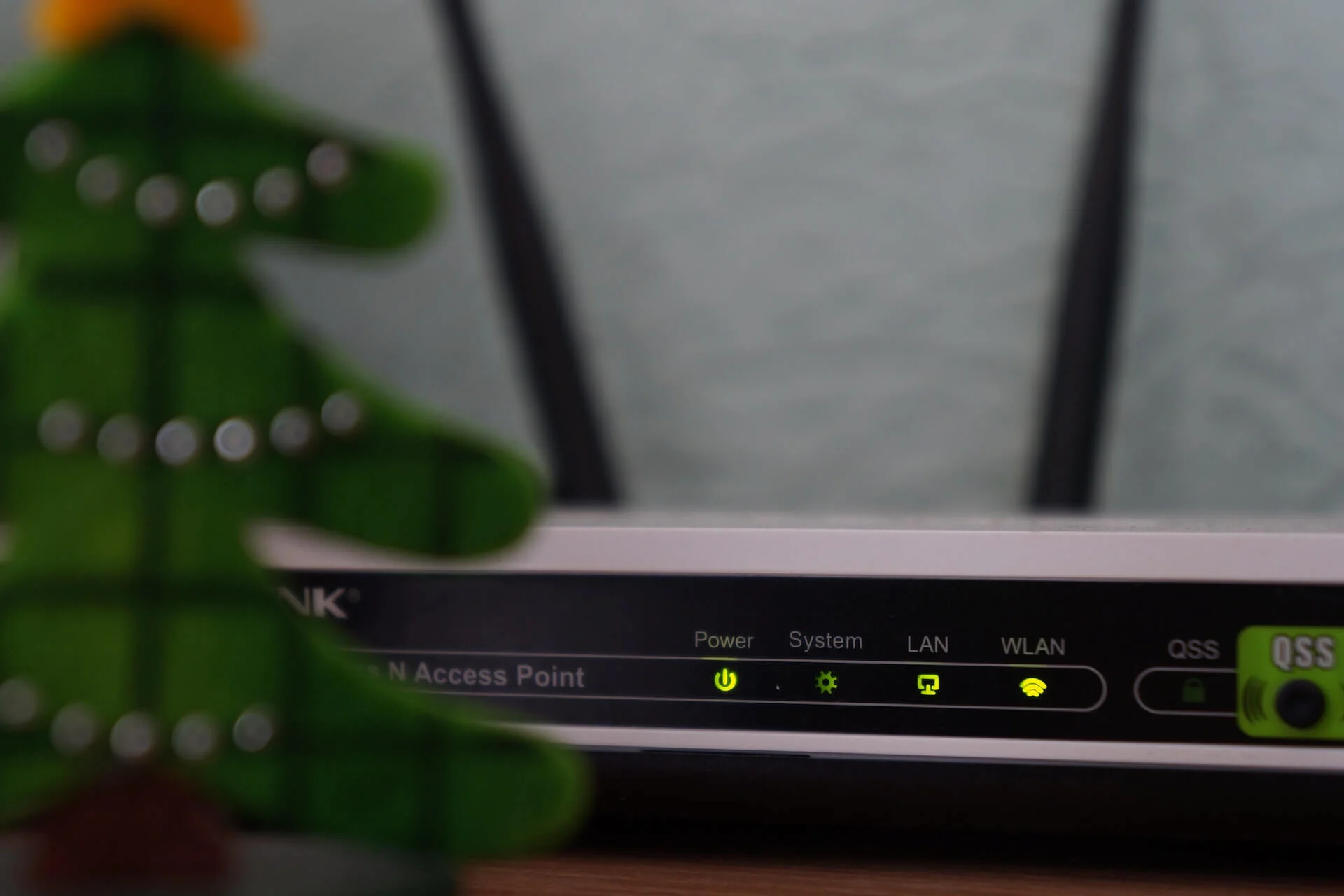
Articles
Why Does My Network Adapter Keep Disconnecting
Modified: August 20, 2024
Discover articles on why your network adapter keeps disconnecting. Find troubleshooting steps and solutions to maintain a stable internet connection.
(Many of the links in this article redirect to a specific reviewed product. Your purchase of these products through affiliate links helps to generate commission for Storables.com, at no extra cost. Learn more)
Introduction
Having a stable and reliable internet connection is crucial in today’s digital age. However, nothing is more frustrating than when your network adapter keeps disconnecting, disrupting your online activities and causing a lot of inconvenience. Whether you are browsing the web, streaming videos, or playing online games, network adapter disconnects can be a major hindrance.
In this article, we will explore the common causes of network adapter disconnections and provide troubleshooting steps to help you resolve the issue. Understanding why your network adapter keeps disconnecting is the first step towards finding a solution.
Network adapter disconnections can occur due to various reasons, including hardware issues, software problems, outdated or incorrect drivers, network configuration issues, Wi-Fi signal interference, or even overheating and power issues. By identifying the root cause of the problem, you can then take appropriate steps to rectify it.
It is important to note that the troubleshooting steps provided in this article are general guidelines and may not solve every instance of network adapter disconnects. Complex network setups or specific hardware configurations may require additional troubleshooting or professional help.
Now, let’s dive into the common causes of network adapter disconnections and how you can address them.
Key Takeaways:
- Regularly updating network adapter drivers, checking hardware connections, and adjusting power settings can significantly improve network stability and reduce disconnections. Patience and persistence are key to effective troubleshooting.
- Mitigating Wi-Fi signal interference, restarting network devices, and seeking professional assistance when needed are crucial steps in addressing network adapter disconnections. Proactive troubleshooting ensures a seamless online experience.
Read more: Why Does My Google Home Keep Disconnecting
Common Causes of Network Adapter Disconnections
Network adapter disconnections can occur due to various reasons. Understanding these common causes will help you pinpoint the issue and take appropriate steps to resolve it.
1. Hardware Issues: Faulty or damaged hardware components can lead to network adapter disconnections. This includes issues with your router, modem, network cables, or even the network adapter itself. Loose connections, damaged cables, or malfunctioning hardware can interrupt the flow of data and cause frequent disconnects.
2. Software Issues: Sometimes, software conflicts or glitches can result in network adapter disconnections. This could be due to incompatible software, conflicting network settings, or even malware and viruses on your computer. Software conflicts can disrupt the network connection and lead to frequent disconnections.
3. Outdated or Incorrect Drivers: Network adapter drivers play a crucial role in enabling communication between your computer and the network. Outdated or incorrect drivers can cause compatibility issues and lead to network adapter disconnections. It is essential to keep your drivers up-to-date to ensure optimal performance and stability.
4. Network Configuration Problems: Incorrect network configurations can also cause network adapter disconnections. This includes issues with IP address settings, subnet masks, DNS configurations, or firewall settings. An incorrect network configuration can prevent your network adapter from properly connecting to the network, resulting in disconnects.
5. Wi-Fi Signal Interference: If you are using a Wi-Fi connection, signal interference can be a common culprit for network adapter disconnections. Interference from other devices, neighboring networks, or physical obstacles can weaken the Wi-Fi signal and lead to frequent drops in connectivity.
6. Overheating or Power Issues: Overheating can cause hardware components, including your network adapter, to malfunction and disconnect from the network. Similarly, power fluctuations or insufficient power supply can disrupt the connectivity and result in frequent disconnections.
By understanding these common causes, you can now proceed to troubleshoot and resolve the network adapter disconnection issue. In the following sections, we will explore various troubleshooting steps to help you address each of these causes and restore a stable network connection.
Hardware Issues
When experiencing network adapter disconnections, it is important to check for any hardware-related issues. Faulty or damaged hardware components can disrupt the flow of data and lead to frequent disconnects. Here are some common hardware issues to consider:
1. Router or Modem Problems: Start by checking your router and modem. Ensure that they are powered on and functioning properly. Look for any error lights or indicators that may suggest a hardware issue. If you notice any issues, try restarting the router and modem and see if that resolves the problem. If the problem persists, you may need to contact your internet service provider or consider replacing the router/modem.
2. Network Cables: Check the network cables connecting your computer to the router or modem. Ensure that they are securely plugged in and not damaged. Loose or damaged cables can cause intermittent network adapter disconnections. If you suspect a faulty cable, try replacing it with a new one and see if that resolves the issue.
3. Network Adapter Hardware: If the network adapter itself is the problem, it could be due to a faulty or malfunctioning network card. In this case, you may need to replace the network adapter with a new one. Consult with a professional or refer to the manufacturer’s documentation for instructions on how to replace or upgrade the network adapter hardware.
4. Power Supply Issues: Insufficient power supply or power fluctuations can also lead to network adapter disconnections. Ensure that your router, modem, and computer are all plugged into stable power sources. Consider using surge protectors or uninterrupted power supply (UPS) devices to protect your equipment from power-related issues.
5. Overheating: Overheating can cause hardware components to malfunction, including the network adapter. Ensure that your router, modem, and computer are properly ventilated and not overheating. Clear any dust or debris that may be obstructing the airflow. If necessary, consider using cooling pads or fans to regulate the temperature and prevent overheating.
Taking the time to check for these hardware issues and addressing them can significantly improve the stability of your network connection. However, if you have ruled out any hardware-related problems and are still experiencing network adapter disconnections, it may be worth exploring software-related issues, which we will discuss in the next section.
Software Issues
In addition to hardware issues, software-related problems can also contribute to network adapter disconnections. It’s essential to investigate and address any software-related issues to ensure a stable network connection. Consider the following potential software-related causes:
1. Conflicting Software: Conflicts between different software programs can interfere with the network connection and result in frequent disconnects. Check for any recently installed software or updates that may be causing conflicts. Consider disabling or uninstalling any suspicious software to see if it resolves the issue.
2. Network Settings Configuration: Incorrect or misconfigured network settings can disrupt the network adapter’s connection and lead to disconnections. Check the network settings on your computer and ensure they match the recommended configurations provided by your internet service provider. Verify the IP address, subnet mask, DNS settings, and firewall configurations to ensure they are correctly set up.
3. Malware or Viruses: Malware or viruses on your computer can cause network performance issues, including frequent disconnects. Run a reputable antivirus or anti-malware scan to detect and remove any malicious software from your system. Keeping your computer protected with up-to-date security software is crucial to maintaining a stable network connection.
4. Incompatible Software: Incompatible software, particularly network-related programs or utilities, can conflict with your network adapter and cause disconnections. Check for any known compatibility issues with your network adapter or consult the software’s documentation or support forums for troubleshooting steps or updates.
5. Operating System Updates: Sometimes, operating system updates can introduce compatibility issues with your network adapter or other software components. Ensure that your operating system is up to date with the latest patches and bug fixes. If you suspect that an update may have caused the network adapter disconnections, try rolling back the update or contacting the operating system’s support for further assistance.
By investigating and addressing these software-related issues, you can potentially resolve the network adapter disconnection problem. However, if software-related troubleshooting does not yield positive results, it’s crucial to review the status of your network adapter drivers, which we will discuss in the next section.
Outdated or Incorrect Drivers
One common cause of network adapter disconnections is outdated or incorrect drivers. Drivers act as the communication bridge between your operating system and the hardware components, including the network adapter. If the drivers are outdated or incompatible, it can lead to connectivity issues and frequent disconnections. Here’s how you can address this issue:
1. Update Network Adapter Drivers: Check for driver updates for your network adapter. Visit the manufacturer’s website or the support page for your computer’s brand to find the latest drivers available for your specific model. Download and install the updated drivers following the provided instructions. This process may vary depending on your operating system and the type of network adapter you have.
2. Automatic Driver Updates: If you prefer a more convenient approach, you can use driver update software or tools that automatically scan your system and download the latest drivers for your hardware. There are several reputable third-party software options available that can simplify the driver update process for you.
3. Device Manager: Another way to update drivers is through the Device Manager. Open the Device Manager on your computer by searching for it in the Windows Start menu or using the relevant command in other operating systems. Expand the category for Network Adapters, right-click on your network adapter, and select “Update Driver.” Follow the on-screen instructions to complete the update process.
4. Driver Compatibility: Ensure that the drivers you download are compatible with your operating system and the network adapter model. Installing incorrect drivers can worsen the issue or introduce other problems. Always download drivers from official sources or trusted websites to minimize the risk of compatibility issues or malware.
5. Driver Rollback: If you recently updated your network adapter driver and started experiencing more frequent disconnections, you can roll back the driver to the previous version. Open the Device Manager, right-click on your network adapter, and select “Properties.” Go to the “Driver” tab and click on the “Roll Back Driver” option if it is available. Keep in mind that this option might not be available if the previous driver version is not stored on your system.
Regularly updating your network adapter drivers and ensuring their compatibility with your operating system can significantly improve the stability of your network connection. If this troubleshooting step does not resolve the issue, it may be necessary to delve deeper into network configuration problems, which we will explore in the next section.
Read more: What Is Network Adapter
Network Configuration Problems
Network configuration problems can also contribute to network adapter disconnections. Incorrect network settings or configurations within your computer or network infrastructure can disrupt the connection and lead to frequent disconnects. Here are some common network configuration issues to consider:
1. IP Address Conflict: An IP address conflict occurs when two devices within the same network have the same IP address. This conflict can cause connectivity issues and result in network adapter disconnections. To resolve this, restart your router and computer and allow them to obtain new IP addresses automatically. Alternatively, you can manually assign static IP addresses to your devices to avoid conflicts.
2. Subnet Mask Mismatch: The subnet mask defines which portion of an IP address represents the network and which portion represents the host. If the subnet mask is set incorrectly, it can cause communication issues between devices and result in network adapter disconnections. Ensure that the subnet mask settings on your computer and network devices are configured correctly.
3. DNS Configuration: DNS (Domain Name System) translates domain names into IP addresses. An incorrect DNS configuration can lead to connectivity problems and network adapter disconnections. Ensure that your computer’s DNS settings are set to either obtain DNS automatically or to use reliable DNS servers provided by your internet service provider.
4. Firewall Settings: Firewall settings can also affect network connectivity. Overly restrictive firewall settings may block necessary network traffic and cause network adapter disconnections. Review the firewall settings on your computer and network devices to ensure they are allowing the required network traffic for your applications and services.
5. Network Proxy Settings: If you are using a network proxy, incorrect configuration or settings can interfere with the network connection and lead to disconnections. Double-check your proxy settings to ensure they are properly configured and compatible with your network environment.
6. Network Device Settings: In some cases, the network devices themselves, such as routers or switches, may have misconfigured settings that can cause connectivity issues. Consult the user manual or manufacturer’s documentation for your network devices and verify that their settings align with the recommended configurations.
Taking the time to review and correct network configuration problems can help resolve network adapter disconnections. If you have addressed network configuration issues and are still experiencing disconnections, it may be necessary to troubleshoot other factors such as Wi-Fi signal interference, which we will discuss next.
Wi-Fi Signal Interference
When using a Wi-Fi connection, signal interference can be a common cause of network adapter disconnections. Interference from various sources can weaken the Wi-Fi signal, leading to intermittent connectivity and frequent disconnects. Here are some factors that can contribute to Wi-Fi signal interference:
1. Physical Obstacles: Physical objects such as walls, floors, furniture, and appliances can obstruct and weaken Wi-Fi signals. The more obstacles between your device and the router, the greater the chance of signal interference. Try to position your device and router in open spaces without physical barriers for better signal reception.
2. Other Wireless Devices: Other wireless devices operating in the same frequency range can interfere with your Wi-Fi signal. Devices like cordless phones, baby monitors, and Bluetooth devices can disrupt the connection. Keep these devices away from your router and computer, or switch to alternative wireless frequencies to reduce interference.
3. Neighbor’s Networks: In densely populated areas, multiple Wi-Fi networks can operate in close proximity, causing channel congestion and signal interference. Use tools or smartphone apps to check for less crowded Wi-Fi channels and adjust your router’s settings accordingly. This can significantly improve your Wi-Fi signal and reduce disconnections.
4. Microwave Ovens and Other Electronics: Microwaves and certain electronic devices emit electromagnetic radiation that can interfere with Wi-Fi signals. Keep your router away from microwave ovens, cordless phones, or other electronics that can generate interference. Positioning the router higher or farther away from these devices can minimize interference.
5. Wi-Fi Range and Placement: The distance between your device and the router can affect the signal strength. If your device is too far from the router, the Wi-Fi signal may become weak, leading to disconnects. Consider repositioning the router, using Wi-Fi range extenders, or upgrading to a more powerful router to improve signal coverage.
6. Bandwidth Overload: If multiple devices are simultaneously using bandwidth-intensive applications, such as streaming videos or playing online games, it can put a strain on the Wi-Fi network and lead to slower speeds and disconnections. Consider optimizing your network usage or upgrading to a higher bandwidth plan to handle the increased demand.
By addressing Wi-Fi signal interference, you can significantly reduce the chances of network adapter disconnections. However, if you have followed the previous troubleshooting steps and are still experiencing issues, it may be necessary to explore other factors, such as overheating or power issues, which we will discuss next.
Overheating or Power Issues
Overheating and power-related problems can also contribute to network adapter disconnections. Both hardware and environmental factors can lead to overheating or power issues, causing interruptions in the network connection. Let’s explore these issues in more detail:
1. Overheating: Overheating can occur in network devices, particularly routers and modems, as well as in your computer or laptop. When these devices overheat, they may start experiencing various issues, including network adapter disconnections. Ensure that your devices are placed in well-ventilated areas and dust-free environments. Clean any dust buildup from vents or fans to improve airflow. You may also consider using cooling pads or fans to regulate the temperature and prevent overheating.
2. Power Supply Issues: Unstable power supply or power fluctuations can disrupt the network connection and lead to network adapter disconnections. Ensure that your network devices, including the router and modem, are plugged into stable power sources. Consider using surge protectors or uninterrupted power supply (UPS) devices to protect your equipment from power-related issues. Additionally, check the power cables and connections for any damages or loose connections.
3. Power Saving Settings: Power saving settings on your computer or network devices can also contribute to network adapter disconnections. These settings are designed to conserve power but can potentially interfere with network connectivity. Adjust the power settings on your computer to ensure that the Wi-Fi adapter remains active and connected, even during periods of inactivity or low power usage.
4. Insufficient Power for Wi-Fi Range: In some cases, the power output of your Wi-Fi router may not be sufficient to cover the desired range in your home or office. This can result in weak signals and increased chances of network adapter disconnections. If you are experiencing this issue, consider upgrading to a more powerful router or investing in a Wi-Fi range extender to improve signal coverage.
5. Power Reset: If you suspect that a power-related issue may be causing network adapter disconnections, perform a power reset of your network devices. Start by powering off the router, modem, and computer. Unplug them from the power source, wait for about 30 seconds, then plug them back in and power them on. This can help refresh the devices and resolve any temporary power-related issues.
By addressing overheating and power issues, you can ensure a more stable and uninterrupted network connection. However, if you have followed all the troubleshooting steps so far and are still experiencing network adapter disconnections, it may be necessary to seek advanced technical assistance or contact your internet service provider for further support.
Check for interference from other electronic devices, update your network adapter driver, and adjust power management settings to prevent it from disconnecting.
Troubleshooting Steps for Network Adapter Disconnections
When your network adapter keeps disconnecting, it’s essential to go through a series of troubleshooting steps to identify and resolve the issue. Here are some effective steps you can take to troubleshoot network adapter disconnections:
1. Update Network Adapter Drivers: Outdated or incorrect drivers can cause network adapter disconnections. Update the drivers for your network adapter to the latest version available from the manufacturer’s website or through the Device Manager.
2. Restart Network Devices: Sometimes, a simple restart can resolve temporary network issues. Restart your router, modem, and computer to refresh the network connection and clear any temporary glitches.
3. Reset Network Settings: Resetting your network settings can help resolve configuration-related problems. Use the network reset feature available in your operating system to reset all network-related settings back to their default state.
4. Check Hardware Connections: Inspect the hardware connections, including network cables and the network adapter itself. Ensure that all connections are secure and not damaged. Replace any faulty cables if necessary.
5. Adjust Power Settings: Adjust the power settings on your computer to prevent the network adapter from entering a low-power state during periods of inactivity. This can help maintain a stable network connection.
6. Avoid Wi-Fi Signal Interference: Reduce Wi-Fi signal interference by keeping your router away from physical obstacles, other wireless devices, and sources of electromagnetic interference. Choose less crowded Wi-Fi channels and position your router for optimal signal coverage.
7. Diagnose and Resolve Network Configuration Issues: Check your network configurations, including IP address settings, subnet masks, DNS configurations, and firewall settings. Correct any misconfigurations that may be causing network adapter disconnections.
8. Monitor for Overheating and Power Issues: Ensure that your network devices, including the router and modem, as well as your computer, are not overheating. Keep them in well-ventilated areas and free from dust. Check the power supply for stability and consider using surge protectors or UPS devices.
By following these troubleshooting steps systematically, you can identify and resolve the underlying issues causing network adapter disconnections. However, if the problem persists or you’re unable to pinpoint the exact cause, it may be necessary to seek professional assistance or contact your internet service provider for further support.
Remember, each network setup is unique, and the solutions may vary depending on your specific hardware and software configuration. It’s essential to remain patient and persistent in your troubleshooting efforts to restore a stable network connection.
Read more: Why Wi-Fi Router Keeps Disconnecting
Update Network Adapter Drivers
Updating your network adapter drivers is a crucial step in troubleshooting network adapter disconnections. Outdated or incorrect drivers can cause compatibility issues and result in frequent disconnects. Here’s how you can update your network adapter drivers:
1. Identify the Network Adapter: Determine the make and model of your network adapter. You can find this information by checking the Device Manager in Windows, Network settings on a Mac, or the System Profiler on a Linux machine.
2. Visit the Manufacturer’s Website: Once you have identified the network adapter, visit the manufacturer’s website. Look for the support or downloads section and navigate to the page for your specific network adapter model.
3. Download the Latest Driver: On the manufacturer’s website, find the latest driver version available for your network adapter. Download the driver package that is compatible with your operating system.
4. Install the Driver: After downloading the driver package, locate the file and run the installation program. Follow the on-screen instructions to complete the driver installation process. It may require you to agree to the terms and conditions and reboot your computer.
5. Use Automatic Driver Update Tools: If manually updating drivers seems overwhelming or time-consuming, you can use automatic driver update tools. These tools scan your system for outdated drivers and automatically download and install the latest versions. Popular driver update tools include Driver Booster, Driver Easy, and Snappy Driver Installer.
6. Update Drivers Through Device Manager: Another method is to update the network adapter drivers through the Device Manager. In Windows, right-click on the Start button and select “Device Manager.” Expand the “Network Adapters” category, right-click on your network adapter, and select “Update driver.” Choose the option to search automatically for updated driver software. Windows will then search for the latest driver and install it if found.
7. Check for Windows Updates: Windows updates often include driver updates. To ensure you have the latest network adapter driver, check for and install any available Windows updates. Go to the Windows Update settings and click on “Check for updates.”
8. Reboot Your Computer: After installing the updated driver, reboot your computer. This helps ensure that the new driver is properly applied and takes effect.
Updating your network adapter drivers can help resolve compatibility issues and improve the stability of your network connection. It’s important to keep your drivers up to date regularly, especially after system upgrades or experiencing network adapter disconnections.
Remember to download drivers only from official manufacturer websites or trusted sources to avoid downloading malware or incorrect drivers that may worsen the issue. If updating the network adapter drivers doesn’t resolve the problem, it may be necessary to explore other troubleshooting steps or seek professional assistance.
Restart Network Devices
When experiencing network adapter disconnections, a simple yet effective troubleshooting step is to restart your network devices. Restarting the router, modem, and other related equipment can refresh the network connection and resolve temporary issues. Here’s how you can restart your network devices:
1. Power Off: Start by turning off your computer. This ensures that all network connections are disconnected and allows for a complete restart of the network devices.
2. Power Off Router and Modem: Locate the power cables of your router and modem and unplug them from the power outlets. Wait for about 10-15 seconds to ensure that all power is drained from the devices.
3. Check for Battery Backup: If your router or modem has a built-in battery backup, make sure to remove it as well. Disconnecting the battery backup ensures a complete power cycle.
4. Power On the Modem: Plug in the power cable of the modem, and wait for it to fully power up. This usually takes a few moments, indicated by the modem’s lights stabilizing.
5. Power On the Router: Once the modem is fully powered on, plug in the power cable of the router. Allow the router to initialize and establish a connection with the modem. This process usually takes a few minutes, and the router’s lights will indicate connectivity status.
6. Power On Your Computer: After the router and modem have fully restarted, power on your computer. Allow it to boot up and establish a connection with the router. You may need to wait a few minutes for the network connection to be established.
7. Test the Network Connection: Once your computer is fully booted, test the network connection to see if the disconnections have been resolved. Open a web browser, visit different websites, stream videos, or perform any other network-related tasks to ensure a stable connection.
Restarting your network devices can help clear temporary glitches and restore a stable network connection. It refreshes the network settings, clears cache, and re-establishes connections between devices. It’s a simple troubleshooting step that should be tried before moving on to more complex solutions.
Remember, if the network adapter disconnections persist even after restarting the network devices, you may need to explore further troubleshooting steps or contact your internet service provider for assistance.
Reset Network Settings
Resetting your network settings is a helpful troubleshooting step when experiencing network adapter disconnections. It can clear any misconfigurations or conflicts that may be causing the connectivity issues. Here’s how you can reset your network settings:
1. Backup Network Settings: Before resetting your network settings, it’s advisable to backup any important network settings or configurations. You can take screenshots or write down your current network settings, including IP address, subnet mask, DNS settings, and any specific configurations for your network devices.
2. Windows: On a Windows computer, you can reset the network settings using the built-in network reset feature. Press the Windows key + I to open the Settings app, then go to the Network & Internet section. Under the Status tab, scroll down and click on “Network reset.” Follow the on-screen instructions to reset your network settings. Note that this will remove all configured Wi-Fi networks and VPN connections on your computer.
3. macOS: On a macOS computer, you can reset the network settings by deleting specific configuration files. Open the Finder and click on the “Go” menu. Select “Go to Folder” and enter the following path: /Library/Preferences/SystemConfiguration/. Within this folder, you’ll find various configuration files. Move them to the Trash (or delete them), and then reboot your computer to reset the network settings.
4. Router: If you suspect that the issue lies within your router’s settings, you can perform a factory reset. Locate the reset button on your router, usually on the back or bottom of the device. Press and hold the reset button for about 10-15 seconds using a paperclip or a small pin. The router will reset to its default factory settings. Note that this will erase all customizations made to the router’s settings, so you will need to reconfigure it afterwards.
5. Modem: If you have a separate modem, you can also perform a factory reset on it. Similar to the router, locate the reset button on the modem and press and hold it for 10-15 seconds. The modem will reset to its default settings. Keep in mind that this will require reconfiguration with your internet service provider if necessary.
6. Reconfigure Network Settings: After resetting the network settings on your devices, you will need to reconfigure them. This may involve reconnecting to Wi-Fi networks, reentering IP address settings, and setting up any custom network configurations. Use the backup of your network settings (referenced in step 1) to guide you through this process, if available.
Resetting your network settings can help resolve misconfigurations and conflicts that may be causing network adapter disconnections. It provides a fresh start for your network connections and allows for a more stable and reliable connection. If the disconnections persist even after resetting the network settings, further troubleshooting may be necessary.
Check Hardware Connections
When experiencing network adapter disconnections, it’s important to ensure that the hardware connections are secure and functioning properly. Loose or faulty hardware connections can cause interruptions in the network signal and result in frequent disconnects. Here’s how you can check and verify the hardware connections:
1. Network Cables: Start by checking the network cables connecting your computer to the router or modem. Ensure that they are securely plugged in on both ends. Sometimes, cables can become loose due to movement or accidental disconnection. Push the connectors firmly into their respective ports to establish a solid connection.
2. Ethernet Cables: If you are using an Ethernet connection, verify that the Ethernet cable is not damaged or frayed. Inspect the cable for any signs of wear and tear, such as cuts, kinks, or bent connectors. If the cable appears damaged, replace it with a new one to ensure a stable connection.
3. Wi-Fi Connections: For wireless connections, check if your computer is properly connected to the Wi-Fi network. Ensure that the Wi-Fi adapter is enabled and connected to the correct network. You may need to re-enter the Wi-Fi password if necessary.
4. Network Adapter Placement: If you are using a desktop computer with an external network adapter, verify that the adapter is securely inserted into the appropriate PCIe slot or USB port. If it’s a laptop, ensure that the built-in network adapter is functioning properly and not loose or damaged.
5. Power Connections: Check that all relevant network devices, including the router, modem, and any switches or access points, are properly plugged into power outlets. A loose power connection can cause intermittent disconnections.
6. Router and Modem Lights: Observe the lights on your router and modem. Each light represents a specific aspect of the network connection. If any lights are not illuminated or are displaying an error status, consult the user manual or the manufacturer’s website for troubleshooting steps.
7. Restart Devices: Sometimes, rebooting the devices can help establish a secure hardware connection. Restart your computer, router, and modem in sequence, allowing each device to fully power down and restart before moving on to the next.
By checking and verifying the hardware connections, you can eliminate any potential issues stemming from loose or faulty connections. Solid and secure hardware connections ensure a stable network signal, reducing the chances of network adapter disconnections. If the disconnections persist even after confirming the hardware connections, further troubleshooting steps may be required.
Read more: Why Does My Washer Keep Stopping
Adjust Power Settings
Adjusting the power settings on your computer can help prevent network adapter disconnections that may occur due to low-power states or energy-saving configurations. By ensuring that your computer’s power settings are optimized for network connectivity, you can maintain a stable and uninterrupted network connection. Here’s how you can adjust the power settings:
1. Windows: On a Windows computer, you can adjust the power settings through the Control Panel or the Settings app. Open the Control Panel and navigate to “Power Options.” Here, you can choose between different power plans, such as Balanced, Power Saver, or High Performance. Select the power plan that suits your needs, or customize the settings within a power plan to ensure that the network adapter remains active even during periods of inactivity.
2. macOS: On a macOS computer, you can modify the power settings through the System Preferences. Click on the Apple menu and select “System Preferences.” Choose “Energy Saver” and adjust the settings according to your preferences. For example, you can uncheck the option to “Put hard disks to sleep when possible” or adjust the sleep setting to a longer duration to prevent the network adapter from entering a low-power state.
3. Power Management Settings: In addition to the overall power plan, you can also adjust the power management settings specific to the network adapter. In the Device Manager (on Windows), expand the “Network Adapters” category, right-click on your network adapter, and select “Properties.” Go to the “Power Management” tab and uncheck the box that allows the computer to turn off the device to save power. This ensures that the network adapter remains active at all times and helps prevent interruptions in network connectivity.
4. Battery Usage: If you are using a laptop, consider adjusting the power settings for both plugged-in and battery usage. By customizing the power plan for different scenarios, you can ensure that the network adapter behaves optimally when running on battery power. For example, you can modify the settings to reduce the sleep or hibernate duration when on battery power.
5. Power Saving Features: Some network adapters may have proprietary power-saving features or utilities. Check the manufacturer’s website or documentation for any specific power-saving settings or software designed for your network adapter. By adjusting these settings, you can optimize the power usage of the network adapter while ensuring a stable network connection.
By adjusting the power settings on your computer, you can prevent the network adapter from entering low-power states that may result in frequent disconnections. However, it’s important to strike a balance between power-saving efforts and network performance. If the disconnections persist, consider exploring other troubleshooting steps or seeking further assistance.
Avoid Wi-Fi Signal Interference
Wi-Fi signal interference can be a common cause of network adapter disconnections. Interference from various sources can weaken the Wi-Fi signal, leading to intermittent connectivity and frequent disconnects. By identifying and mitigating sources of interference, you can improve your Wi-Fi signal strength and maintain a stable network connection. Here are some strategies to avoid Wi-Fi signal interference:
1. Physical Placement: Position your Wi-Fi router in a central location within your home or office. This helps to ensure a more even distribution of the Wi-Fi signal throughout the space. Avoid placing the router near physical obstacles such as walls, large furniture, or metal objects that can block or absorb the Wi-Fi signal.
2. Adjust Wi-Fi Channel: Wi-Fi routers operate on different channels within the designated frequency spectrum. Use the Wi-Fi settings on your router’s administration interface to manually select a less crowded channel. Apps or built-in tools can scan for neighboring networks and their channel occupancy, allowing you to choose a less congested channel for improved signal quality.
3. Interference from Other Devices: Keep electronic devices that emit electromagnetic interference away from your Wi-Fi router and computer. Devices such as cordless phones, microwave ovens, baby monitors, and Bluetooth devices can interfere with the Wi-Fi signal. Place them away from the router or disable or switch to alternative wireless frequencies or technologies.
4. Wi-Fi Range Extenders: If you have Wi-Fi dead spots in your home or office, consider using Wi-Fi range extenders or mesh Wi-Fi systems. These devices help amplify and extend the Wi-Fi signal to areas with weak coverage, minimizing the chances of network adapter disconnections due to poor signal strength.
5. Optimize Router Settings: Adjust the settings on your Wi-Fi router to optimize performance and reduce interference. For example, enabling Quality of Service (QoS) can prioritize network traffic, ensuring a smooth experience for critical applications such as video streaming or online gaming.
6. Dual-Band Routers: If your devices support it, consider using a dual-band router that operates on both the 2.4GHz and 5GHz frequency bands. The 5GHz band is typically less congested and can offer faster and more reliable connections. Connect your devices to the appropriate frequency band based on their compatibility and proximity to the router.
7. Wi-Fi Signal Boosters: Wi-Fi signal boosters, also known as repeaters or amplifiers, can enhance the Wi-Fi signal strength and extend coverage. Install these devices strategically to eliminate Wi-Fi dead zones and maintain a stronger and more stable connection throughout your home or office.
By implementing these strategies, you can minimize Wi-Fi signal interference and greatly reduce the chances of network adapter disconnections. However, if the disconnections persist, it may be necessary to explore additional troubleshooting steps or consult with a network specialist for further assistance.
Conclusion
Dealing with network adapter disconnections can be frustrating and disruptive to your online activities. However, by understanding the common causes and implementing the appropriate troubleshooting steps, you can significantly improve the stability of your network connection.
In this article, we explored various aspects related to network adapter disconnections, including hardware issues, software problems, outdated or incorrect drivers, network configuration problems, Wi-Fi signal interference, and power-related issues. We discussed the importance of checking hardware connections, updating network adapter drivers, adjusting power settings, and avoiding Wi-Fi signal interference.
It’s essential to approach troubleshooting with patience and persistence, as every network setup is unique. While the steps provided in this article are general guidelines, it’s important to adapt them to your specific situation and seek additional assistance if needed.
Remember to regularly update your network adapter drivers, restart your network devices, reset network settings when necessary, check hardware connections, adjust power settings, and mitigate Wi-Fi signal interference. These measures can go a long way in ensuring a stable and reliable network connection.
If you have exhausted all the troubleshooting steps outlined in this article and are still experiencing network adapter disconnections, it may be beneficial to seek professional assistance. Network specialists or your internet service provider can offer specialized guidance and support tailored to your specific network setup.
By staying proactive and addressing network adapter disconnections promptly, you can enjoy a seamless online experience and make the most out of your network connection.
Frequently Asked Questions about Why Does My Network Adapter Keep Disconnecting
Was this page helpful?
At Storables.com, we guarantee accurate and reliable information. Our content, validated by Expert Board Contributors, is crafted following stringent Editorial Policies. We're committed to providing you with well-researched, expert-backed insights for all your informational needs.








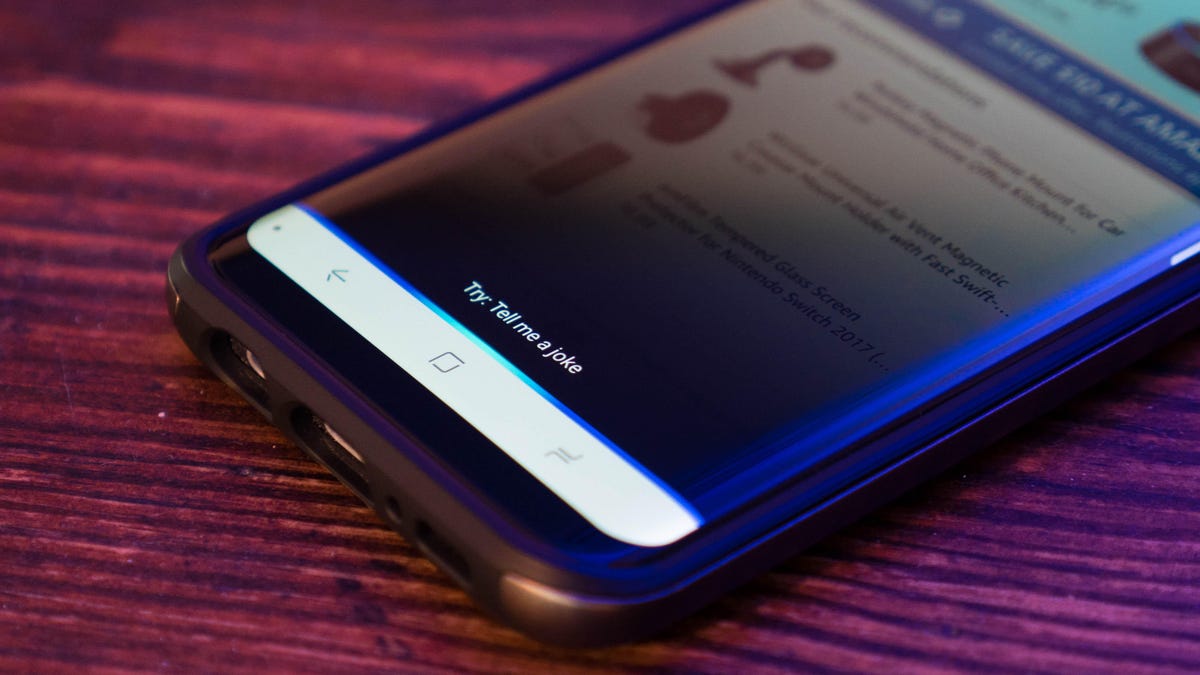




0 thoughts on “Why Does My Network Adapter Keep Disconnecting”