Home>Data Storage>Random Access Memory>How To Free Up RAM: 10 Hacks That Actually Work


Random Access Memory
How To Free Up RAM: 10 Hacks That Actually Work
Modified: December 6, 2023
10 super effective hacks guaranteed to free up RAM instantly! Solve memory issues and boost your computer's performance without any trouble.
(Many of the links in this article redirect to a specific reviewed product. Your purchase of these products through affiliate links helps to generate commission for Storables.com, at no extra cost. Learn more)
Is your computer slower than usual? Is your screen freezing more often? If you’re experiencing any of these, there could be something wrong with your computer’s random access memory or RAM. But don’t worry, learning how to free up RAM should solve most existing issues you’re experiencing.
What is RAM?
As mentioned above, RAM is an acronym for Random Access Memory. RAM is your computer’s primary memory which holds the programs currently running on your device. If your computer is running slower than usual, the programs you’re using may be taking up more space than what your RAM can handle. When this happens, you will experience performance issues.
By freeing up RAM, you can bring your computer’s performance back to ideal levels. Here are some simple tips on how to free up RAM on Windows 10 and Mac.
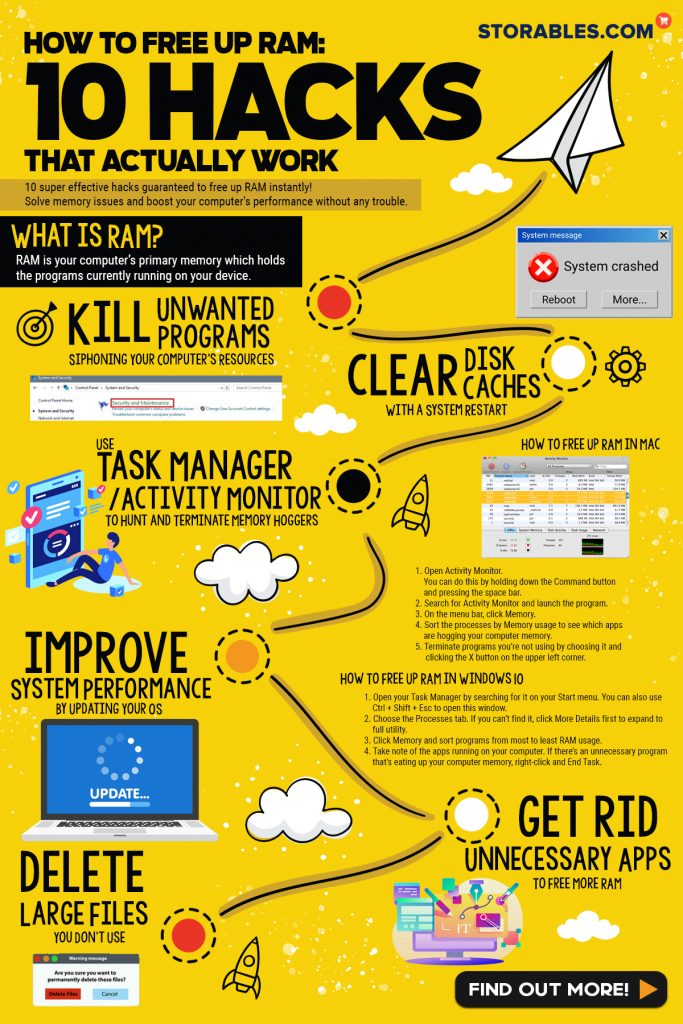
Read more: Who Pick Up Furniture For Free
1. Kill Unwanted Programs Siphoning Your Computer’s Resources
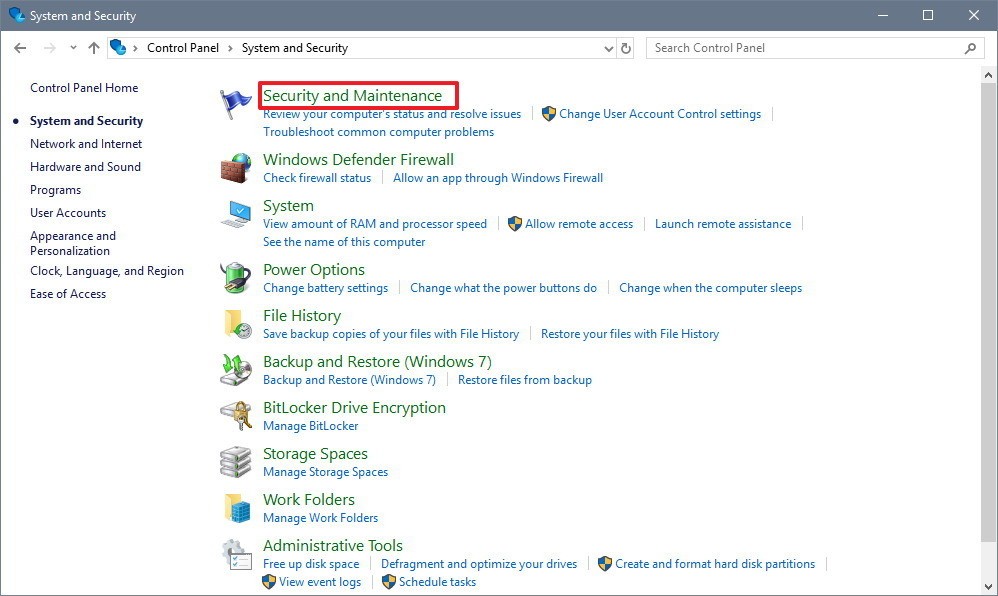
One reason why your computer is running slower than usual could be malware or viruses. Infected computers tend to run slower than normal. Some types of malware steal personal information. But it’s also possible to encounter one that causes issues in your computer’s operating system.
These programs, which could be running in the background, siphon CPU power and RAM and causes your device to work sluggishly. It’s always useful to run malware, virus, and spyware scans to speed up your computer and get rid of unwanted programs. Checking your Task Manager or Activity Monitor regularly could also help you flag any suspicious processes which could be potentially damaging.
If you suspect that there are malware/viruses in your computer, there’s also the option of installing anti-virus software: these help detect and eliminate any harmful entities that may be slowing your PC down. Check out the award-winning picks below.
Top 3 Anti-Virus Software Programs
Tip: Run System Maintenance from time to time. This built-in utility tool will not just check for malware, it will also scan for any updates and defragment your hard drive. While this should run in the background, you can run the program manually by following these steps:
- Save your work and close all open files
- Open Control Panel
- Click on System and Security
- Select Security and Maintenance
- Choose Start Maintenance
2. Clear Disk Caches With a System Restart
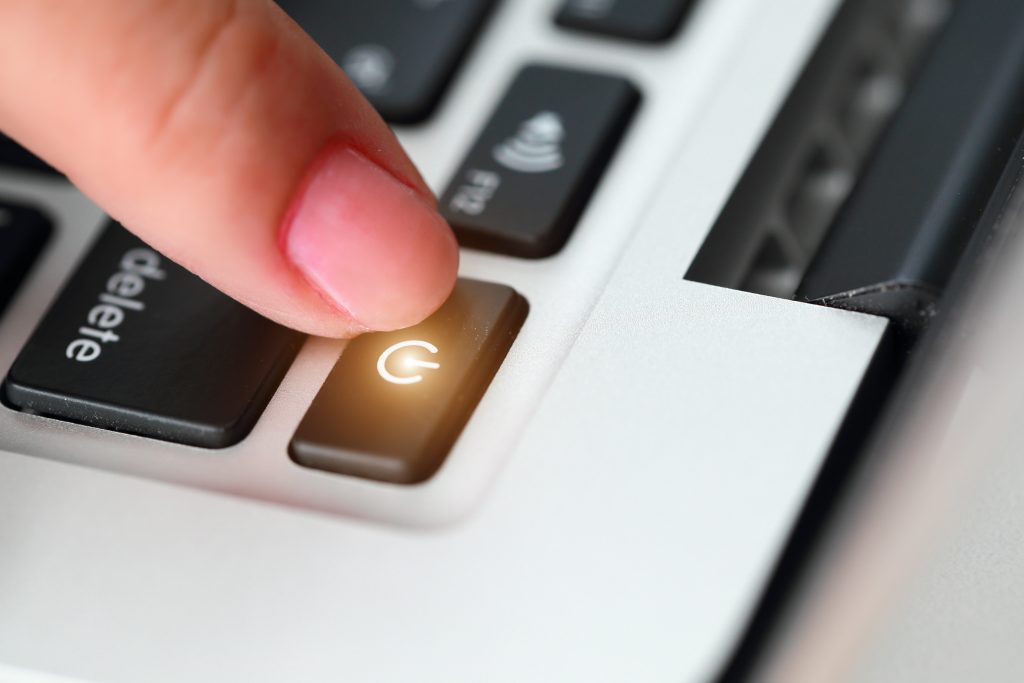
If you’ve ever called customer support for an IT issue, you have probably heard this piece of advice — turn off your device and turn it on again. Whether you’re on a Mac or a Windows computer, a simple restart should make your device work faster. Your RAM is volatile, and restarting your computer helps to empty out memory and disk caches. It will also terminate programs running in the background, so things run smoother after restarting.
Your RAM will not increase when you do a restart, but it could free up your RAM memory. Just be sure to close all apps and save your work before shutting down. If your computer screen freezes, hold the power button until it shuts down then boot it up again. Although a forced shutdown may be necessary sometimes, try to avoid it as much as you can.
It’s also useful to develop the habit of turning off your computer after you’re done with work. Some people leave their computers turned on for weeks. Even if the device is on sleep mode, some apps continue running and eat up RAM which slows down your computer. If you can’t turn off your computer because it’s inconvenient, check out the next items on our list.
3. Use Task Manager/Activity Monitor To Hunt and Terminate Memory Hoggers
When your computer slows down, there could be an app that’s eating up resources. The best way to know which apps are causing the problem is to visit the Activity Monitor (Mac users) or the Task Manager (Windows users).
How To Free Up RAM in Mac
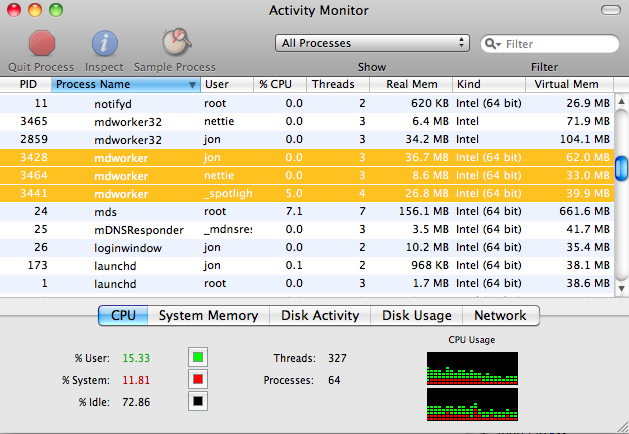
Photo from Flickr
- Open Activity Monitor. You can do this by holding down the Command button and pressing the space bar.
- Search for Activity Monitor and launch the program.
- On the menu bar, click Memory.
- Sort the processes by Memory usage to see which apps are hogging your computer memory.
- Terminate programs you’re not using by choosing it and clicking the X button on the upper left corner.
How To Free Up RAM in Windows 10
- Open your Task Manager by searching for it on your Start menu. You can also use Ctrl + Shift + Esc to open this window.
- Choose the Processes tab. If you can’t find it, click More Details first to expand to full utility.
- Click Memory and sort programs from most to least RAM usage.
- Take note of the apps running on your computer. If there’s an unnecessary program that’s eating up your computer memory, right-click and End Task.
When you terminate any program with any of these methods, you may lose any unsaved data. It’s always better to use this step only when necessary.
4. Improve System Performance By Updating Your OS
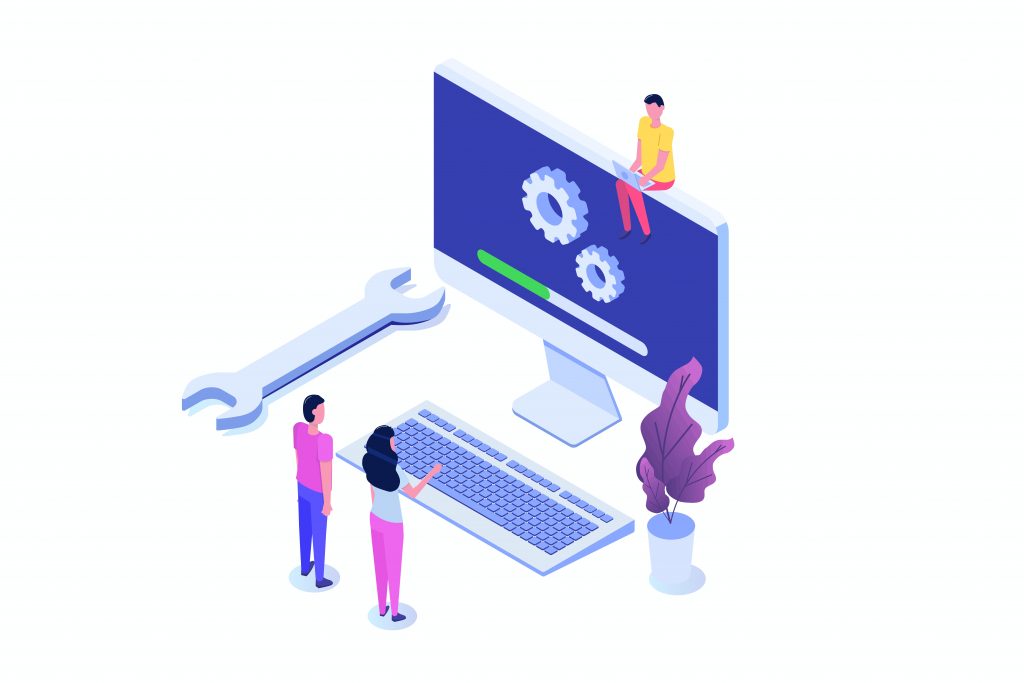
Are you running the latest version of Mac OS or Windows 10? Apple and Microsoft are always releasing updates for their OS. Sometimes, the issue you are experiencing is a common problem among users, and the latest update releases may contain bug fixes. Yes, there are times when updates only contain minor fixes, but there also could be more significant updates to maximize your computer’s efficiency. Your computer should notify you of any system update that is available unless you have turned it off.
You can also check for updates on your Mac manually by going to System Preferences and check any Software Update notifications. On Windows, look for Update in the search bar on your Windows menu. Then, click on Check for Updates. Always back up your data before a major update and save your work since your computer may need to restart.
5. Minimize Background Apps By Disabling Unnecessary Startup Programs
Computers get bogged down when programs run automatically after you log in. These so-called startup programs could the problem. Here’s how to free up RAM by tweaking the settings of these startup programs. If you’re on Windows 10, open your task Manager and choose Startup. To prevent a program from running right after you turn your computer on, right-click and then disable.
Here’s an additional step on how to free up RAM on Windows 10 – prevent apps from running on the background. You can manage these apps by following these steps:
- Go to Settings.
- Choose Privacy.
- Click Background.
- Choose which apps can run in the background check if you want an app to run or not. You can turn off the toggle switch to restrict an app from running if you don’t launch it manually.
Meanwhile, here’s another guide on how to free up RAM by disabling startup programs for Mac users.
- Open System Preferences.
- Go to Users & Group.
- Click on Login Items.
- Choose which apps to disable by clicking on the minus sign on the lower-left corner.
Read more: How To Get A Free Thermal Printer From Ups
6. Get Rid of Unnecessary Apps To Free More RAM
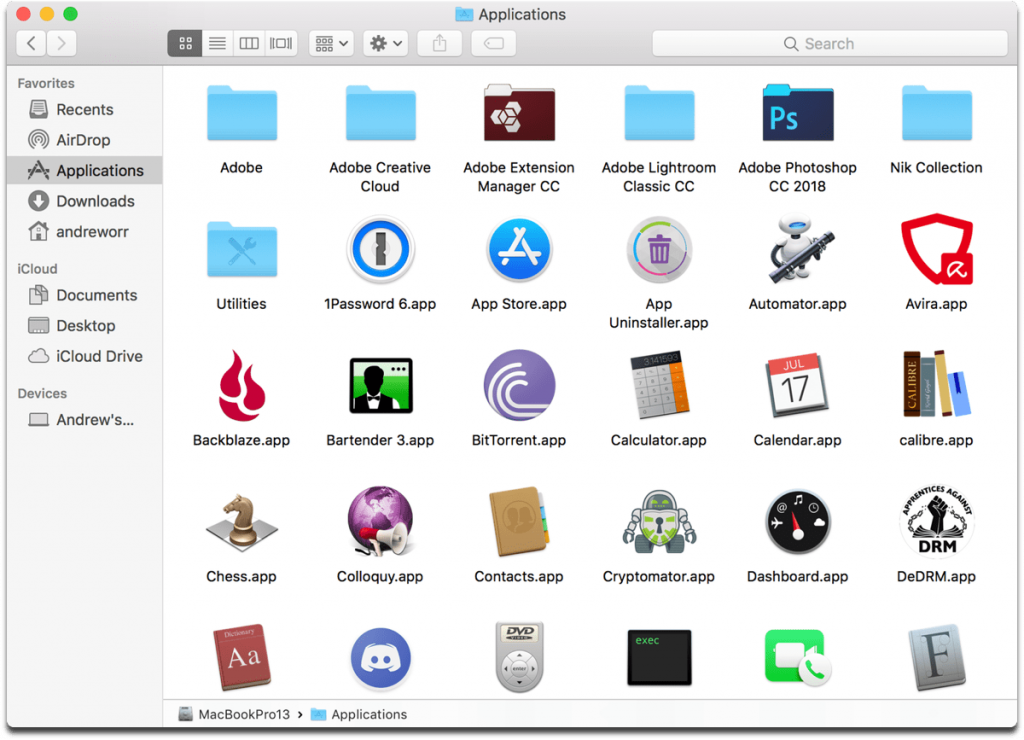
It’s time to de-clutter your computer. If there’s an app that you’re not using, get rid of it to free up RAM. On a Mac computer, you can find the list of apps on Finder and then go to the Apps tab. Right-click on an app and choose Move to Trash or drag it to the trash can icon. If you’re on Windows, click the Start menu. Click on Settings and choose Apps and Features. Select an app and click the Uninstall button.
7. Delete Large Files You Don’t Use
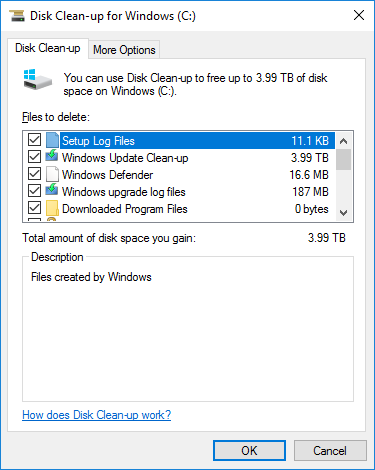
Apart from unnecessary apps, you should also start looking at the files on your computer. Movie collections, one-time downloads, and old files could be slowing down your device. Consider storing the files you want to keep, especially large ones, on another storage device. SSDs, DVD-Rs, and hard drives are some options to consider.
For Mac users, consider deleting cached files in your library. Here’s how to free up RAM by deleting your cache:
- Go to Finder
- Click Go. You can find this on the topmost portion of your screen.
- Choose Go to Folder.
- Type ~/Library/caches and delete the caches that are eating up your memory. You can use this keyboard shortcut Shift + Command + G and type ~/Library/caches.
Windows users can run Disk Cleanup on your Windows menu. Use this tool to delete temporary files and other files you can delete to free up your RAM.
8. Tweak Settings To Reduce Your Browser’s Memory Use
Web browsers – Chrome in particular – take up most of your computer’s RAM. So, if you need to free up RAM, look into your common browsing habits. If your browser is using most of your computer’s memory, the following tips could help.
Close All the Tabs You’re Not Using
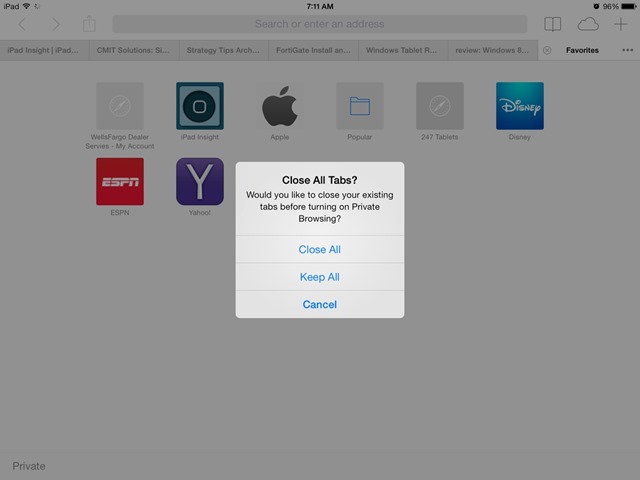
Photo from iPad Insight
Adding a new tab makes it easier and faster to access the information you need. But this convenience comes at the expense of your RAM. If you have 40 tabs open at the same time, expect your computer to work slower. Stick to the practice of closing tabs you’re no longer using to free up RAM.
Read more: How To Get A Free Label Printer From Ups
Uninstall Unnecessary Browser Extensions
Browser extensions make it easier to do what you need but they may also increase your browser’s memory use. Check the browser extensions you have installed. If you’re on Chrome, you can check the RAM usage of the extension on your Task Manager. In cases where you can’t uninstall the extension, disable it when not in use. This way, it’s still in your browser but it won’t be taking too much of your computer’s memory.
9. Optimize Computer Performance With a Trusted Cleaning Program
Sometimes, even learning the basics of how to free up RAM is inconvenient. Whether you’re a Mac or a Windows user, it’s easier to let a program do all the work for you. If you’re using a third-party app, always check the reviews. If you’re on Mac, download the program directly from the app store to make sure Apple approved the program. These apps help you get rid of information your computer can run without and clear RAM with just one click. Or how about using trusty computer clean-up software to save you the headache of manually cleaning your PC? It’s a great RAM cleaner for Windows 10 and Mac users alike.
10. When You’re Out of Ways on How To Free Up RAM: Consider an Upgrade

“How do I free up RAM on Windows 10?” Here’s a tip: upgrade your RAM. When your computer’s RAM can’t keep up with what you need, consider getting an upgrade. Buying new RAM with more space could help you run programs smoother. The minimum requirement to run Windows 10 is only 4GB – while this is enough for light activity, activities such as gaming and editing videos typically require more RAM.
But if you’re using a resource-hungry program, it’s better to get an upgrade to improve the virtual memory on your computer. Upgrading RAM is easier for desktop users compared to laptop users. Since laptops have a more confined space, a RAM upgrade is difficult and, in some cases, impossible. The cost of upgrading your RAM could also vary depending on what you want in your new device. Your RAM should also be compatible with your system.
Tip: Check the memory slot your computer is using on the Performance section of the Task Manager.
While it’s definitely possible to install a RAM chip on your own, be careful not to damage your computer’s delicate components. Most PC repair stores offer this service for a small fee. So, if you’re upgrading the RAM and are not confident about doing it yourself, hire an expert to help you determine what you need and do the upgrade for you.
If you’re a Mac user, decide whether you need a memory upgrade when you purchase your computer. Unfortunately, Apple computers cannot be upgraded after purchase. So if it’s running slower that you like, it might be time to purchase a new device.
Rather than put up sluggish speeds, use these hacks to change your computer habits and tweak some settings. If you’re still plagued by problems, find out if it’s time for an upgrade. Upgrading to a more powerful SSD, for instance, could improve performance and extend your computer’s life for a few more years. But if the overall cost becomes too expensive, it’s probably time to buy a new computer.
Was this page helpful?
At Storables.com, we guarantee accurate and reliable information. Our content, validated by Expert Board Contributors, is crafted following stringent Editorial Policies. We're committed to providing you with well-researched, expert-backed insights for all your informational needs.
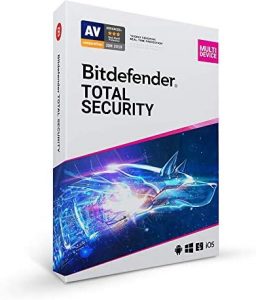
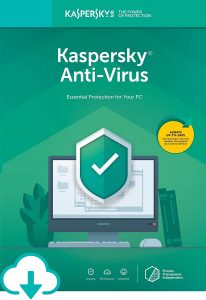
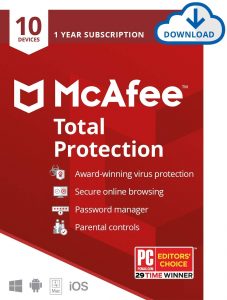













0 thoughts on “How To Free Up RAM: 10 Hacks That Actually Work”