Home>Home Appliances>Home Automation Appliances>How To Add Another Google Mini To My Google Home


Home Automation Appliances
How To Add Another Google Mini To My Google Home
Modified: January 4, 2024
Learn how to easily add another Google Mini to your Google Home for seamless home automation control. Enhance your home automation appliances effortlessly.
(Many of the links in this article redirect to a specific reviewed product. Your purchase of these products through affiliate links helps to generate commission for Storables.com, at no extra cost. Learn more)
**
Introduction
**
Welcome to the world of seamless connectivity and smart living with Google Home and Google Mini. Adding another Google Mini to your existing Google Home setup can enhance your home automation experience, allowing you to extend the reach of your smart assistant and enjoy music and information from multiple rooms in your home. In this comprehensive guide, we'll walk you through the step-by-step process of adding another Google Mini to your Google Home, ensuring that you can effortlessly expand your smart home ecosystem.
Whether you're a tech enthusiast looking to optimize your home automation setup or a homeowner eager to embrace the convenience of voice-controlled devices, adding another Google Mini to your Google Home is a straightforward process that can elevate your daily routines. With the ability to control smart devices, stream music, and access a wealth of information with simple voice commands, Google Home and Google Mini offer a glimpse into the future of connected living.
So, let's dive into the process of seamlessly integrating another Google Mini into your Google Home setup, empowering you to enjoy the benefits of smart living across multiple rooms in your home. Whether you're entertaining guests, cooking in the kitchen, or unwinding in the living room, having a Google Mini in each space can revolutionize the way you interact with your smart home devices and access entertainment and information. Let's embark on this journey to expand and optimize your home automation setup with ease and efficiency.
Key Takeaways:
- Expand your smart home with ease by adding another Google Mini to your Google Home. Enjoy seamless connectivity, multi-room audio, and personalized experiences across your home environment.
- Ensure compatibility, position, personalize, and group your devices to create a cohesive smart home network that caters to your specific needs and preferences.
Read more: How To Reconnect My Google Home Mini
Step 1: Ensure Compatibility
Before you embark on the process of adding another Google Mini to your Google Home, it’s essential to ensure that your devices are compatible and meet the necessary requirements for seamless integration. Here are the key considerations to keep in mind:
- Check Device Compatibility: Ensure that the Google Mini you intend to add is compatible with your existing Google Home setup. Both devices should be compatible with the Google Home app and capable of working together to create a unified smart home experience.
- Stable Wi-Fi Connection: Verify that your home Wi-Fi network is stable and provides reliable coverage in the areas where you plan to position the additional Google Mini. A strong and consistent Wi-Fi connection is crucial for the optimal performance of your smart devices.
- Sufficient Power Outlets: Assess the availability of power outlets in the rooms where you intend to place the new Google Mini. Ensure that there are accessible power sources to connect and power the device without compromising convenience or safety.
- Google Account Integration: Confirm that your Google Home and Google Mini are both linked to the same Google account. This ensures seamless synchronization and access to your personalized preferences, routines, and connected smart devices across all compatible devices.
By addressing these compatibility considerations, you can lay the foundation for a smooth and successful integration of another Google Mini into your existing Google Home setup. Ensuring that your devices are compatible and well-positioned sets the stage for an enhanced smart home experience that caters to your specific needs and preferences.
Step 2: Connect the Google Mini
Once you’ve confirmed the compatibility and suitability of your devices, it’s time to proceed with connecting the new Google Mini to your home network and power source. Follow these steps to seamlessly integrate the device into your smart home ecosystem:
- Positioning the Google Mini: Choose an optimal location for the new Google Mini, ensuring that it is within the range of your Wi-Fi network and easily accessible for voice commands and manual interactions. Consider placing it in a central area of the room for balanced coverage and convenient access.
- Power Connection: Connect the power cable to your Google Mini and plug it into a nearby power outlet. Ensure that the power source provides a stable supply to support the device’s operations without interruptions.
- Power On the Google Mini: Once connected to power, the Google Mini will boot up and initiate the setup process. You’ll notice the device’s indicator lights signaling its activation and readiness for configuration.
- Google Home App Setup: Open the Google Home app on your smartphone or tablet and navigate to the “Add” or “Set up device” option. Follow the on-screen prompts to add a new device and select “Google Mini” from the available options.
- Wi-Fi Configuration: During the setup process, you’ll be prompted to connect the Google Mini to your home Wi-Fi network. Ensure that you select the correct network and enter the corresponding password to establish a secure and stable connection.
- Device Naming: As part of the setup, you can assign a unique name to your new Google Mini, allowing you to differentiate it from other devices in your home. Choose a descriptive name that reflects the location or purpose of the device for easy identification.
By following these steps, you can effectively connect the new Google Mini to your home network and initiate the setup process, laying the groundwork for its seamless integration with your existing Google Home setup. The careful positioning and configuration of the device contribute to a cohesive smart home environment that caters to your specific needs and preferences.
To add another Google Mini to your Google Home, simply plug in the new Mini, open the Google Home app, tap “Add,” then “Set up device,” and follow the on-screen instructions to connect it to your existing Google Home network.
Step 3: Set Up the Google Mini
With the physical connection established, it’s time to proceed with the setup of your new Google Mini, ensuring that it is fully integrated into your smart home ecosystem and ready to respond to your commands. Follow these steps to configure and personalize the device:
- Voice Match Setup: Utilize the Voice Match feature within the Google Home app to enable personalized responses and access to individualized content based on specific users’ voices. This ensures that each member of your household can enjoy a tailored experience with the Google Mini.
- Preferred Language and Region: Select your preferred language and region settings for the Google Mini, allowing it to deliver information, news, and localized content in a manner that aligns with your preferences and location.
- Music Service Integration: Link your preferred music streaming services, such as Spotify, YouTube Music, or Pandora, to the Google Mini. This enables seamless playback of your favorite tunes and playlists through simple voice commands.
- Smart Home Device Integration: Explore the “Home Control” section within the Google Home app to connect and manage compatible smart home devices, such as lights, thermostats, and security systems. Ensure that the Google Mini can effectively control and interact with these devices.
- Routines and Preferences: Customize your routines, preferences, and default settings within the Google Home app to align with your daily habits and lifestyle. This may include setting up morning routines, adjusting volume levels, and configuring preferred news sources.
- Accessibility Features: Explore the accessibility settings of the Google Mini to enable features such as Voice Guidance, which provides audible assistance for navigating the device’s functions and settings.
By completing the setup process and personalizing the Google Mini according to your preferences, you can ensure that the device is fully aligned with your smart home requirements and ready to deliver a tailored and intuitive experience. The seamless integration of personalized settings and connected services enhances the device’s utility and convenience within your home environment.
Step 4: Group the Google Mini with Google Home
Now that your new Google Mini is set up and ready to go, it’s time to integrate it into your existing Google Home setup by creating a cohesive network of interconnected devices. Grouping the Google Mini with your Google Home allows for synchronized playback, multi-room audio, and seamless control across multiple devices. Follow these steps to effortlessly group the Google Mini with your Google Home:
- Open the Google Home App: Launch the Google Home app on your mobile device and ensure that you are signed in to the same Google account linked to your Google Home setup.
- Access Device Settings: Navigate to the device settings within the Google Home app and locate the newly added Google Mini in the list of connected devices.
- Create a Speaker Group: Select the option to create a speaker group and choose the Google Mini along with your existing Google Home device to form a synchronized speaker group.
- Assign a Group Name: Provide a descriptive name for the speaker group, reflecting the rooms or areas where the devices are located. This allows for intuitive voice commands and control of the synchronized playback across the grouped devices.
- Customize Group Settings: Explore the settings for the newly created speaker group to adjust volume levels, enable or disable specific devices within the group, and fine-tune the audio playback preferences.
- Enjoy Multi-Room Audio: With the Google Mini successfully grouped with your Google Home, you can now enjoy synchronized audio playback across multiple rooms, seamlessly controlling the playback through voice commands or the Google Home app.
By grouping the Google Mini with your Google Home, you create a unified audio experience that extends across different areas of your home, allowing for immersive music playback and seamless control. Whether you’re entertaining guests or simply moving from room to room, the synchronized speaker group enhances the versatility and enjoyment of your smart home setup.
Read more: How To Add My Voice To Google Home
Conclusion
Congratulations! By following the comprehensive steps outlined in this guide, you have successfully added another Google Mini to your Google Home, expanding the capabilities and convenience of your smart home ecosystem. With the seamless integration of the Google Mini, you can now enjoy enhanced accessibility, entertainment, and control across multiple rooms, empowering you to embrace the full potential of smart living.
Through careful consideration of compatibility, strategic positioning, personalized setup, and seamless grouping, you have created a cohesive network of interconnected devices that cater to your specific needs and preferences. The addition of another Google Mini not only extends the reach of your smart assistant but also elevates the overall ambiance and functionality of your home environment.
With the ability to control smart devices, stream music, access information, and enjoy multi-room audio, your expanded Google Home setup opens up a world of possibilities for seamless connectivity and personalized experiences. Whether you’re hosting gatherings, managing daily routines, or simply relaxing at home, the integrated capabilities of your Google Home and Google Mini offer a glimpse into the future of intuitive and connected living.
As you continue to explore the diverse features and capabilities of your smart home ecosystem, remember to stay updated with the latest advancements and integrations that further enhance the convenience and functionality of your devices. Embracing the possibilities of smart living enriches your daily experiences and empowers you to effortlessly manage your home environment with the power of voice commands and intuitive controls.
Thank you for embarking on this journey to expand and optimize your home automation setup. With another Google Mini seamlessly integrated into your Google Home, you are well-equipped to enjoy the benefits of smart living across every corner of your home, creating a harmonious blend of technology and convenience that enhances your lifestyle.
Frequently Asked Questions about How To Add Another Google Mini To My Google Home
Was this page helpful?
At Storables.com, we guarantee accurate and reliable information. Our content, validated by Expert Board Contributors, is crafted following stringent Editorial Policies. We're committed to providing you with well-researched, expert-backed insights for all your informational needs.
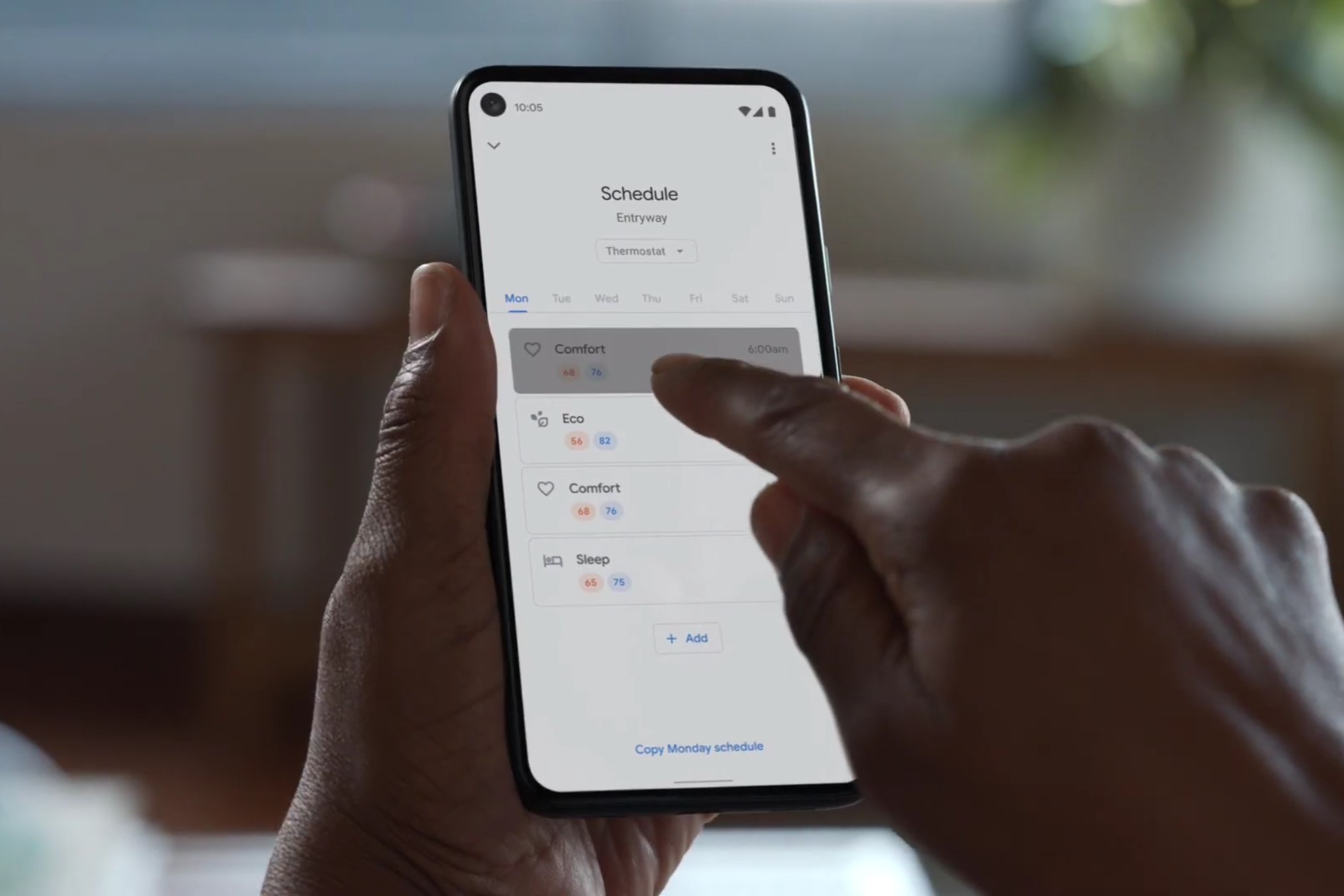


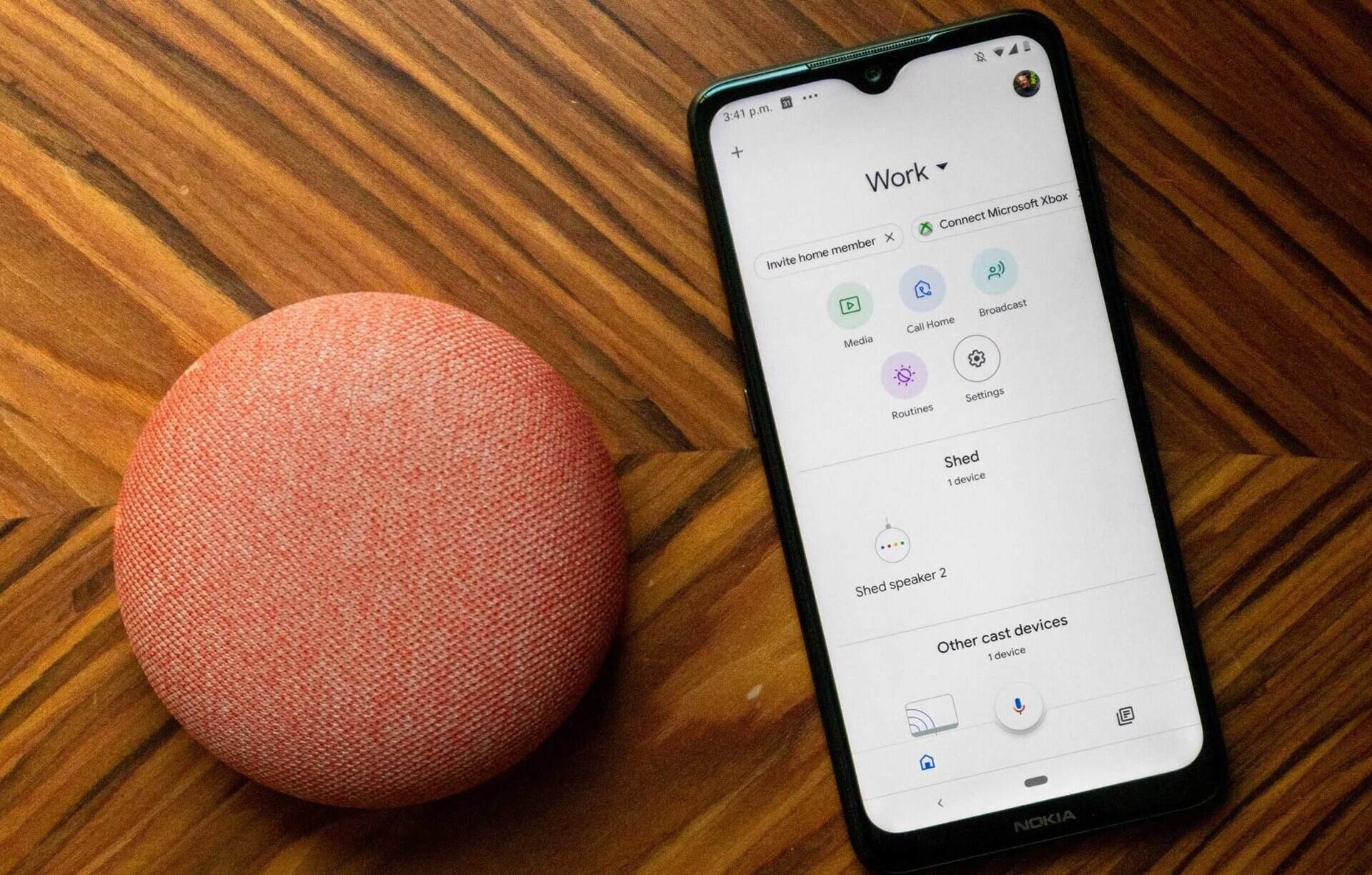
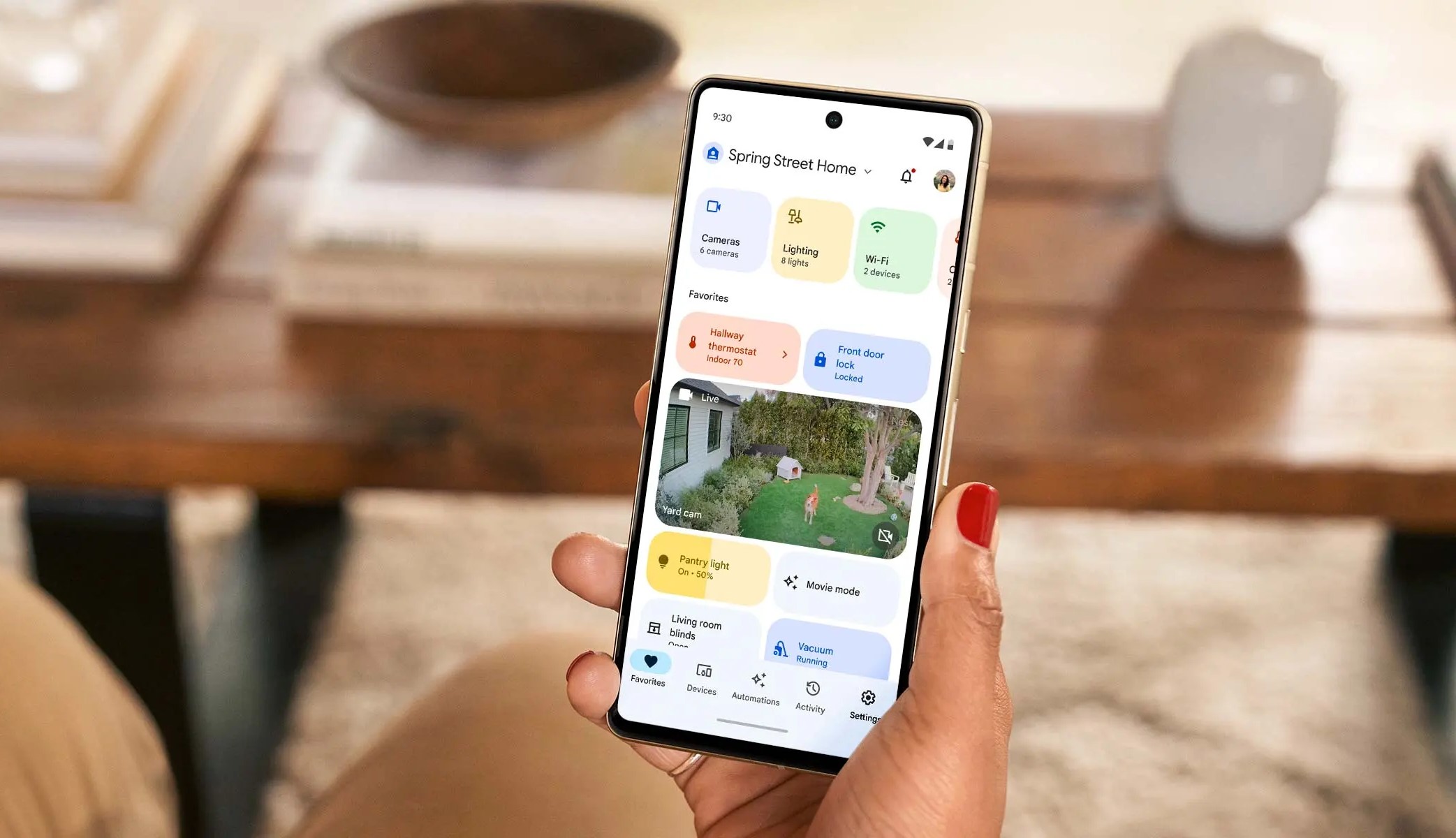
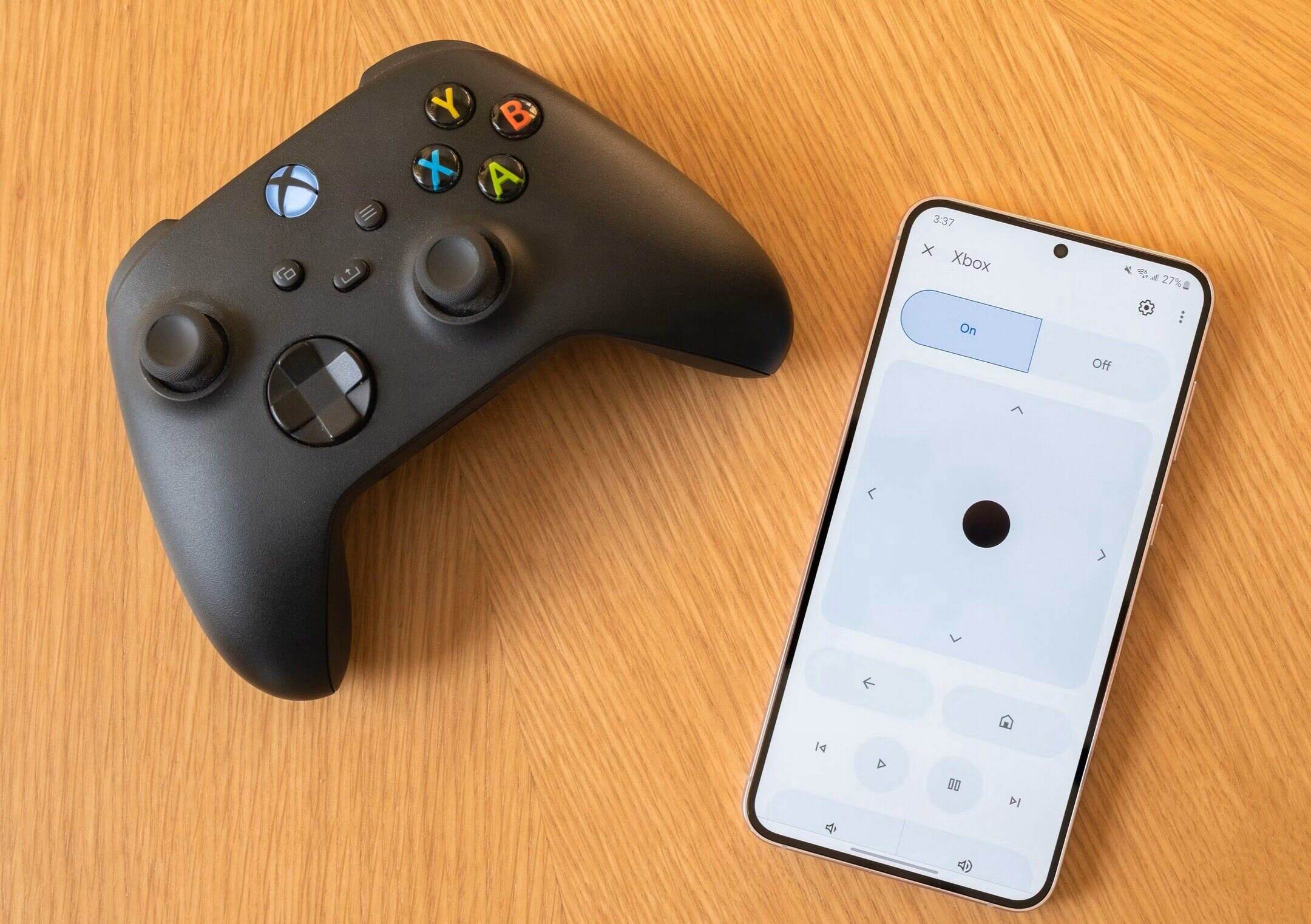
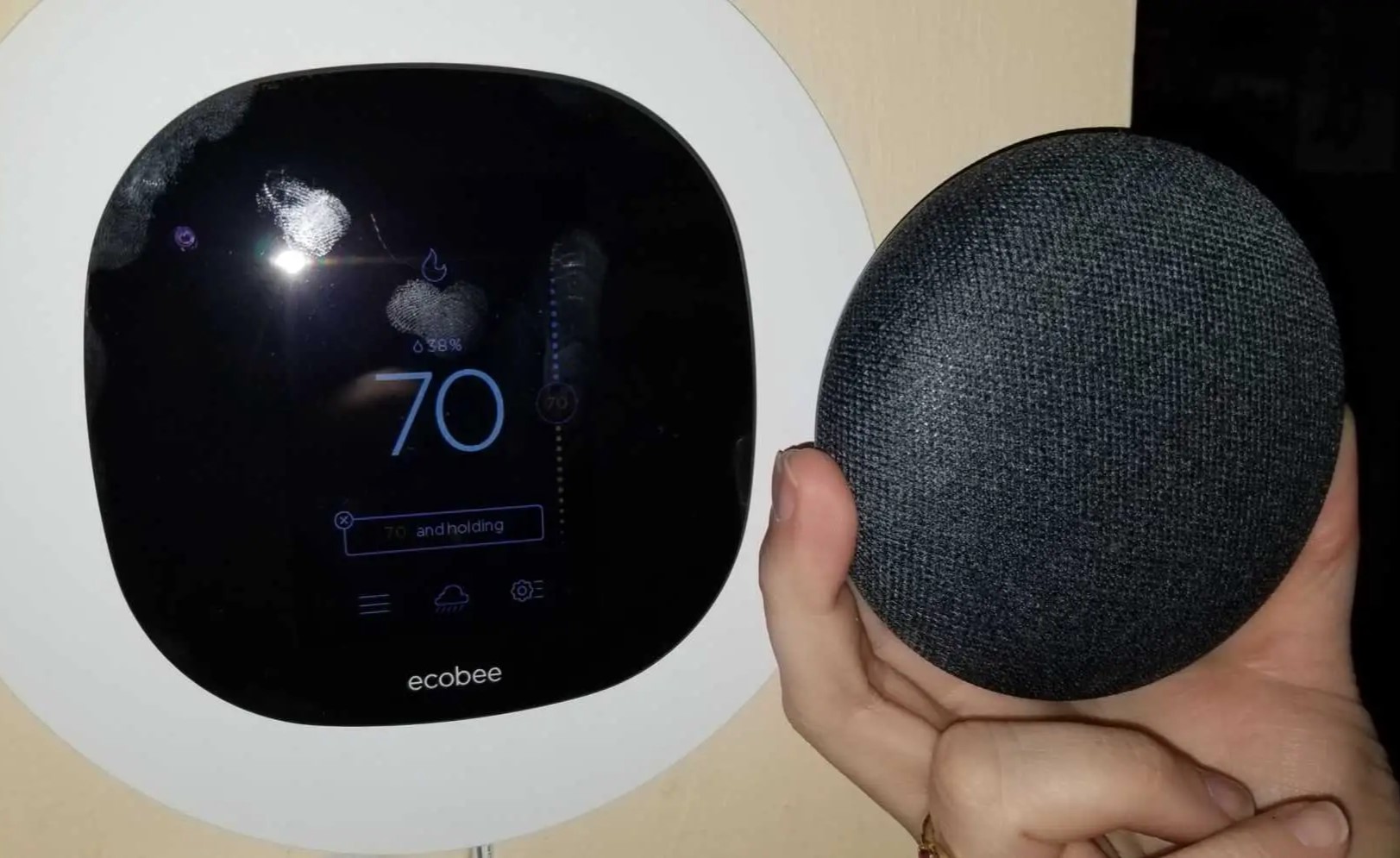
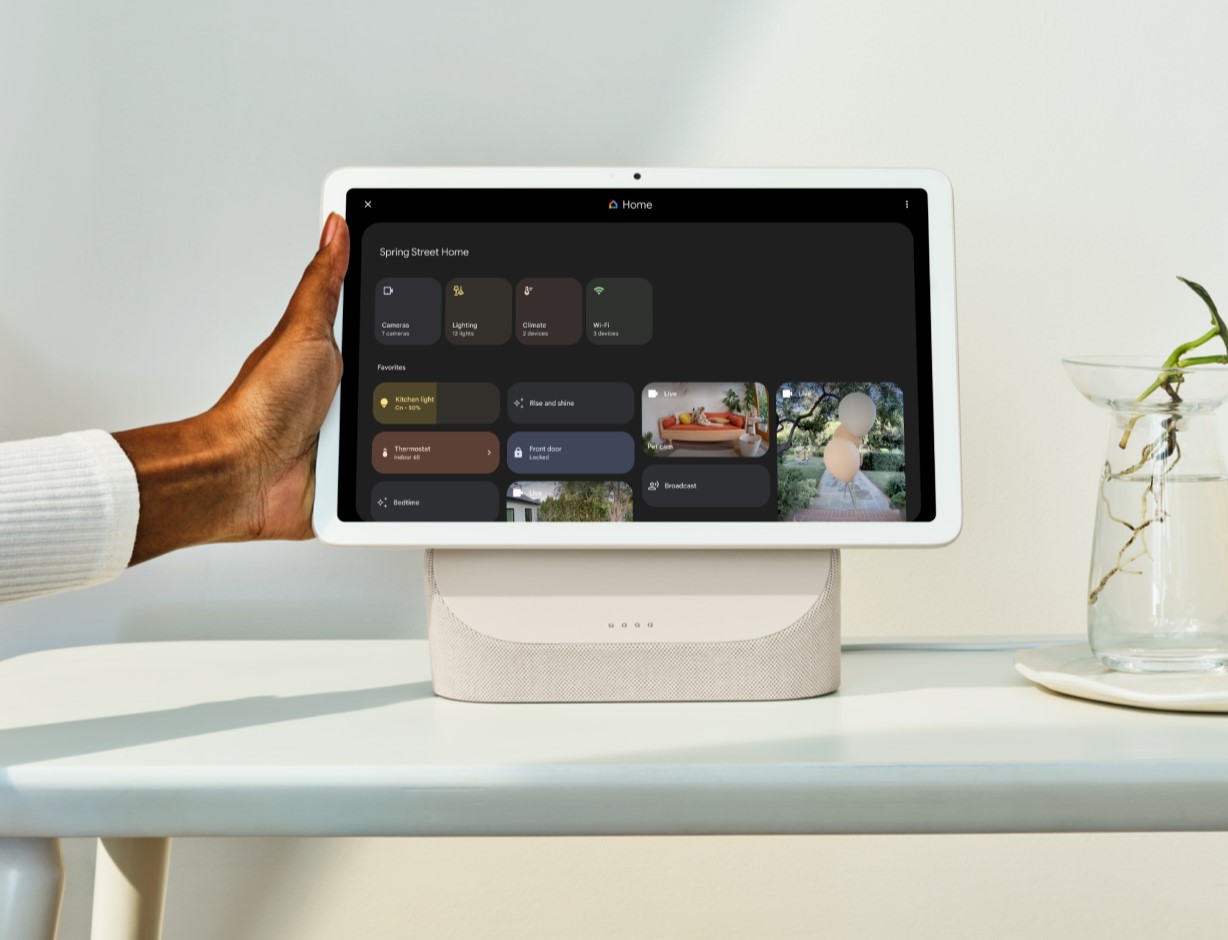
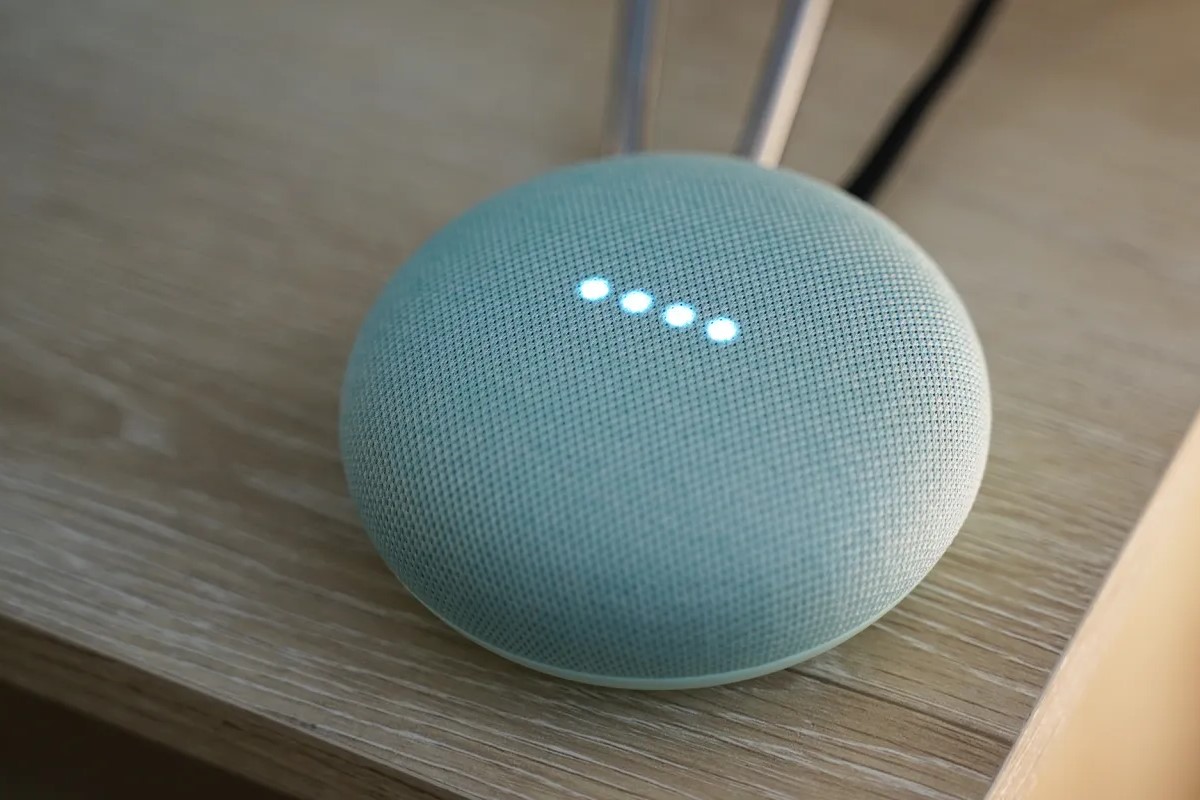
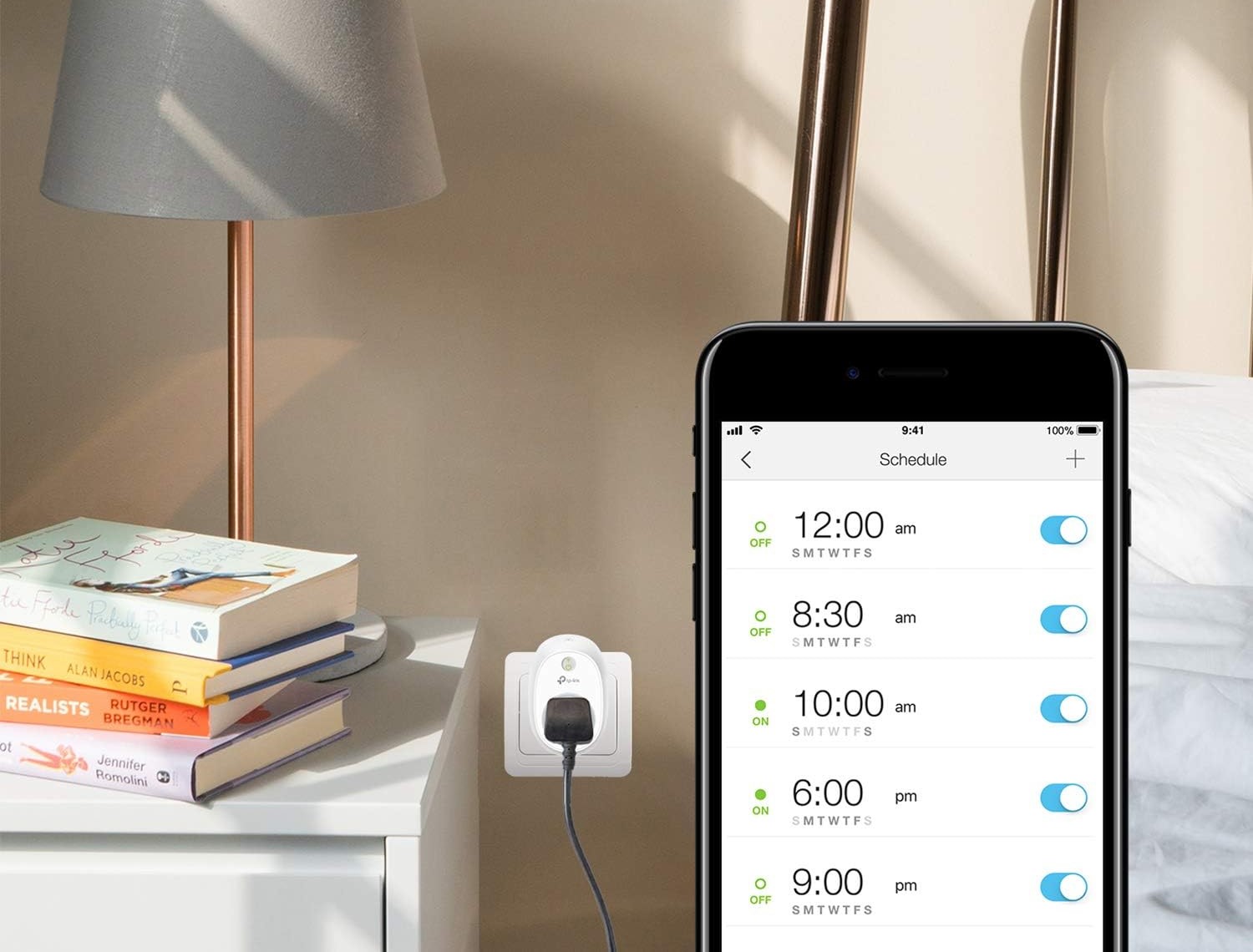

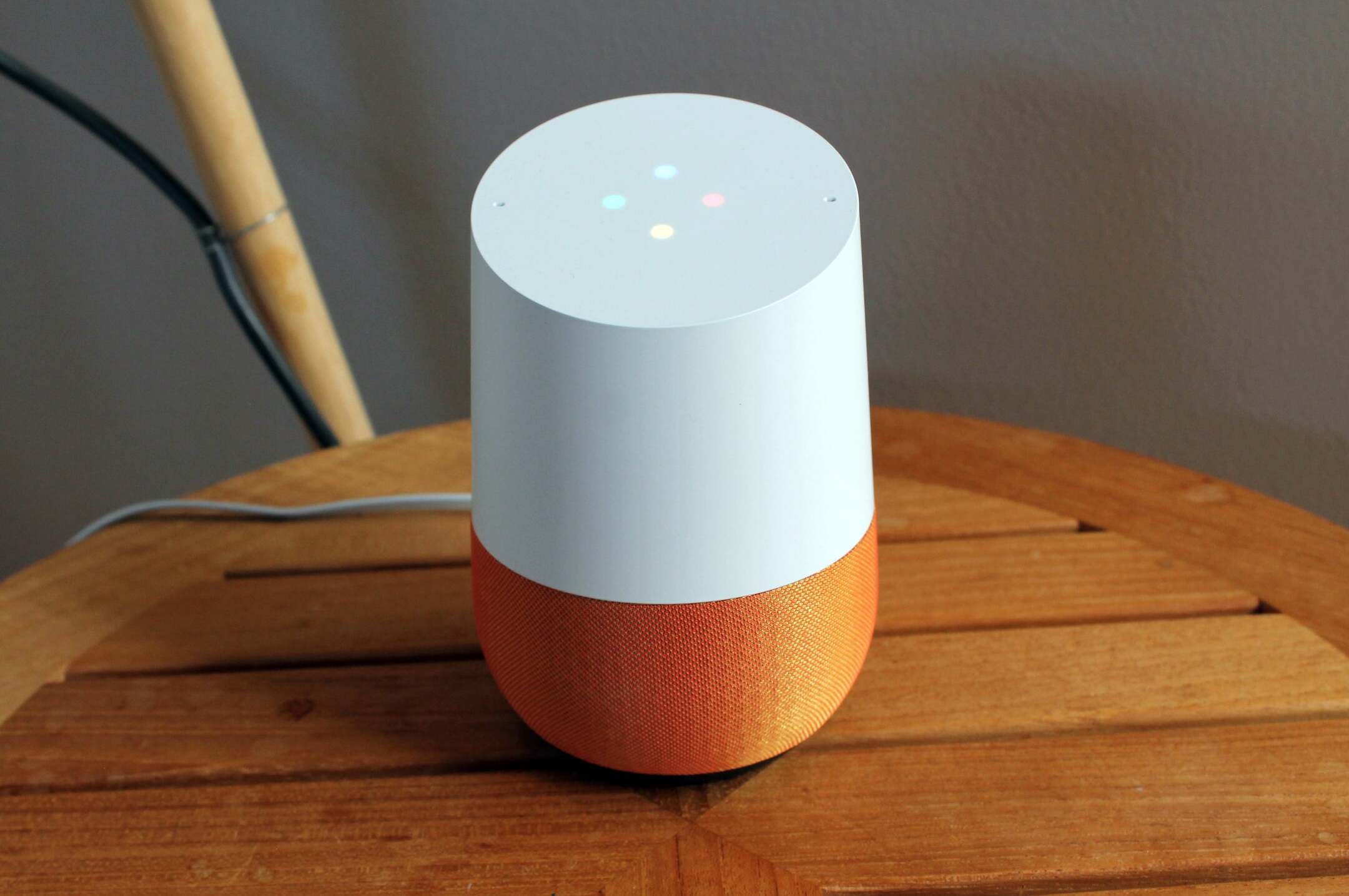
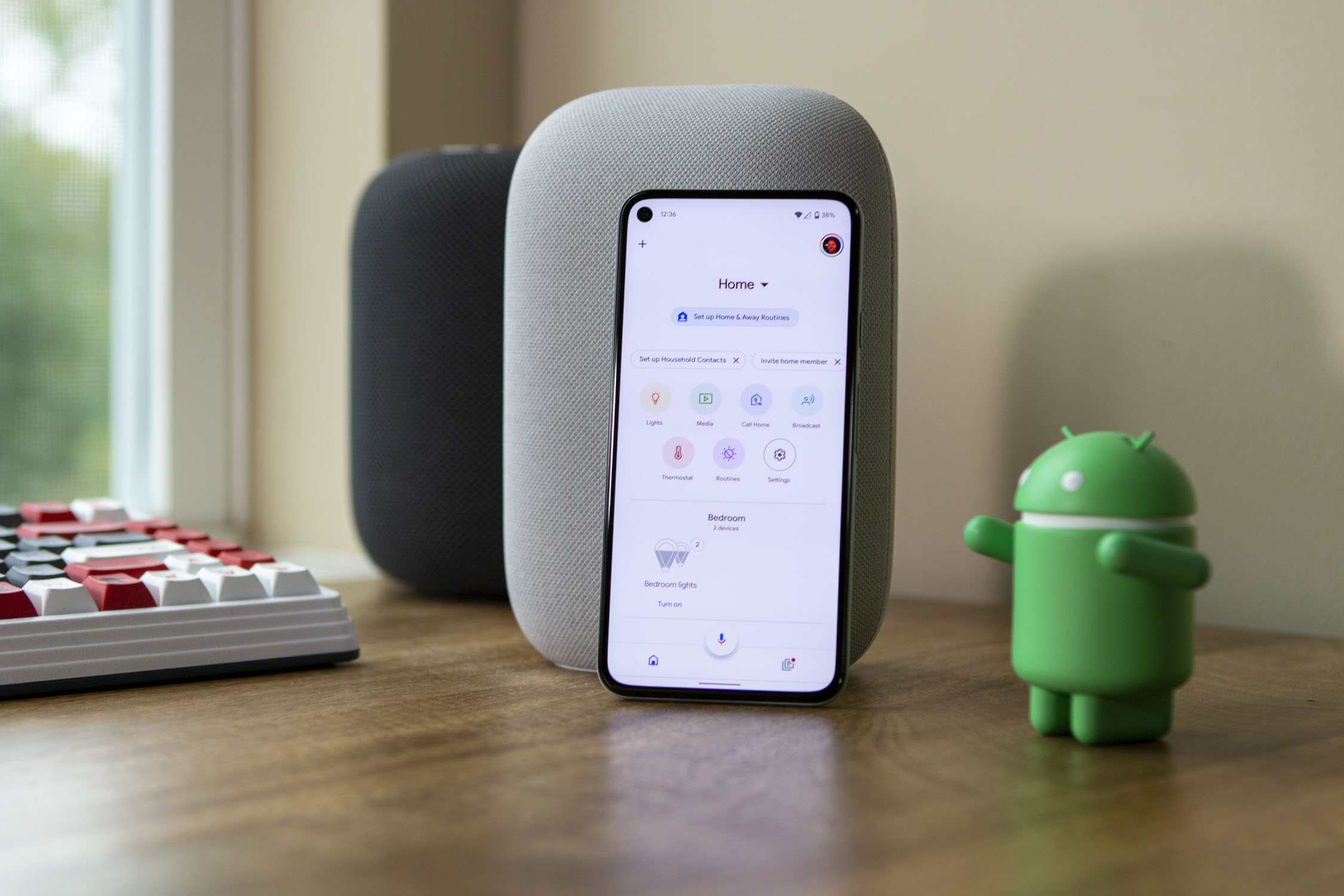
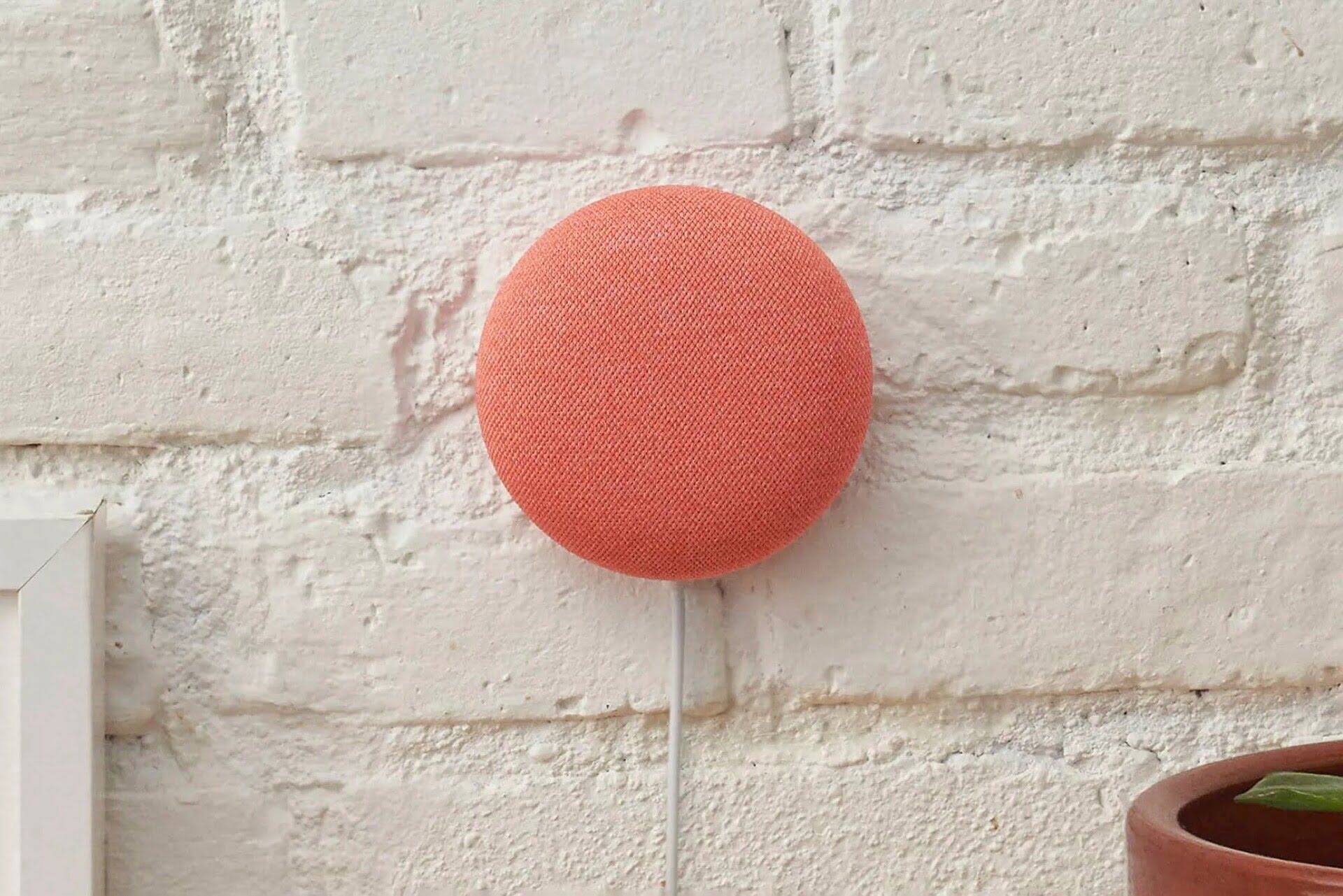

0 thoughts on “How To Add Another Google Mini To My Google Home”