Home>Home Appliances>Home Automation Appliances>How To Connect Lutron To Google Home
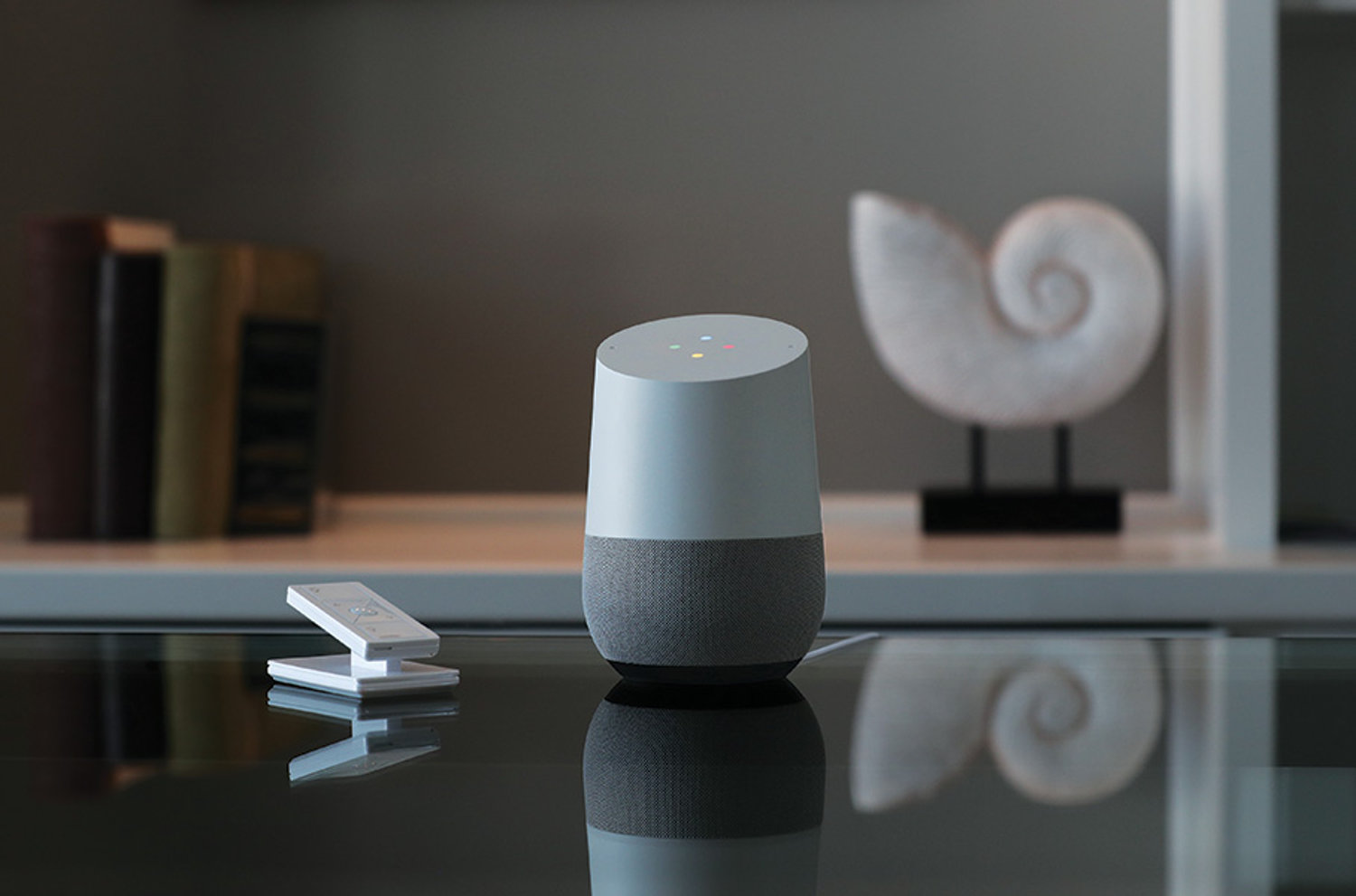
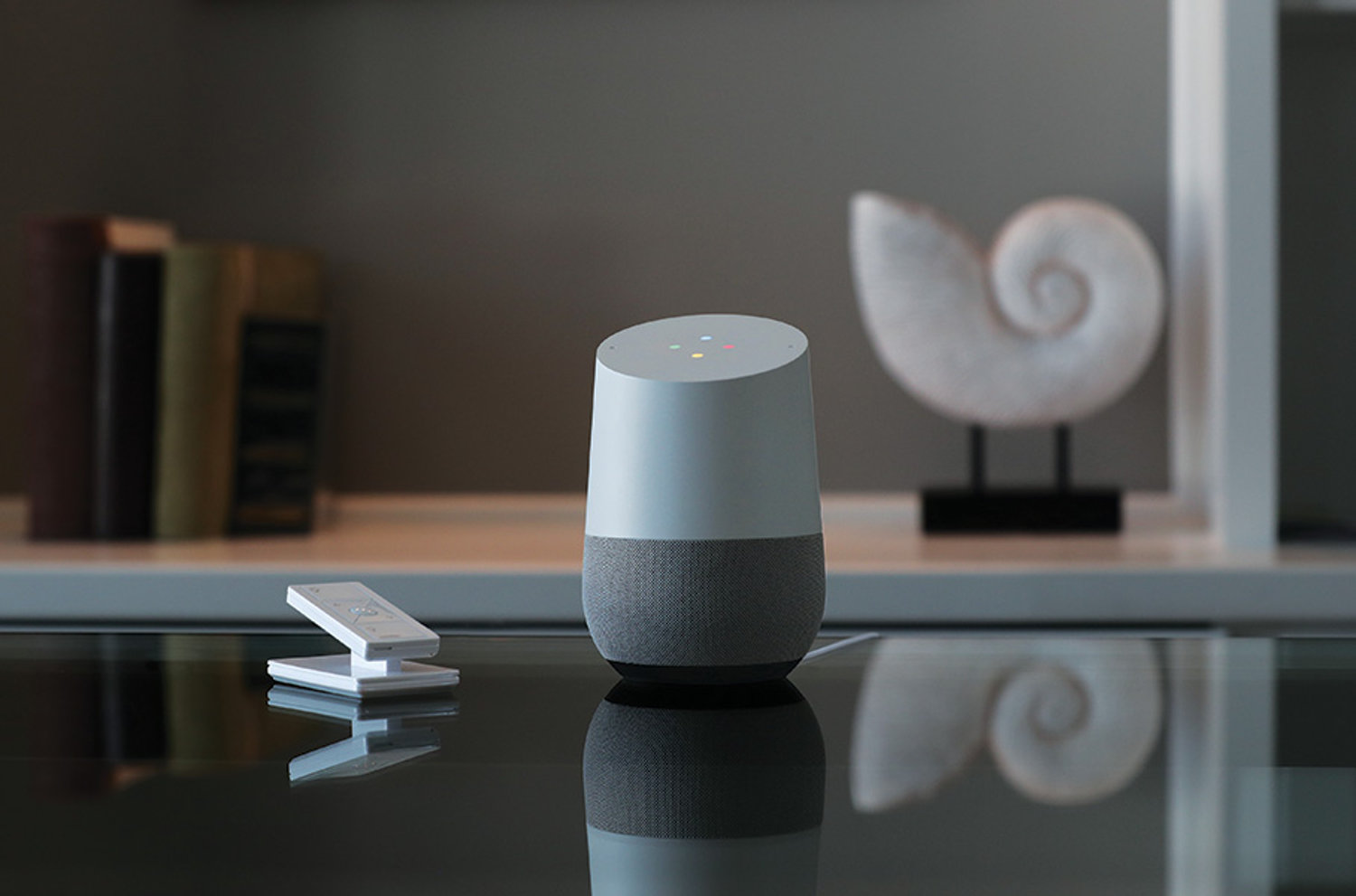
Home Automation Appliances
How To Connect Lutron To Google Home
Modified: August 17, 2024
Learn how to easily connect your Lutron home automation appliances to Google Home for seamless voice control and convenience. Control your smart home with ease!
(Many of the links in this article redirect to a specific reviewed product. Your purchase of these products through affiliate links helps to generate commission for Storables.com, at no extra cost. Learn more)
Introduction
Read more: How To Connect A Google Home
Introduction
Welcome to the future of home automation, where your voice becomes the ultimate control tool for your smart home devices. In this guide, you will learn how to seamlessly integrate Lutron Caseta smart lighting with Google Home, allowing you to effortlessly manage your home's lighting with just a few simple voice commands.
Imagine the convenience of walking into your home and saying, "Hey Google, turn on the living room lights," and witnessing the space instantly illuminate to welcome you. With the integration of Lutron Caseta and Google Home, this futuristic scenario becomes a delightful reality.
Lutron Caseta offers a wide range of smart lighting solutions, including dimmer switches, remote controls, and smart plugs, designed to elevate your home's lighting experience. By integrating these innovative products with Google Home, you can effortlessly control your lights using voice commands, creating a seamless and intuitive smart home environment.
In the following steps, you will be guided through the process of setting up the Lutron Caseta Smart Bridge, connecting it to Google Home, and exploring the various ways to control your Lutron lights using Google Home commands. Whether you are a tech enthusiast or simply seeking to streamline your daily routines, this integration promises to enhance your home's ambiance and functionality.
Get ready to embark on a journey into the realm of smart home connectivity, where the power of your voice transforms the way you interact with your home environment. Let's dive into the step-by-step process of connecting Lutron Caseta to Google Home and unlocking the full potential of your smart lighting system.
Step 1: Set Up Lutron Caseta Smart Bridge
Key Takeaways:
- Transform your home into a futuristic oasis by seamlessly integrating Lutron Caseta with Google Home. Effortlessly control your lights with voice commands, creating the perfect ambiance for every moment.
- Embrace the power of voice-controlled lighting and personalized routines with Lutron Caseta and Google Home. Effortlessly manage your home’s lighting, from dimming to remote control, for unparalleled convenience and flexibility.
Step 1: Set Up Lutron Caseta Smart Bridge
Before you can begin controlling your Lutron Caseta smart lighting with Google Home, you need to set up the Lutron Caseta Smart Bridge. This essential component serves as the central hub that enables communication between your Lutron devices and the Google Home ecosystem.
Here’s a comprehensive guide to setting up the Lutron Caseta Smart Bridge:
- Unbox the Smart Bridge: Start by unboxing the Lutron Caseta Smart Bridge and ensuring that all the necessary components, including the bridge itself, power adapter, and Ethernet cable, are present and undamaged. The Smart Bridge is a compact and sleek device that will seamlessly integrate into your home environment.
- Choose an Ideal Location: Select a suitable location for the Smart Bridge near your Wi-Fi router. This ensures a strong and reliable connection between the Smart Bridge and your home network, facilitating smooth communication with Google Home.
- Connect to Power: Plug the provided power adapter into an electrical outlet and connect it to the Smart Bridge. Ensure that the Smart Bridge is receiving power and that the indicator lights are displaying the appropriate status.
- Establish a Wired Connection: Use the provided Ethernet cable to connect the Smart Bridge to your Wi-Fi router. This wired connection ensures a stable network link, minimizing the risk of connectivity issues during the setup process.
- Download the Lutron App: Install the Lutron app on your smartphone or tablet. This app will serve as the primary interface for configuring and managing your Lutron Caseta smart lighting system.
- Follow the In-App Setup Instructions: Open the Lutron app and follow the on-screen instructions to set up the Smart Bridge. This typically involves creating a Lutron account, connecting the Smart Bridge to your home Wi-Fi network, and performing any necessary firmware updates.
- Complete the Setup Process: Once the Smart Bridge is successfully connected to your home network, you have completed the initial setup process. The Smart Bridge is now ready to communicate with your Lutron Caseta smart lighting devices and interface with Google Home.
With the Lutron Caseta Smart Bridge successfully set up, you have laid the foundation for integrating your smart lighting system with Google Home. The next step involves connecting the Smart Bridge to your Google Home ecosystem, enabling seamless voice control and automation of your Lutron lights.
Step 2: Connect Lutron Caseta to Google Home
Read more: How To Connect Simplisafe To Google Home
Step 2: Connect Lutron Caseta to Google Home
Now that you have set up the Lutron Caseta Smart Bridge, it’s time to establish a seamless connection between your Lutron smart lighting system and Google Home. By integrating these two platforms, you will unlock the power of voice control and enjoy effortless management of your home’s lighting using Google Assistant.
Here’s a detailed guide on connecting Lutron Caseta to Google Home:
- Access the Google Home App: Begin by opening the Google Home app on your smartphone or tablet. This app serves as the central hub for managing your Google Home devices and integrating compatible smart home products.
- Navigate to the Devices Tab: Within the Google Home app, navigate to the “Devices” tab, which provides an overview of your connected devices and allows you to add new devices to your Google Home ecosystem.
- Select “Add” or “Set up device”: Look for the option to “Add” or “Set up device” within the Devices tab. This initiates the process of adding new devices, including your Lutron Caseta smart lighting system, to your Google Home setup.
- Choose “Works with Google”: When prompted to select the type of device you want to add, choose the “Works with Google” option. This indicates that you are integrating a third-party smart home product, such as Lutron Caseta, with your Google Home environment.
- Search for Lutron Caseta: Use the search function within the Google Home app to look for the Lutron Caseta integration. This may involve typing “Lutron Caseta” or “Lutron” in the search bar to locate the official integration for your smart lighting system.
- Authorize Lutron Caseta: Once you have located the Lutron Caseta integration, follow the on-screen instructions to authorize the connection between Lutron and Google Home. This typically involves logging into your Lutron account and granting permission for Google Home to access and control your Lutron devices.
- Complete the Integration: After authorizing the connection, the Google Home app will finalize the integration process. You may be prompted to assign specific rooms or names to your Lutron Caseta devices for easier voice control and organization within the Google Home ecosystem.
- Verify the Connection: Once the integration is complete, take a moment to verify that your Lutron Caseta smart lighting devices are successfully accessible through the Google Home app. You should be able to see and manage your Lutron lights alongside your other connected smart home devices.
With Lutron Caseta successfully integrated into your Google Home environment, you are now poised to harness the power of voice commands and automation to control your home’s lighting. The next step involves exploring the various ways to interact with and manage your Lutron lights using Google Home voice commands and routines.
Step 3: Control Lutron Lights with Google Home
Step 3: Control Lutron Lights with Google Home
With Lutron Caseta seamlessly integrated into your Google Home ecosystem, you are now ready to experience the convenience and flexibility of controlling your smart lighting using intuitive voice commands and personalized routines. Google Home empowers you to effortlessly manage your Lutron lights, creating the perfect ambiance for every moment and enhancing the overall comfort of your home environment.
Here’s a comprehensive overview of how you can control Lutron lights with Google Home:
- Voice Commands: Utilize the power of voice commands to control your Lutron lights with Google Home. Simply say, “Hey Google, turn on the living room lights,” or “Hey Google, dim the dining room lights to 50%,” to instantly adjust the lighting to suit your preferences. Google Assistant seamlessly communicates with your Lutron Caseta devices, enabling effortless control without the need to reach for a physical switch or app.
- Create Customized Routines: Leverage Google Home’s routine feature to create personalized lighting routines that align with your daily activities. Whether it’s a “Good Morning” routine that gradually brightens the lights in your bedroom and kitchen or an “Evening Relaxation” routine that dims the lights and sets a calming ambiance, you can tailor your Lutron lighting to complement your lifestyle.
- Grouping and Room Control: Organize your Lutron Caseta devices into rooms within the Google Home app to simplify voice commands and control. By grouping lights together, you can issue commands such as “Hey Google, turn off the bedroom lights” to control multiple Lutron devices simultaneously, streamlining your interaction with your smart lighting system.
- Adjusting Dimmer Levels: Fine-tune the brightness of your Lutron lights using Google Home voice commands. Whether you prefer a cozy, dimly lit atmosphere for movie nights or a well-lit environment for reading, you can instruct Google Assistant to adjust the dimmer levels of your Lutron Caseta dimmer switches with ease.
- Remote Control and Accessibility: Enjoy the convenience of remotely controlling your Lutron lights using Google Home, whether you’re at home or away. With a simple voice command, you can ensure that your lights are turned off when you’re not home or create the illusion of occupancy for added security while you’re away.
By harnessing the seamless integration between Lutron Caseta and Google Home, you have unlocked a new realm of convenience and control over your home’s lighting. Whether you seek to create a welcoming ambiance, enhance productivity, or simply streamline your daily routines, the combination of Lutron smart lighting and Google Home offers unparalleled flexibility and ease of use.
With the ability to effortlessly manage your Lutron lights using intuitive voice commands and personalized routines, you can transform your living spaces into dynamic environments that adapt to your needs and preferences with unparalleled ease.
Conclusion
Read more: How To Connect Blink To Google Home
Conclusion
Congratulations on successfully integrating your Lutron Caseta smart lighting with Google Home! By following the step-by-step process outlined in this guide, you have unlocked a world of convenience, flexibility, and seamless control over your home’s lighting environment. The fusion of Lutron Caseta and Google Home empowers you to effortlessly manage your lights using intuitive voice commands, personalized routines, and remote accessibility, transforming your living spaces into dynamic, responsive environments.
As you bask in the newfound convenience and versatility of controlling your Lutron lights with Google Home, it’s important to reflect on the transformative impact of this integration. Here are a few key takeaways to consider:
- Seamless Integration: The integration of Lutron Caseta with Google Home represents a harmonious convergence of smart home technologies, allowing for effortless communication and control between your smart lighting system and the Google Assistant ecosystem.
- Voice-Powered Convenience: With Google Home, your voice becomes the ultimate control tool for your Lutron lights. Whether you’re adjusting dimmer levels, creating customized lighting routines, or remotely managing your lights, the power of voice commands simplifies and enhances your interaction with your home’s lighting environment.
- Personalized Ambiance: Through Google Home’s intuitive controls, you can craft personalized lighting experiences that align with your daily activities and moods. From energizing morning routines to tranquil evening settings, your Lutron lights adapt to create the perfect ambiance for every moment.
- Effortless Management: The ability to group, adjust, and automate your Lutron lights using Google Home streamlines the management of your smart lighting system, offering unparalleled ease and accessibility in enhancing your home environment.
As you continue to explore the possibilities of controlling your Lutron lights with Google Home, remember that this integration represents a powerful synergy between innovative technology and everyday convenience. Embrace the freedom to transform your living spaces with a simple voice command, and revel in the seamless harmony of smart home connectivity.
With Lutron Caseta and Google Home working in tandem, you have embarked on a journey into the future of home automation, where the boundaries between technology and lifestyle seamlessly dissolve, leaving you with a living environment that is responsive, intuitive, and tailored to your preferences.
Get ready to savor the unparalleled comfort and control that comes with managing your Lutron lights through Google Home, and embrace the endless possibilities of creating a truly smart and dynamic home environment.
Frequently Asked Questions about How To Connect Lutron To Google Home
Was this page helpful?
At Storables.com, we guarantee accurate and reliable information. Our content, validated by Expert Board Contributors, is crafted following stringent Editorial Policies. We're committed to providing you with well-researched, expert-backed insights for all your informational needs.
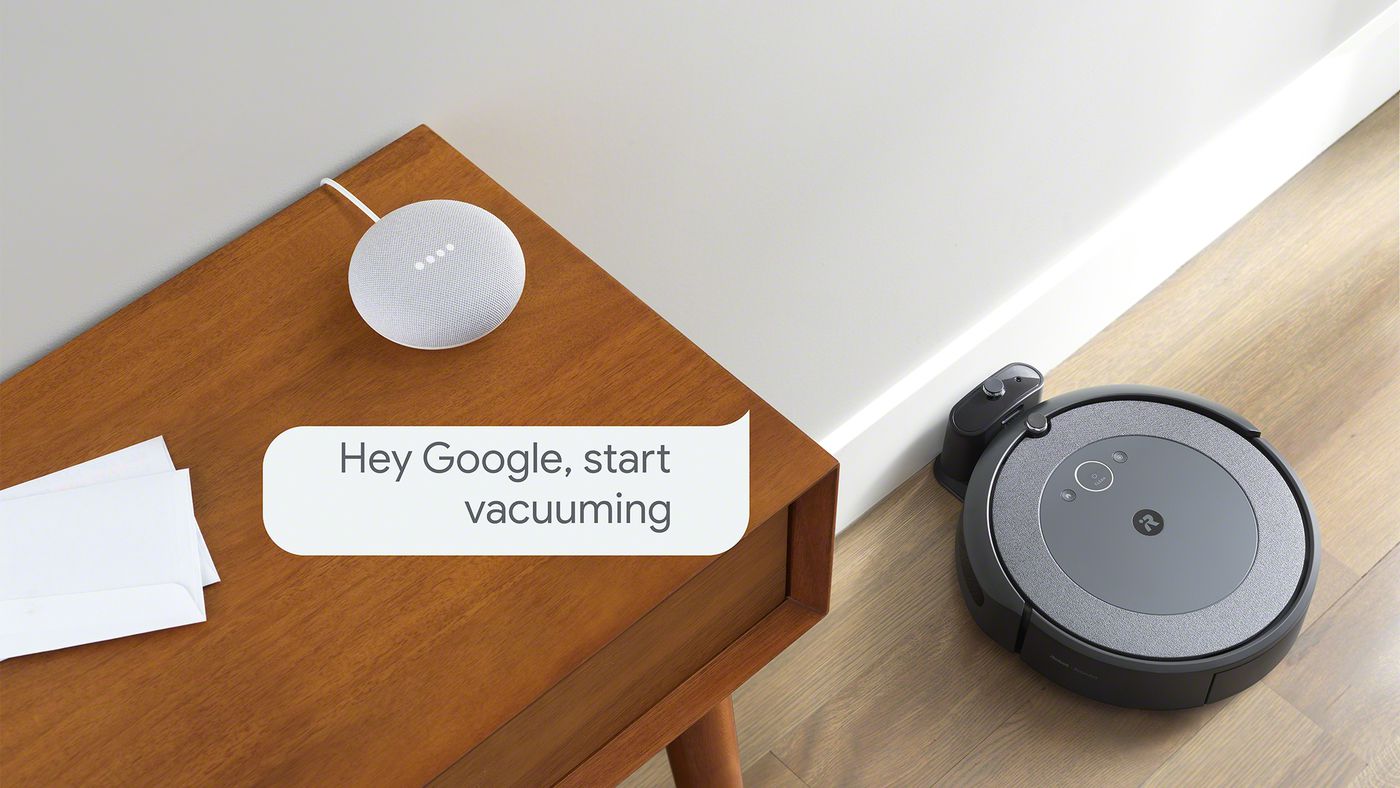

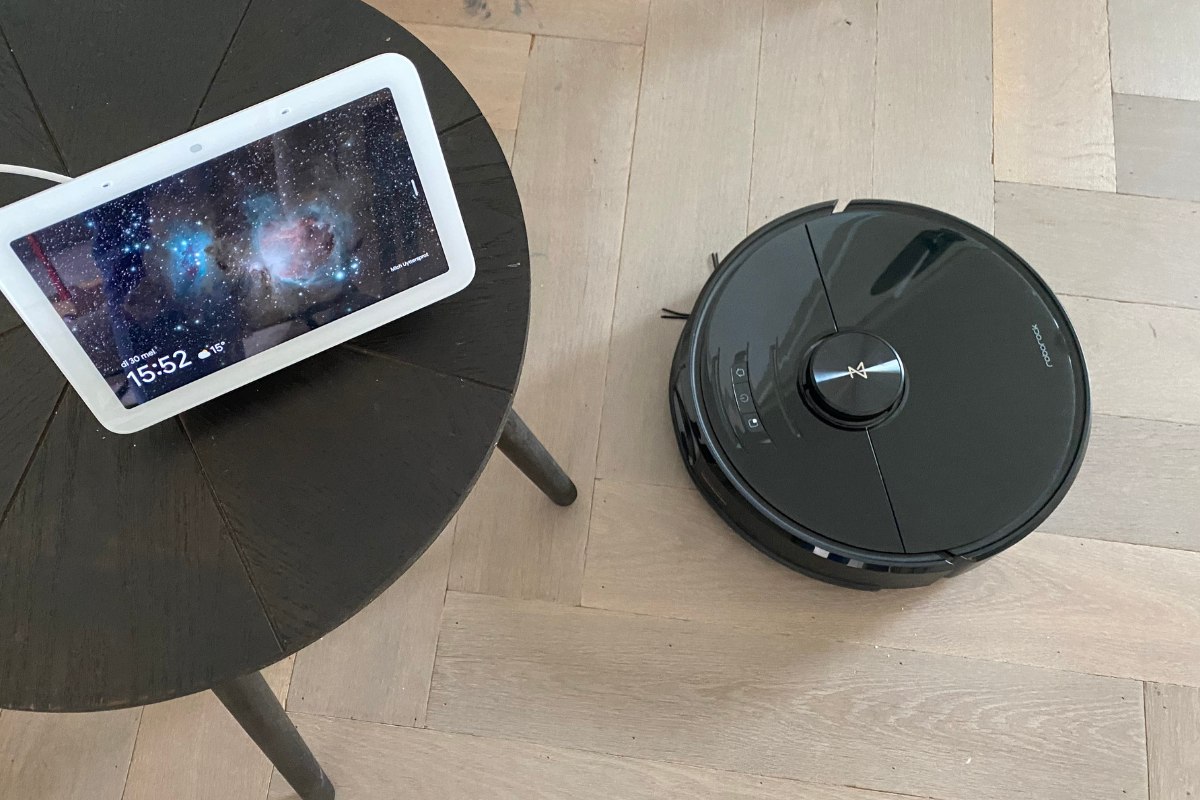

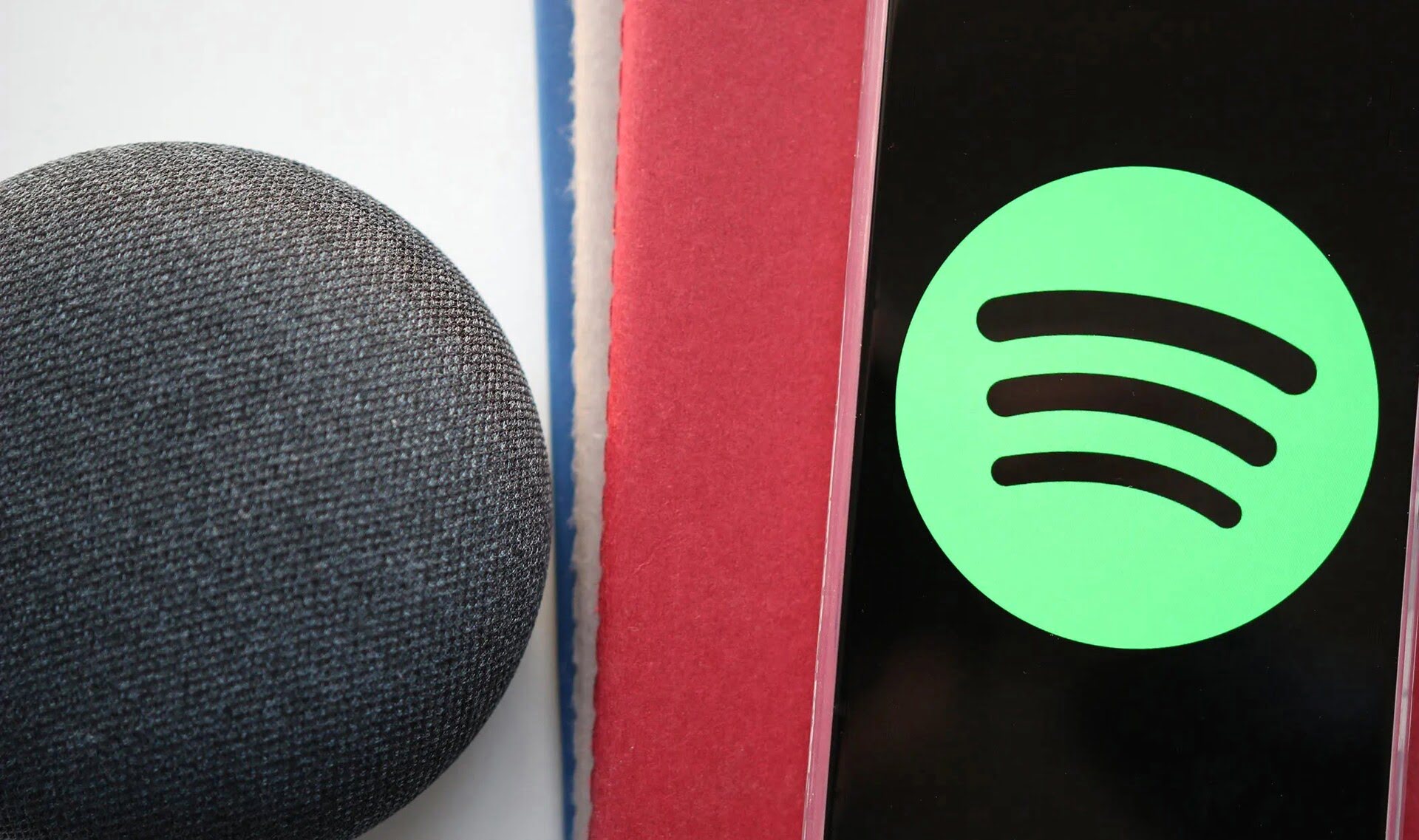

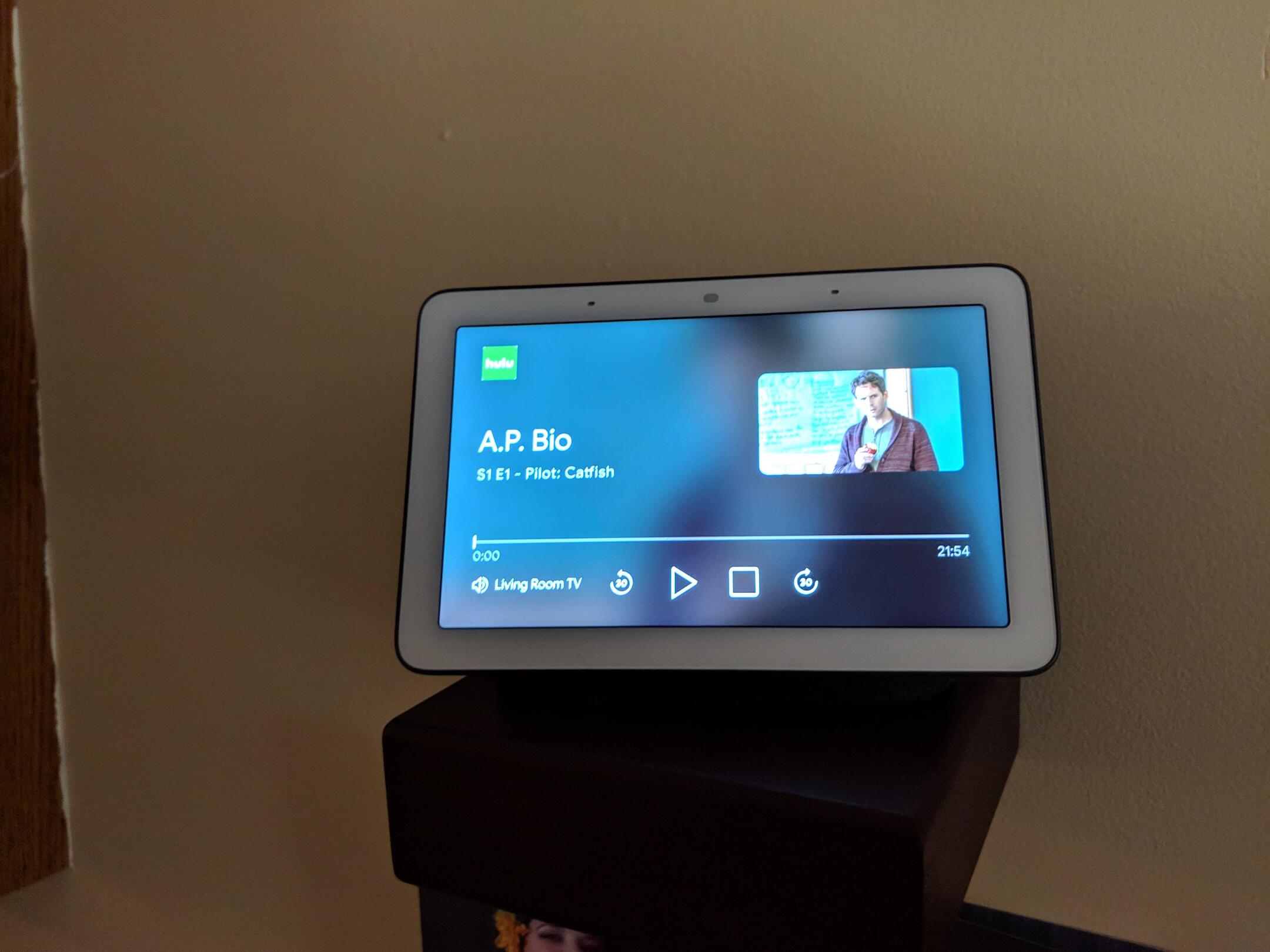
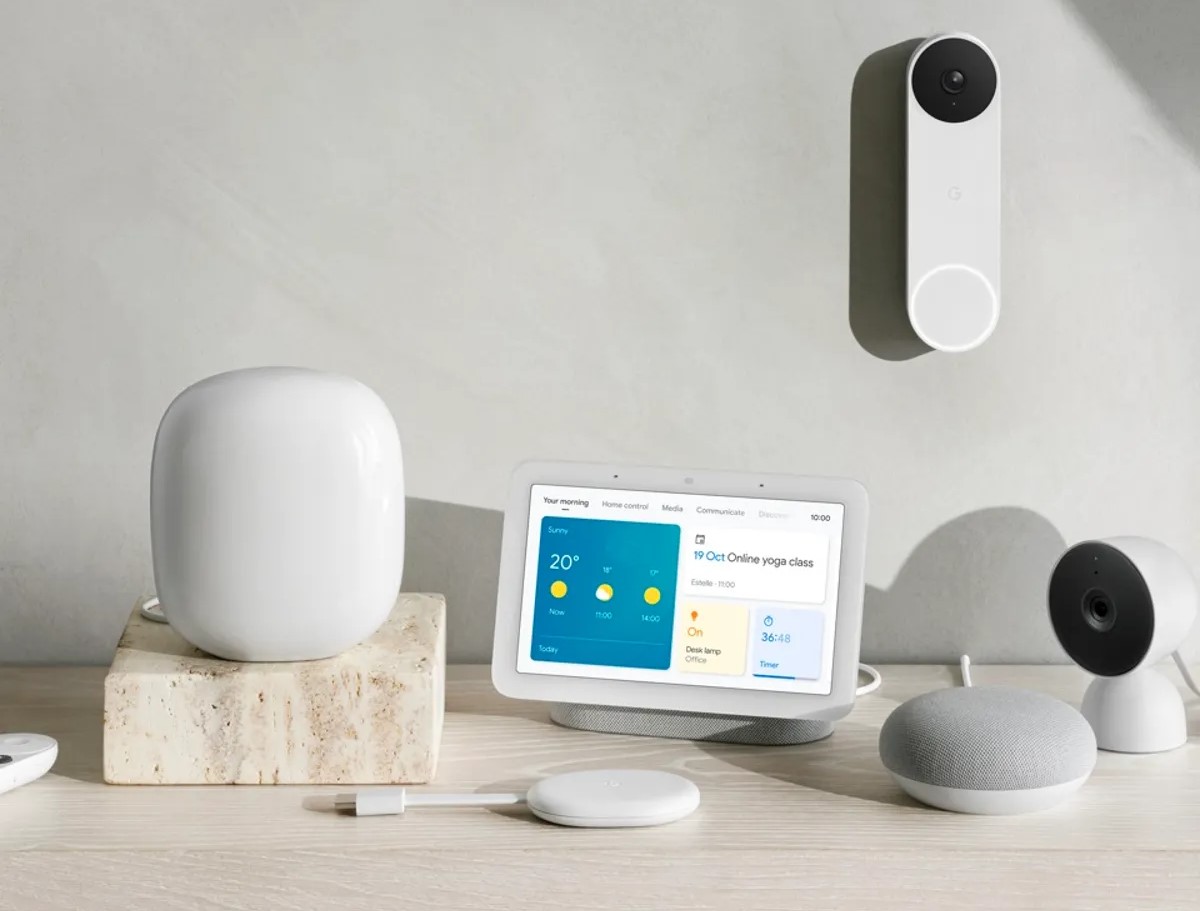
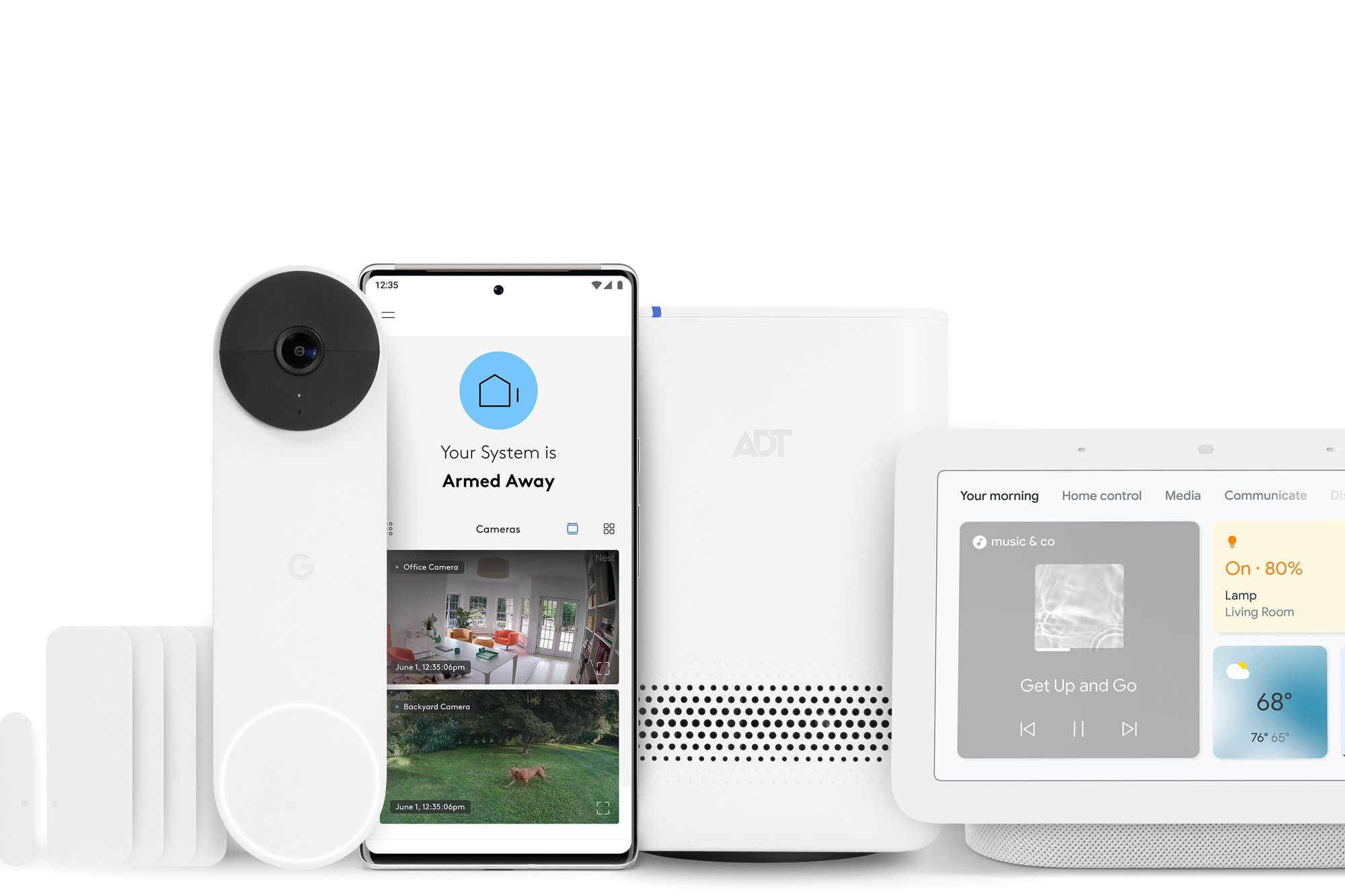

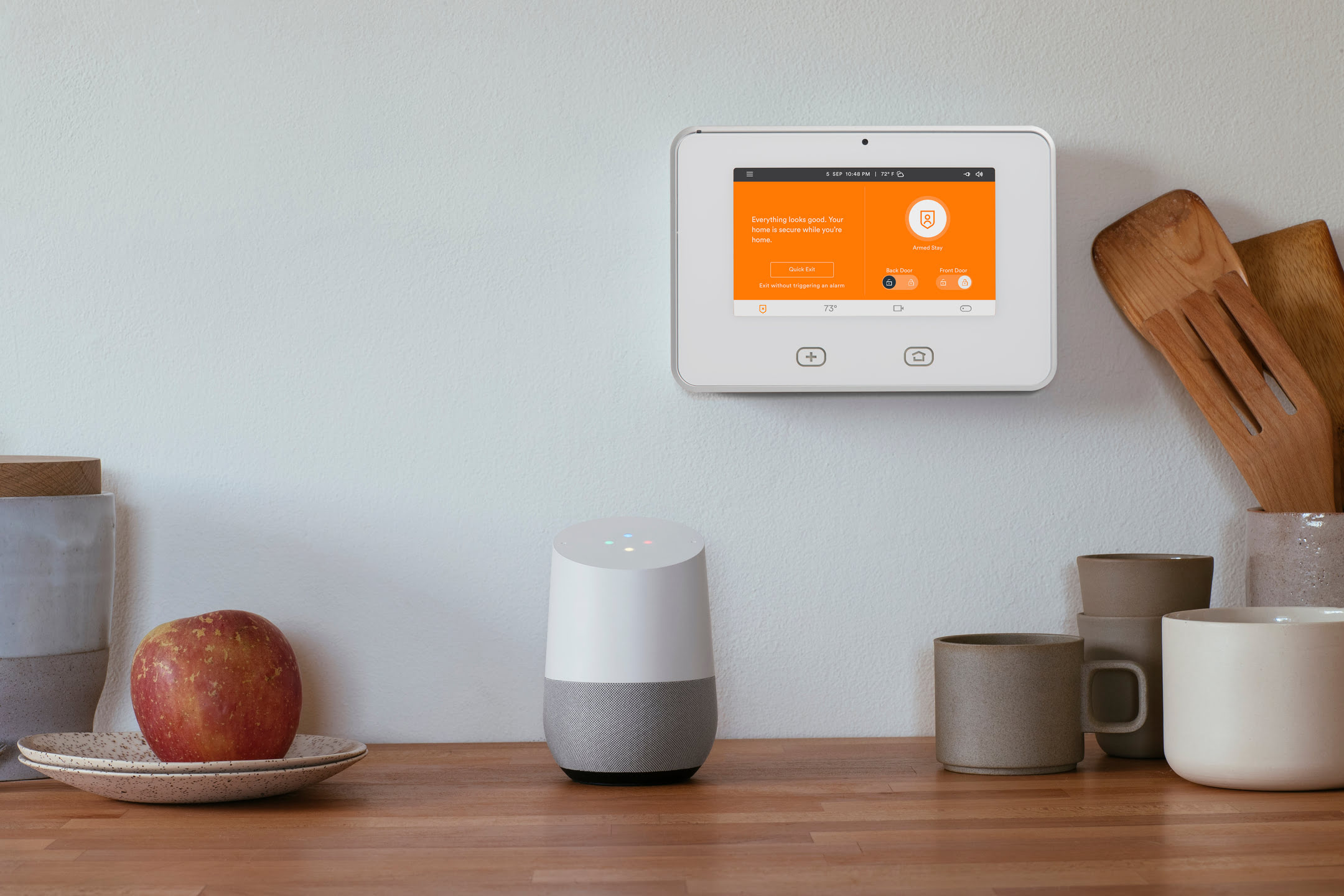
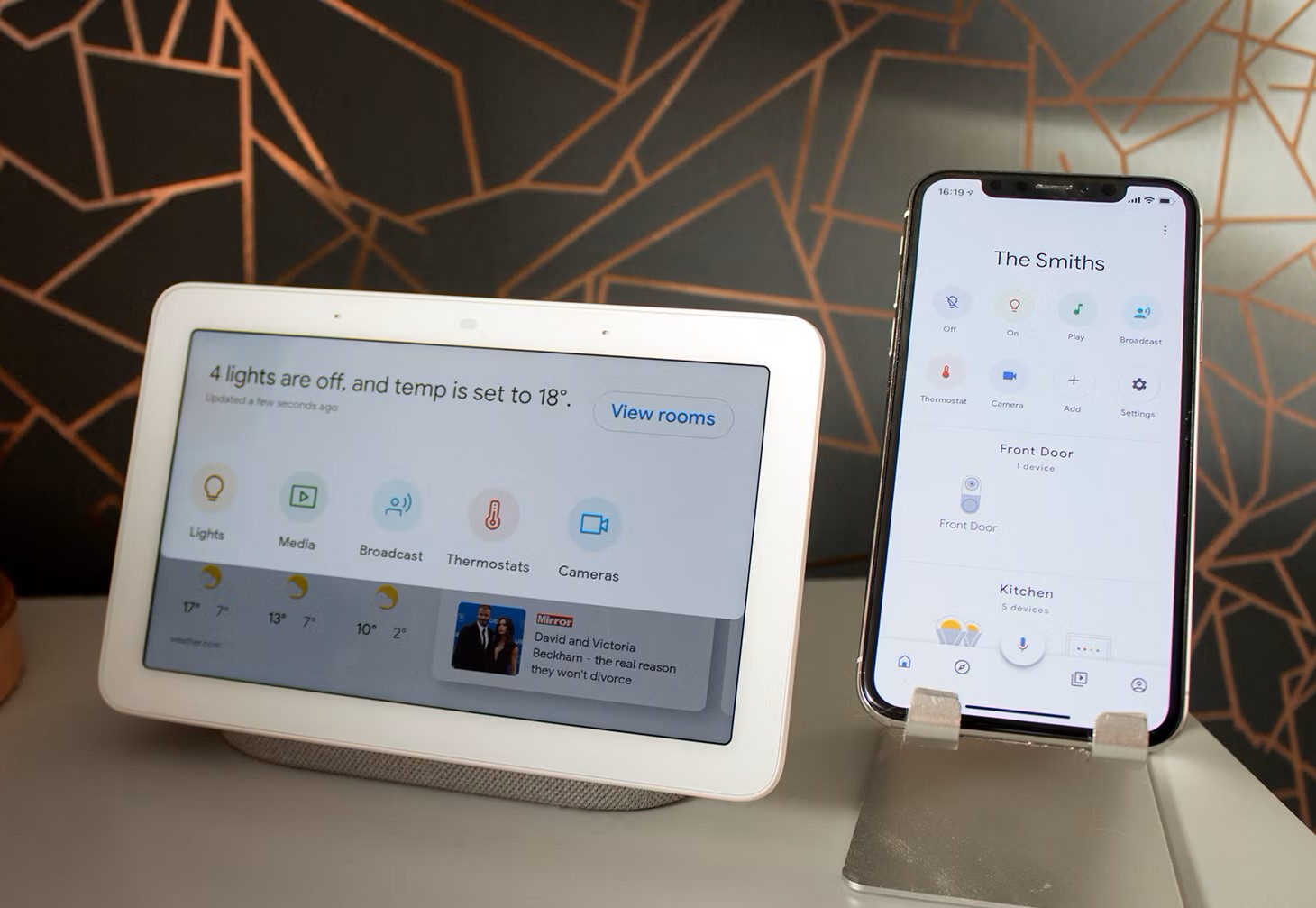


0 thoughts on “How To Connect Lutron To Google Home”