Home>Home Appliances>Home Automation Appliances>How To Connect Nest To Google Home
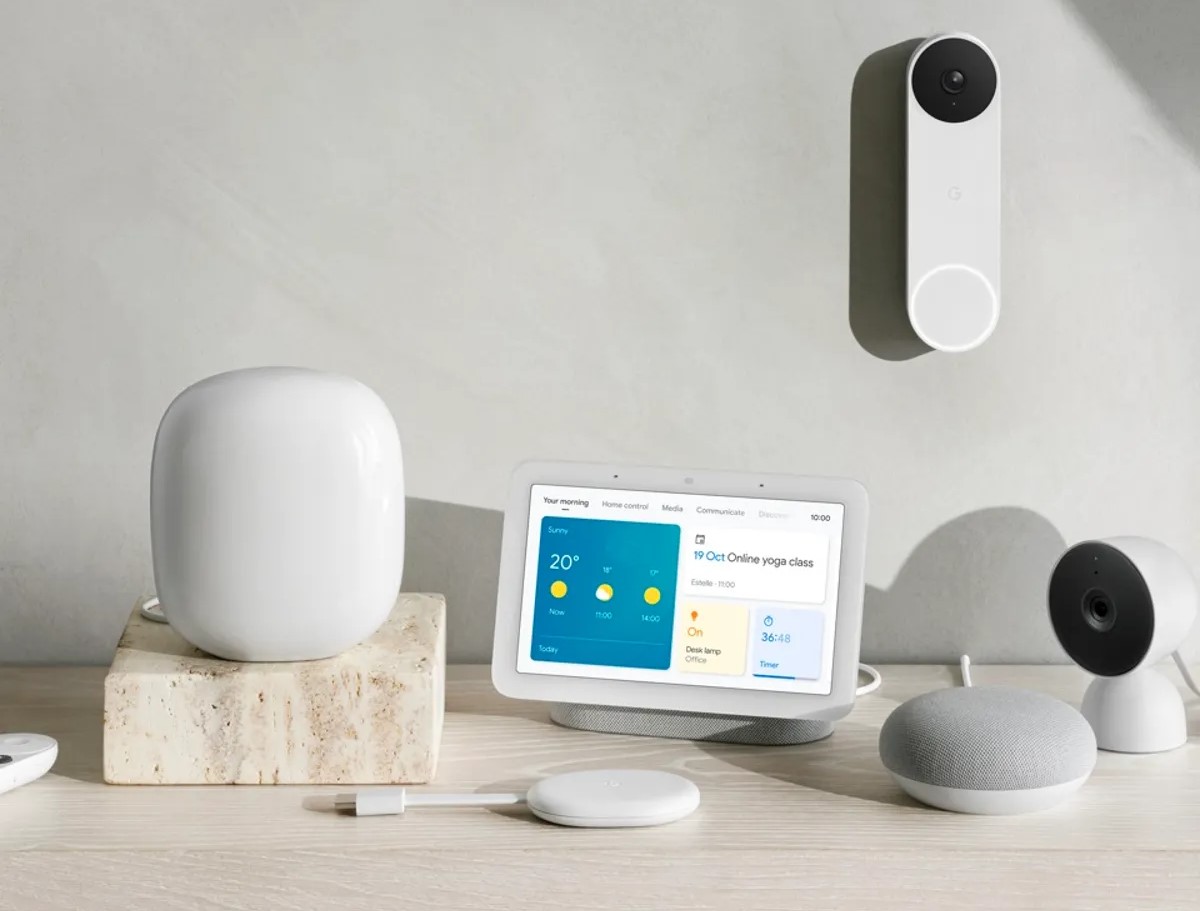
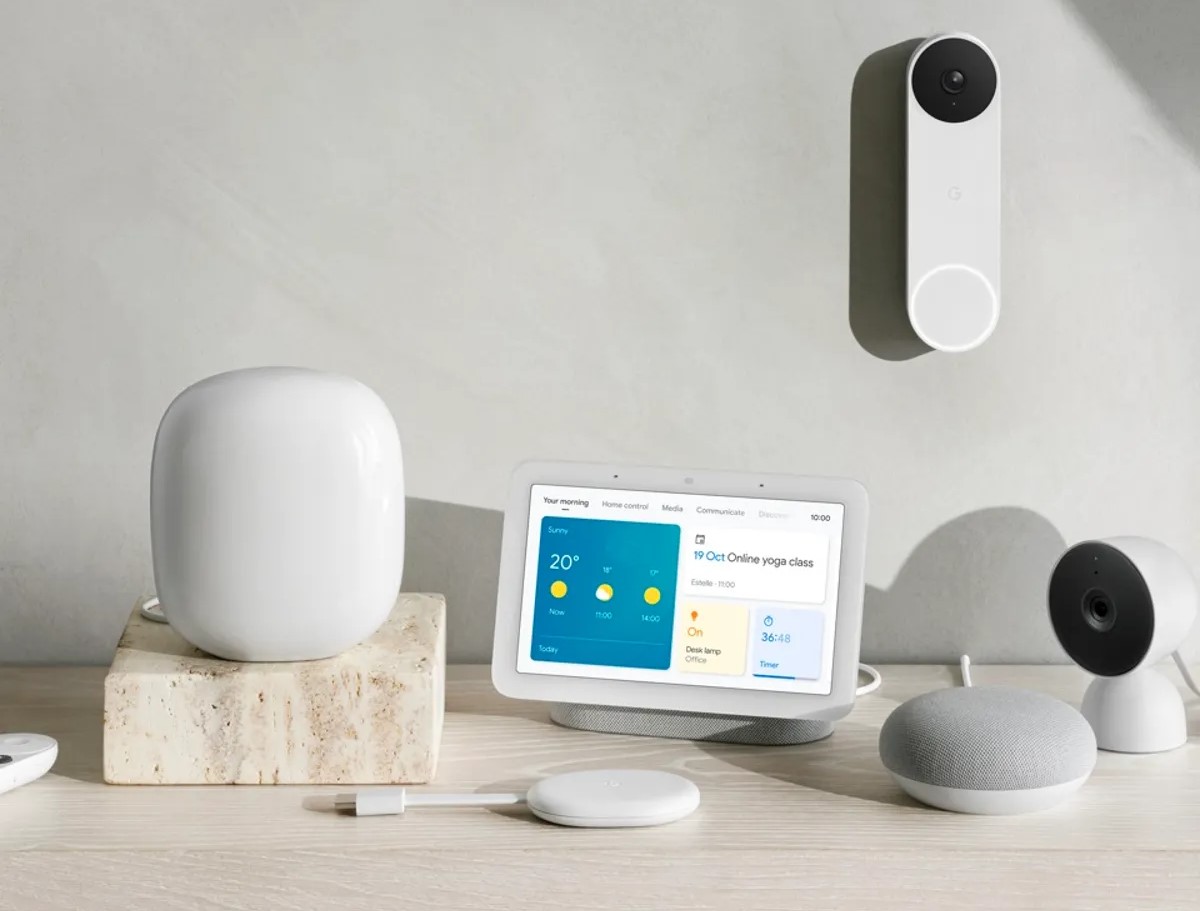
Home Automation Appliances
How To Connect Nest To Google Home
Modified: January 9, 2024
Learn how to easily connect your Nest to Google Home for seamless control of your home automation appliances. Simplify your smart home setup today!
(Many of the links in this article redirect to a specific reviewed product. Your purchase of these products through affiliate links helps to generate commission for Storables.com, at no extra cost. Learn more)
Introduction
Welcome to the seamless integration of Nest devices with the Google Home ecosystem. By connecting your Nest products to Google Home, you can elevate your home automation experience to a whole new level. Imagine effortlessly adjusting your thermostat, managing your security cameras, or controlling your smart lights with simple voice commands. This integration not only enhances convenience but also contributes to a more energy-efficient and secure living environment.
In this guide, we will walk you through the process of connecting your Nest device to Google Home, enabling you to harness the full potential of these innovative technologies. Whether you're a tech enthusiast or someone who simply values the ease and efficiency of a connected home, this integration is sure to impress. So, let's dive into the steps and unlock the possibilities that await when Nest and Google Home join forces.
Are you ready to transform your living space into a smart haven where your voice is all it takes to make things happen? Let's embark on this journey and witness the magic of seamless connectivity between Nest and Google Home.
Key Takeaways:
- Elevate your home with Nest and Google Home integration for effortless control of your smart devices, making daily tasks more convenient and enjoyable.
- Seamlessly connect Nest devices to Google Home for a truly connected and responsive living environment, where technology aligns with your lifestyle and enhances your daily experiences.
Read more: How To Connect Nest Doorbell To Google Home
Step 1: Set up your Nest device
Before delving into the integration process, it’s crucial to ensure that your Nest device is properly set up and ready to be connected to Google Home. Whether it’s a Nest Thermostat, Nest Cam, or Nest Protect, the initial setup is a fundamental step in leveraging the full potential of these smart devices.
First, unbox your Nest device and carefully follow the manufacturer’s instructions for installation. Whether it involves mounting your Nest Cam, configuring your Nest Thermostat, or setting up your Nest Protect, make sure to adhere to the specific guidelines provided. This ensures that your Nest device is fully operational and ready to be integrated into your smart home ecosystem.
Once your Nest device is physically installed, it’s time to power it up and connect it to your home Wi-Fi network. This typically involves using the Nest app on your smartphone to initiate the setup process. Follow the on-screen instructions to connect your Nest device to your Wi-Fi and complete the initial configuration. Ensure that your Nest device is successfully connected to your home network and is accessible via the Nest app on your mobile device.
It’s worth noting that each Nest device may have unique setup requirements, so it’s essential to consult the specific setup guide provided by Nest for your particular device. By completing the setup process meticulously, you pave the way for a seamless integration with the Google Home app, enabling you to harness the full potential of your Nest device within your connected home environment.
With your Nest device successfully set up and connected to your home network, you’re now poised to proceed to the next crucial step: integrating your Nest device with the Google Home app. This integration will empower you to control your Nest device using voice commands via Google Home, adding a new dimension of convenience and efficiency to your daily routines.
Step 2: Connect your Nest device to the Google Home app
Now that your Nest device is set up and ready, it’s time to seamlessly integrate it with the Google Home app. This integration not only allows you to control your Nest device using voice commands through the Google Home smart speaker but also enables you to manage your device remotely via the Google Home app on your smartphone or tablet.
To begin, ensure that you have the Google Home app installed on your mobile device. If you don’t have the app yet, you can download it from the App Store for iOS devices or the Google Play Store for Android devices. Once installed, open the Google Home app and sign in with your Google account.
After signing in, navigate to the “Add” or “Set up device” option within the Google Home app. This will initiate the process of adding a new device to your Google Home ecosystem. Select “Set up device” and choose “Works with Google” from the list of options. Here, you will find a variety of compatible smart home devices and platforms, including Nest.
Locate and select “Nest” from the list of available smart home device partners. The Google Home app will prompt you to sign in to your Nest account to authorize the connection between your Nest device and the Google Home app. Follow the on-screen instructions to sign in to your Nest account and grant the necessary permissions for the integration to proceed.
Once the connection between your Nest device and the Google Home app is established, you will have the option to assign your Nest device to a specific room within the Google Home ecosystem. This organizational feature allows you to manage and control multiple smart devices with ease, especially when issuing voice commands to the Google Home smart speaker.
With your Nest device successfully linked to the Google Home app, you can now enjoy the convenience of controlling your smart home environment with simple voice commands or through the intuitive interface of the Google Home app. Whether it’s adjusting the temperature on your Nest Thermostat, checking the live feed from your Nest Cam, or receiving alerts from your Nest Protect, the seamless integration with Google Home enhances the accessibility and functionality of your Nest device.
Having completed the integration process, you are now ready to explore the myriad possibilities of managing your Nest device with Google Home, bringing a new level of smart home convenience to your fingertips.
Make sure your Nest device and Google Home are connected to the same Wi-Fi network. Open the Google Home app, tap “Add,” then “Set up device,” and follow the prompts to link your Nest account.
Step 3: Control your Nest device with Google Home
With your Nest device successfully integrated into the Google Home app, you are now poised to harness the power of voice commands and seamless control. Whether you want to adjust the temperature, check the status of your security cameras, or manage your smart home lighting, Google Home provides an intuitive and convenient platform for interacting with your Nest devices.
To control your Nest device using Google Home, simply address the Google Home smart speaker with a voice command, starting with the wake phrase “Hey Google” or “OK Google,” followed by your request. For example, you can say, “Hey Google, set the living room temperature to 72 degrees,” to adjust the temperature on your Nest Thermostat. Similarly, you can use voice commands to check the status of your Nest Cam, receive alerts from your Nest Protect, or perform various other actions based on the capabilities of your specific Nest device.
Google Home’s seamless integration with Nest devices extends beyond voice commands. Through the Google Home app on your mobile device, you can access a user-friendly interface that allows you to manage and monitor your Nest devices remotely. This includes the ability to view live camera feeds, adjust thermostat settings, and receive notifications from your Nest Protect, all from the convenience of your smartphone or tablet.
Moreover, the integration of Nest devices with Google Home opens up the possibility of creating customized routines and automation. By leveraging the routines feature within the Google Home app, you can orchestrate a series of actions across your connected devices, including Nest products, based on personalized triggers or schedules. For instance, you can set up a “Good Morning” routine that adjusts the thermostat, turns on specific lights, and provides a weather update, all with a single voice command or tap within the Google Home app.
As you explore the seamless control and management of your Nest device through Google Home, you’ll discover the convenience and efficiency that this integration brings to your daily life. Whether you’re enhancing home comfort, bolstering security, or optimizing energy usage, the synergy between Nest and Google Home empowers you to create a truly connected and intelligent living space.
By embracing the intuitive control options offered by Google Home, you can effortlessly interact with your Nest devices, making everyday tasks more convenient and enjoyable. From adjusting settings to receiving real-time updates, the seamless interaction between Nest and Google Home sets the stage for a truly connected and responsive smart home experience.
Conclusion
As we conclude this guide, you have embarked on a journey that merges the innovative capabilities of Nest devices with the seamless control and convenience offered by the Google Home ecosystem. By following the steps outlined in this guide, you have successfully connected your Nest device to Google Home, unlocking a world of possibilities for managing and enhancing your smart home environment.
The integration of Nest devices with Google Home represents a significant leap forward in the realm of home automation, offering a harmonious synergy that empowers you to control and monitor your living space with unprecedented ease and efficiency. Whether it’s adjusting the temperature, checking security camera feeds, or receiving alerts, the intuitive control options provided by Google Home elevate the functionality of your Nest devices to new heights.
Furthermore, the seamless integration facilitates a truly connected and responsive living environment, where your voice commands and personalized routines orchestrate a symphony of smart home actions. The convenience of managing your Nest devices through the Google Home app, whether you’re at home or on the go, underscores the transformative impact of this integration on your daily routines and overall living experience.
By embracing the possibilities unlocked through the connectivity of Nest and Google Home, you are at the forefront of a smart home revolution, where technology seamlessly aligns with your lifestyle, preferences, and aspirations. The harmony between Nest and Google Home transcends mere convenience, offering a glimpse into a future where homes are not just smart but also intuitive, responsive, and truly connected.
As you navigate this interconnected landscape of smart living, remember that the integration of Nest devices with Google Home is not just about controlling devices; it’s about enhancing your lifestyle, conserving energy, bolstering security, and simplifying everyday tasks. It’s about transforming your living space into a place where technology works in harmony with your needs and desires, making life more comfortable, secure, and enjoyable.
With the fusion of Nest and Google Home, you are not just connecting devices; you are connecting possibilities, creating a living environment that responds to your voice, anticipates your needs, and enriches your daily experiences. Embrace this synergy, explore the capabilities it offers, and relish the transformative impact it brings to your connected home.
So, as you embark on this journey of seamless connectivity and intelligent living, may your home resonate with the harmony of Nest and Google Home, creating a space where technology serves as a seamless extension of your lifestyle, preferences, and aspirations.
Frequently Asked Questions about How To Connect Nest To Google Home
Was this page helpful?
At Storables.com, we guarantee accurate and reliable information. Our content, validated by Expert Board Contributors, is crafted following stringent Editorial Policies. We're committed to providing you with well-researched, expert-backed insights for all your informational needs.

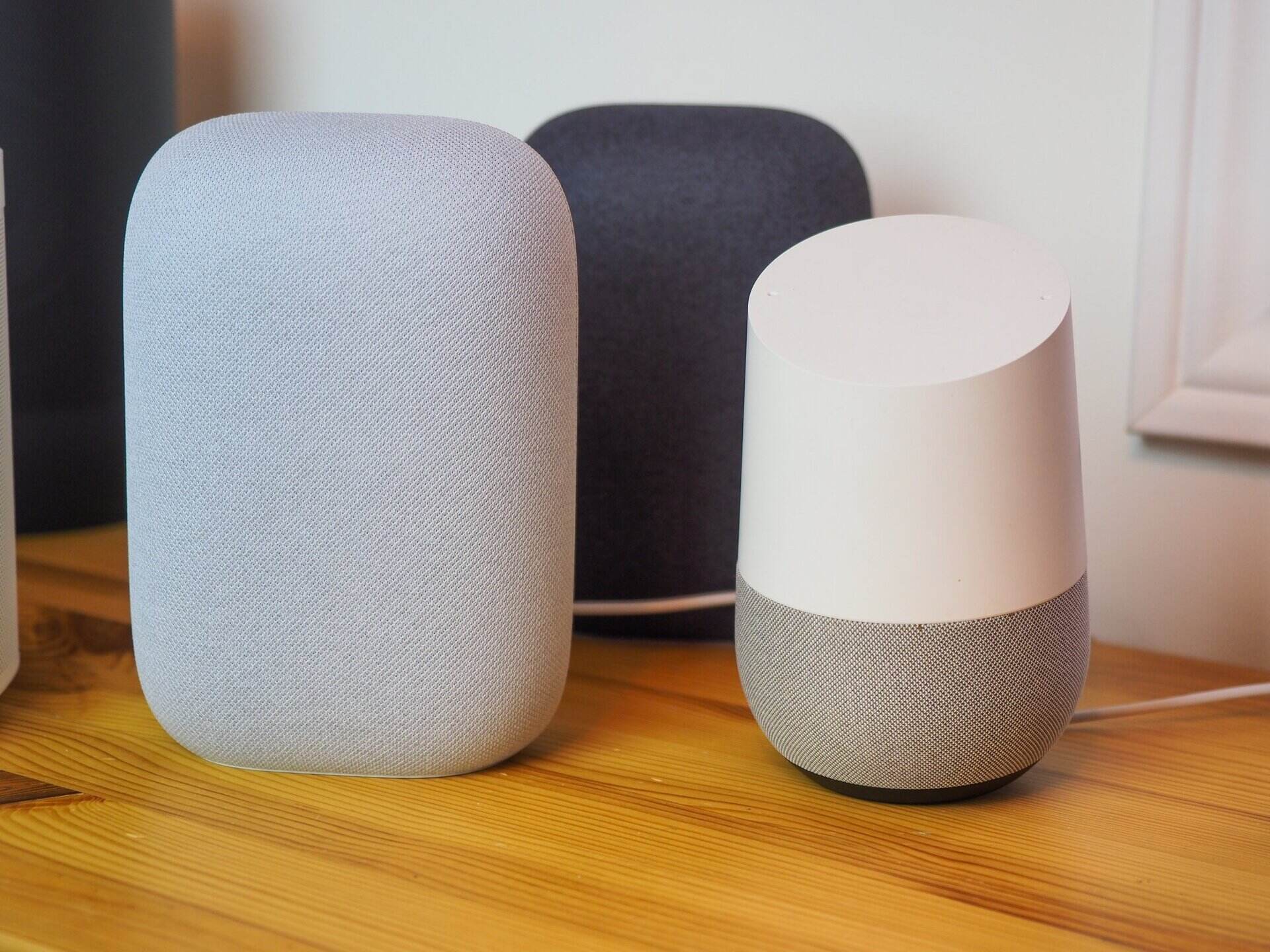
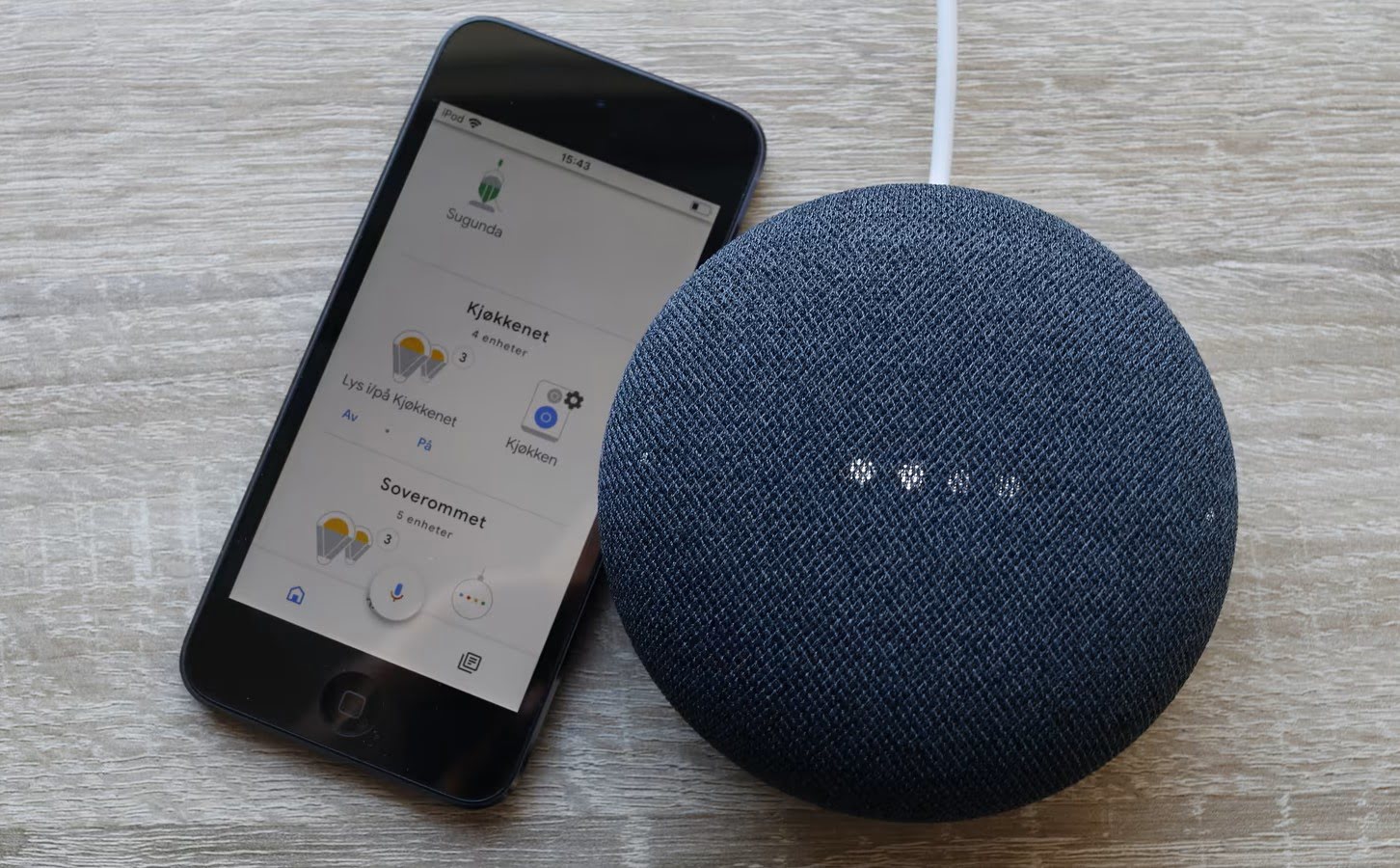

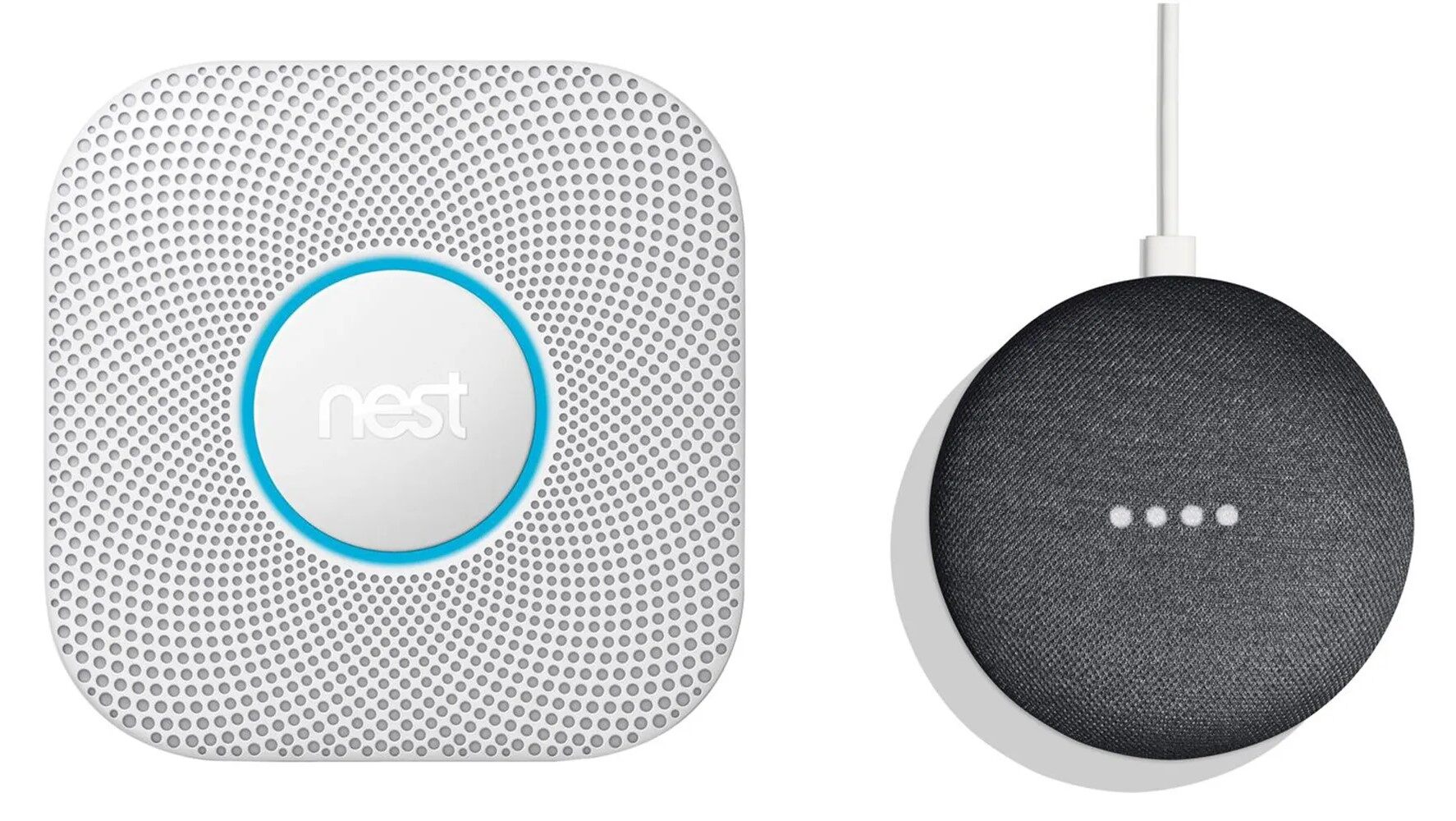




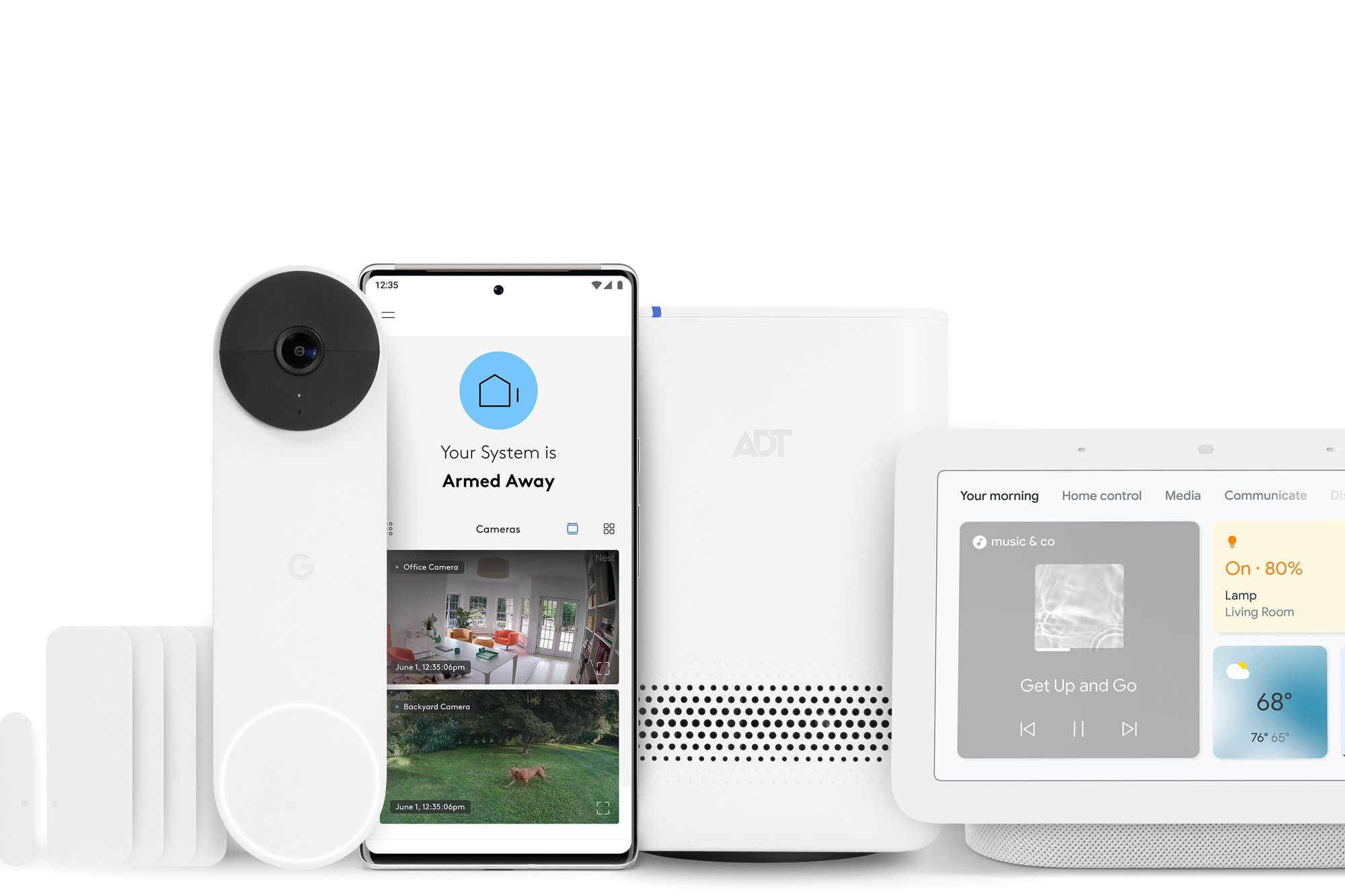



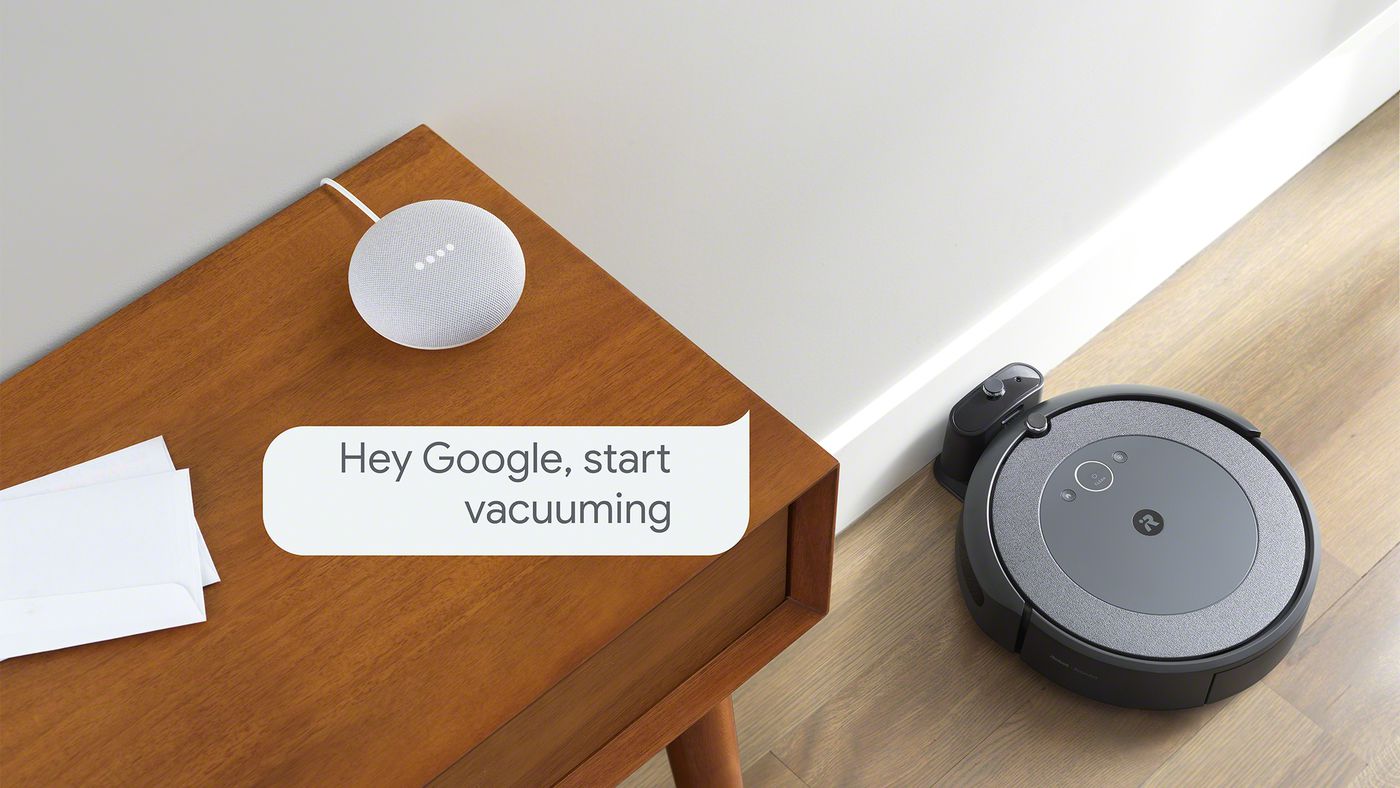
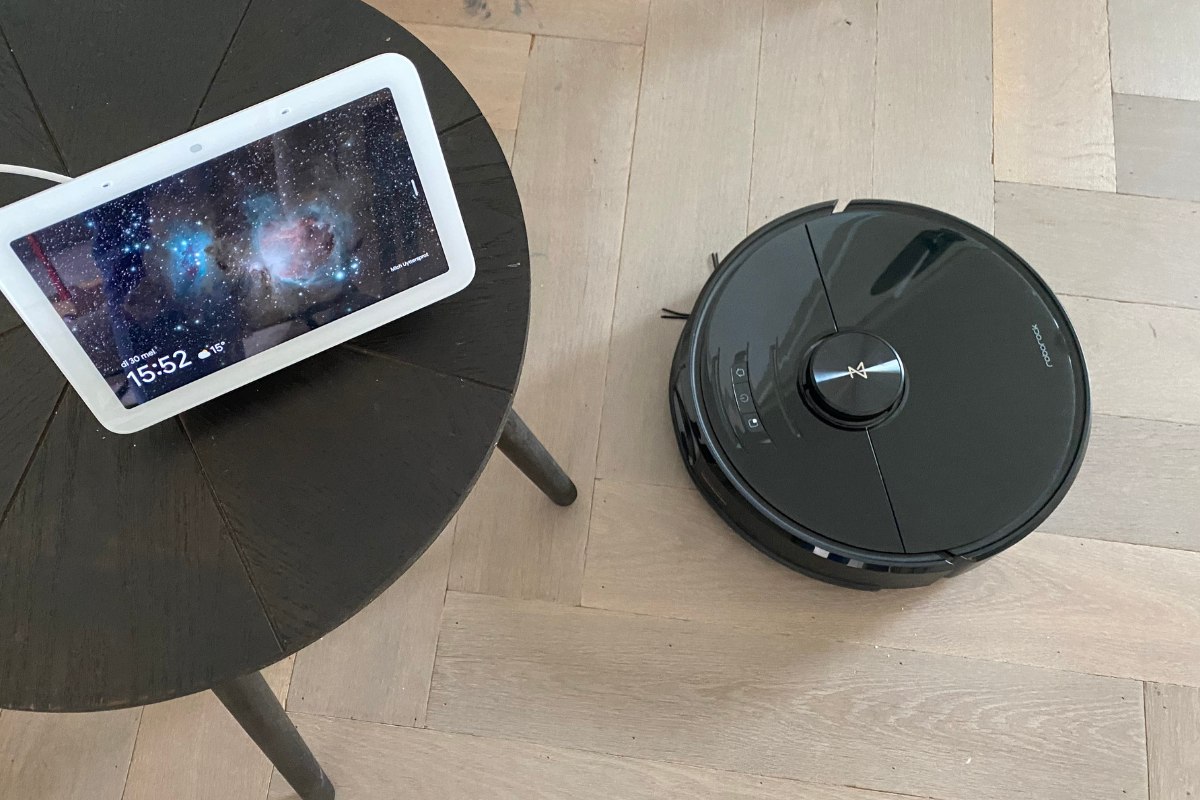

0 thoughts on “How To Connect Nest To Google Home”