Home>Home Appliances>Home Automation Appliances>How To Connect Google Home To Hotspot


Home Automation Appliances
How To Connect Google Home To Hotspot
Modified: January 4, 2024
Learn how to connect Google Home to a hotspot for seamless home automation. Get step-by-step instructions for setting up your home automation appliances.
(Many of the links in this article redirect to a specific reviewed product. Your purchase of these products through affiliate links helps to generate commission for Storables.com, at no extra cost. Learn more)
Introduction
In today's fast-paced world, the demand for seamless connectivity is ever-present. Whether you're in a remote location, traveling, or experiencing unexpected Wi-Fi issues, having the ability to connect your Google Home device to a mobile hotspot can be a game-changer. By leveraging this capability, you can continue to enjoy the convenience and efficiency that Google Home offers, regardless of your location.
In this comprehensive guide, we will walk you through the process of connecting your Google Home to a hotspot, enabling you to harness the power of voice commands, smart home control, and access to a wide array of information and entertainment. With a few simple steps, you can ensure that your Google Home remains an integral part of your daily routine, even when traditional Wi-Fi connections are unavailable.
Let's dive into the details of how to seamlessly connect your Google Home to a hotspot and unlock its full potential, no matter where you are.
Key Takeaways:
- Stay connected anywhere
Connect your Google Home to a mobile hotspot for uninterrupted smart home control and entertainment, even when traditional Wi-Fi is unavailable. Enjoy the full potential of your device wherever you go. - Simple setup, endless possibilities
With just a few easy steps, you can set up your Google Home on a hotspot and access voice commands, smart home controls, and entertainment options no matter your location.
Read more: How To Connect Printer To Hotspot
Step 1: Enable Hotspot on Your Device
Before you can connect your Google Home to a hotspot, you need to ensure that the hotspot feature is enabled on your mobile device. Whether you’re using a smartphone or a dedicated mobile hotspot device, the process of enabling the hotspot feature is relatively straightforward.
If you’re using a smartphone, navigate to the settings menu and look for the “Hotspot” or “Tethering” option. Once you’ve located this feature, you can activate it and configure the hotspot settings according to your preferences. This typically involves setting a network name (SSID) and a secure password to protect access to your hotspot.
For those using a dedicated mobile hotspot device, the process is quite similar. Access the device’s settings or administration panel, where you should find an option to enable the hotspot functionality. As with a smartphone, you’ll have the opportunity to customize the network name and security settings to ensure a secure connection.
It’s important to note that some mobile carriers may impose restrictions on hotspot usage based on your service plan. Therefore, it’s advisable to verify that your plan includes hotspot capabilities and to be mindful of any potential data usage limitations.
Once you’ve successfully enabled the hotspot on your device and configured the necessary settings, you’re ready to proceed to the next step: connecting your Google Home to the hotspot.
Step 2: Connect Google Home to Hotspot
Now that your hotspot is up and running, it’s time to connect your Google Home device to it. This process involves leveraging the Google Home app on your smartphone or tablet to establish a connection between the device and the hotspot network.
Begin by ensuring that your mobile device is connected to the newly created hotspot. This step is crucial, as your smartphone or tablet will serve as the intermediary through which the Google Home device accesses the internet via the hotspot.
Next, open the Google Home app on your mobile device. If this is your first time using the app, you may need to complete the initial setup process, including signing in with your Google account and granting the necessary permissions.
Once you’re in the Google Home app, navigate to the device setup or add a new device section. Here, you should see the option to add a new device to your account. Select this option to initiate the setup process for your Google Home device.
During the setup process, the app will search for nearby devices that are ready to be set up. When prompted, select your Google Home device from the list of available devices. The app will then proceed to establish a connection with the selected device.
At this stage, the app will ask you to confirm the Wi-Fi network to which you want to connect your Google Home device. Since you’re using a hotspot, the app may not detect the hotspot network automatically. In this case, look for and select the option to set up the device manually.
When prompted to enter the network credentials, input the details of your hotspot network, including the network name (SSID) and the password. Once you’ve entered this information, proceed to connect your Google Home device to the hotspot network.
After a brief moment, the app should confirm that your Google Home device is successfully connected to the hotspot. With this connection established, you’re now ready to proceed with the final step: setting up your Google Home device on the hotspot network.
To connect Google Home to a hotspot, go to the Google Home app, select your device, and then tap on “Wi-Fi.” Choose your hotspot from the list and enter the password to connect.
Step 3: Set Up Google Home on Hotspot
With your Google Home device successfully connected to the hotspot, the final step involves configuring the device to operate seamlessly on the hotspot network. This step ensures that your Google Home can access the internet and function as intended, despite being connected to a non-traditional Wi-Fi source.
Start by returning to the Google Home app on your mobile device, where the setup process for your Google Home device should still be in progress. If the app is not already open, launch it and navigate to the section dedicated to managing your connected devices.
Locate your Google Home device within the app’s interface and select it to access its settings and configuration options. Within the device settings, you should find an option to manage the Wi-Fi network to which the device is connected. Select this option to review and adjust the current network configuration.
Since your Google Home device is connected to a hotspot, you may need to modify its network settings to ensure a stable and reliable connection. Look for the option to manage the Wi-Fi network manually and proceed to input the details of your hotspot network, including the network name (SSID) and the password.
Once you’ve updated the network settings with the hotspot information, the app will attempt to apply these changes to your Google Home device. After a brief processing period, the app should confirm that the device is now set up and ready to use on the hotspot network.
At this point, you can perform a quick test to ensure that your Google Home device is functioning as expected on the hotspot. You may ask it to perform simple tasks, such as providing weather updates, playing music, or controlling smart home devices, to verify that it can access the internet and respond to your commands effectively.
With the setup process complete, your Google Home device is now fully operational on the hotspot network, allowing you to enjoy its full range of features and capabilities regardless of your location or Wi-Fi availability.
By following these straightforward steps, you’ve successfully connected and set up your Google Home device on a mobile hotspot, opening up a world of possibilities for seamless connectivity and smart home control.
Conclusion
Connecting your Google Home device to a mobile hotspot empowers you to maintain a consistent and reliable smart home experience, even in scenarios where traditional Wi-Fi connectivity may be limited or unavailable. By following the simple steps outlined in this guide, you’ve gained the ability to leverage the full potential of your Google Home device, regardless of your location.
Enabling the hotspot feature on your mobile device, connecting your Google Home to the hotspot, and setting it up to operate seamlessly on the network are pivotal steps that ensure uninterrupted access to voice commands, smart home controls, and a myriad of information and entertainment options.
Whether you’re traveling, experiencing Wi-Fi outages, or seeking to expand the reach of your smart home ecosystem, the flexibility afforded by connecting your Google Home to a hotspot is invaluable. This capability not only enhances your daily convenience but also reinforces the notion that smart home technology can adapt to various connectivity challenges.
As you continue to explore the possibilities of your Google Home device, remember that the ability to connect it to a mobile hotspot opens up new horizons for smart living. Embrace the freedom and flexibility that this connectivity option provides, and make the most of your smart home experience, wherever you may be.
With your Google Home device seamlessly integrated with a mobile hotspot, you’re poised to enjoy the benefits of a connected home, regardless of external connectivity constraints. Embrace this newfound versatility and relish the convenience of controlling your smart home with ease, no matter the circumstances.
Frequently Asked Questions about How To Connect Google Home To Hotspot
Was this page helpful?
At Storables.com, we guarantee accurate and reliable information. Our content, validated by Expert Board Contributors, is crafted following stringent Editorial Policies. We're committed to providing you with well-researched, expert-backed insights for all your informational needs.
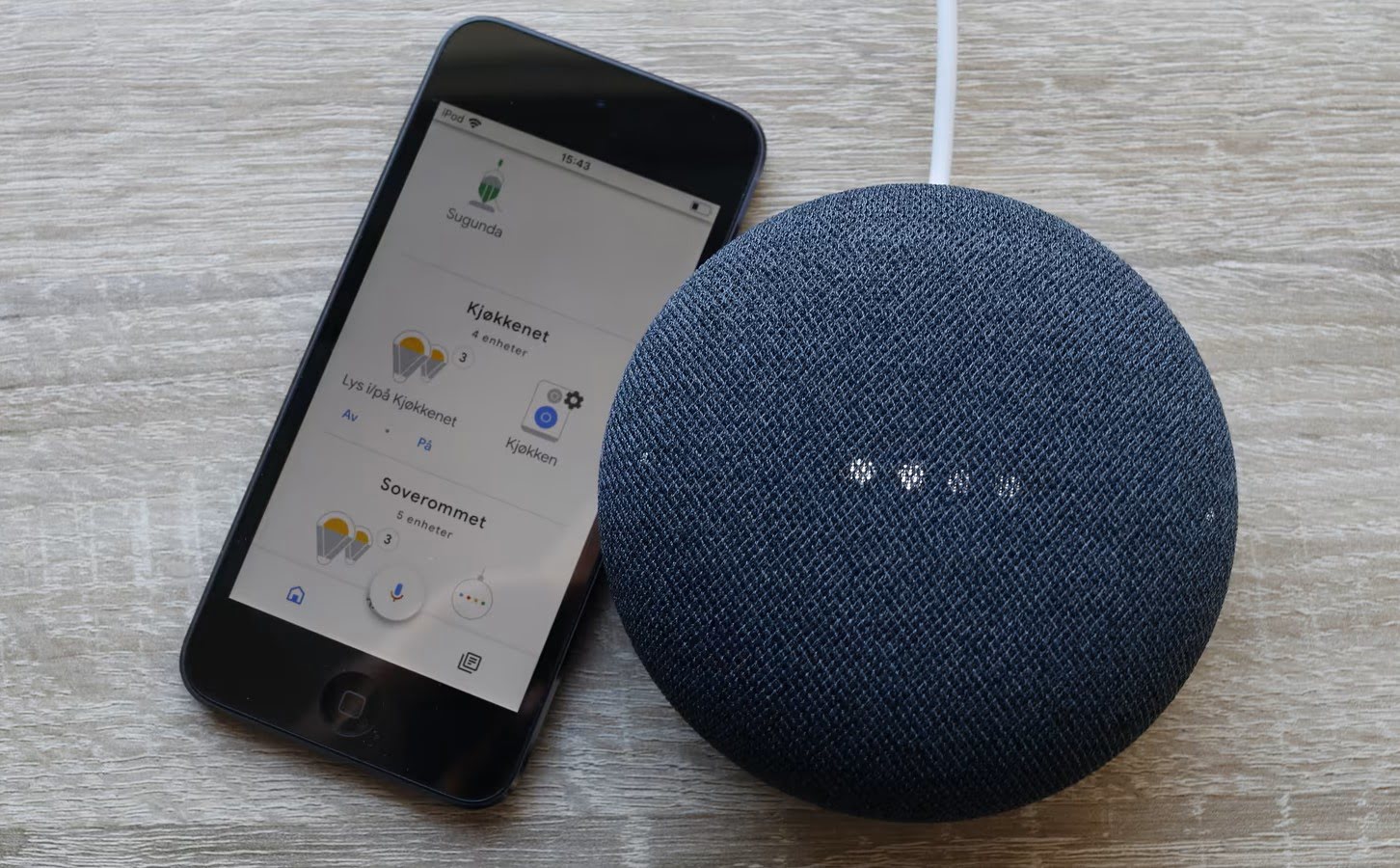



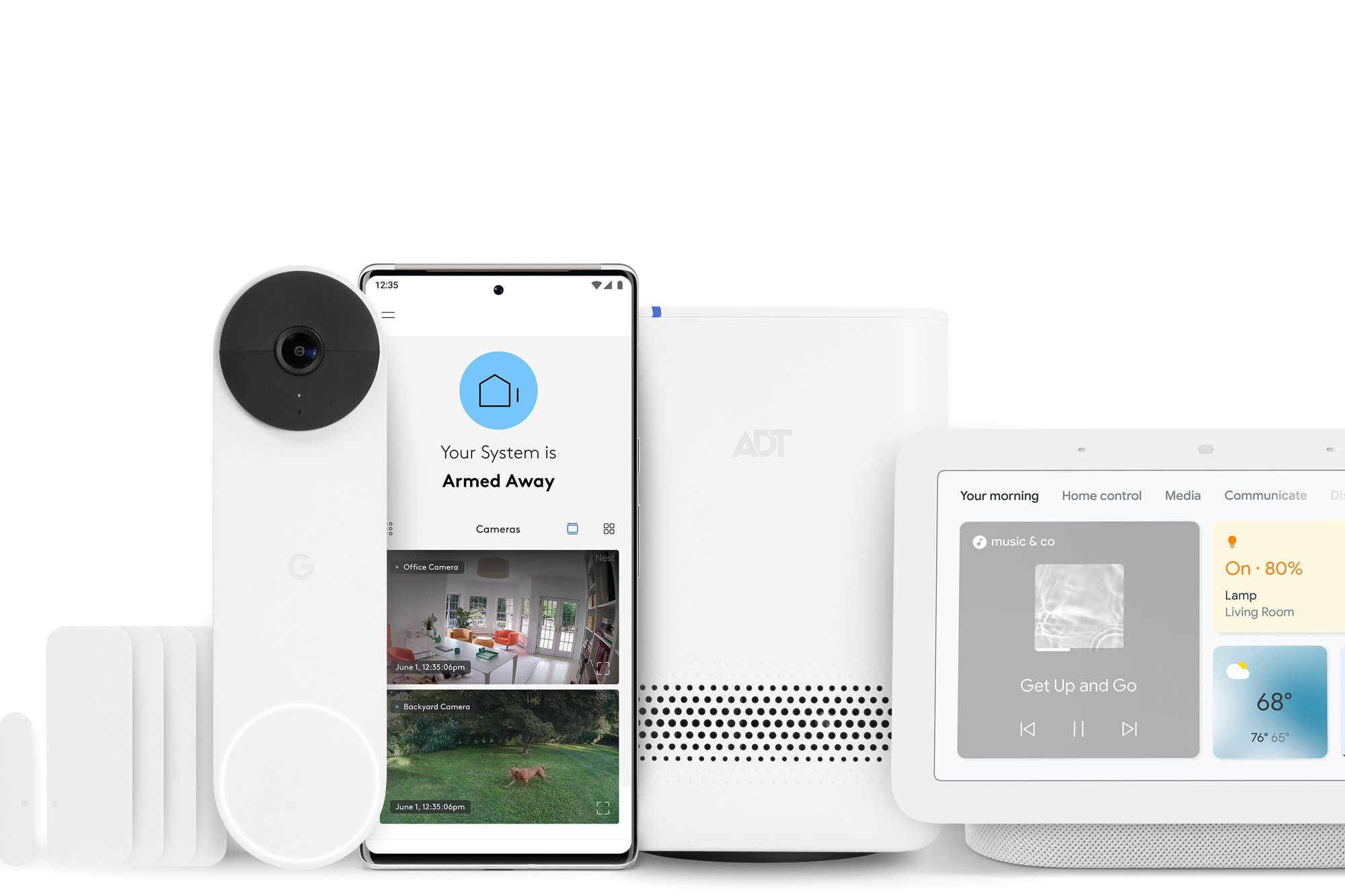
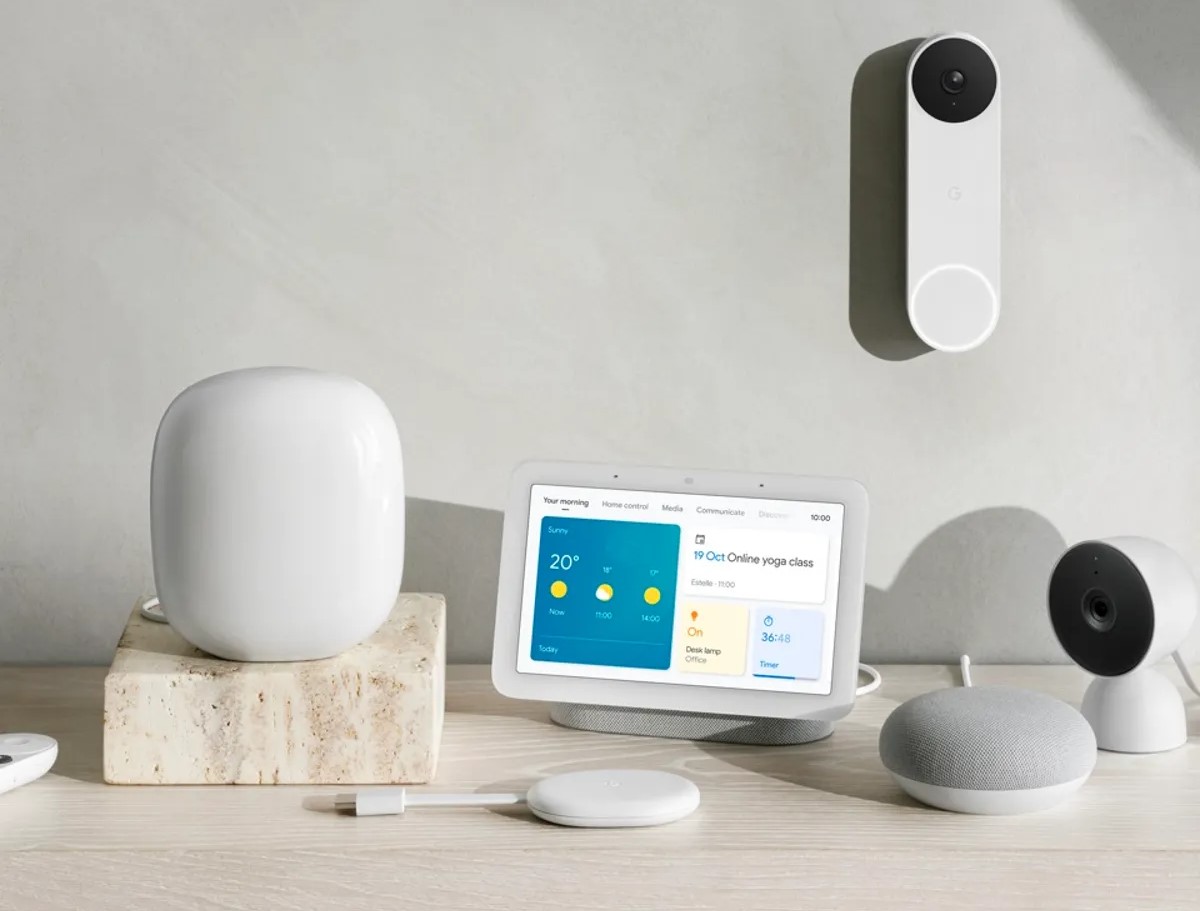
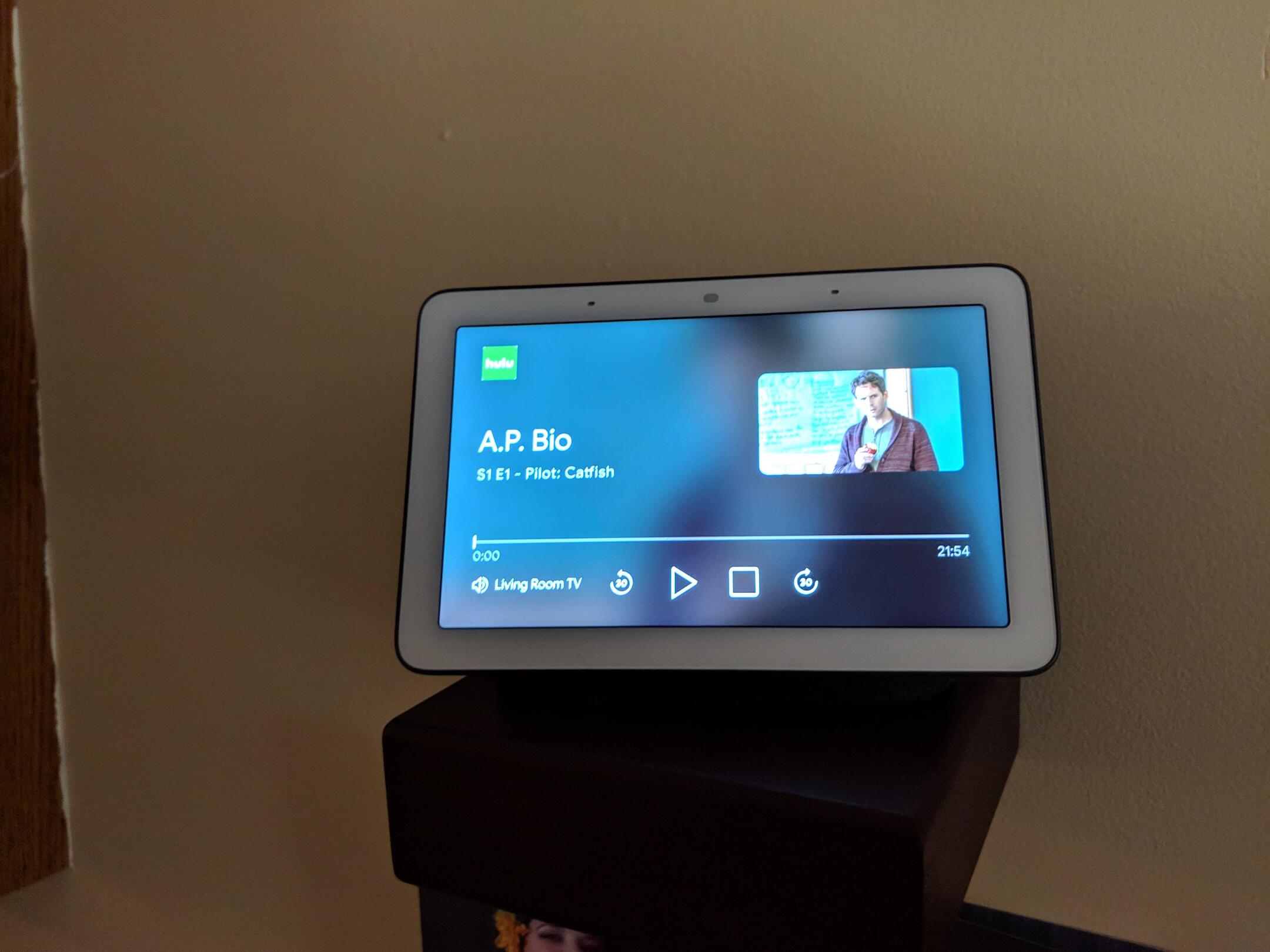

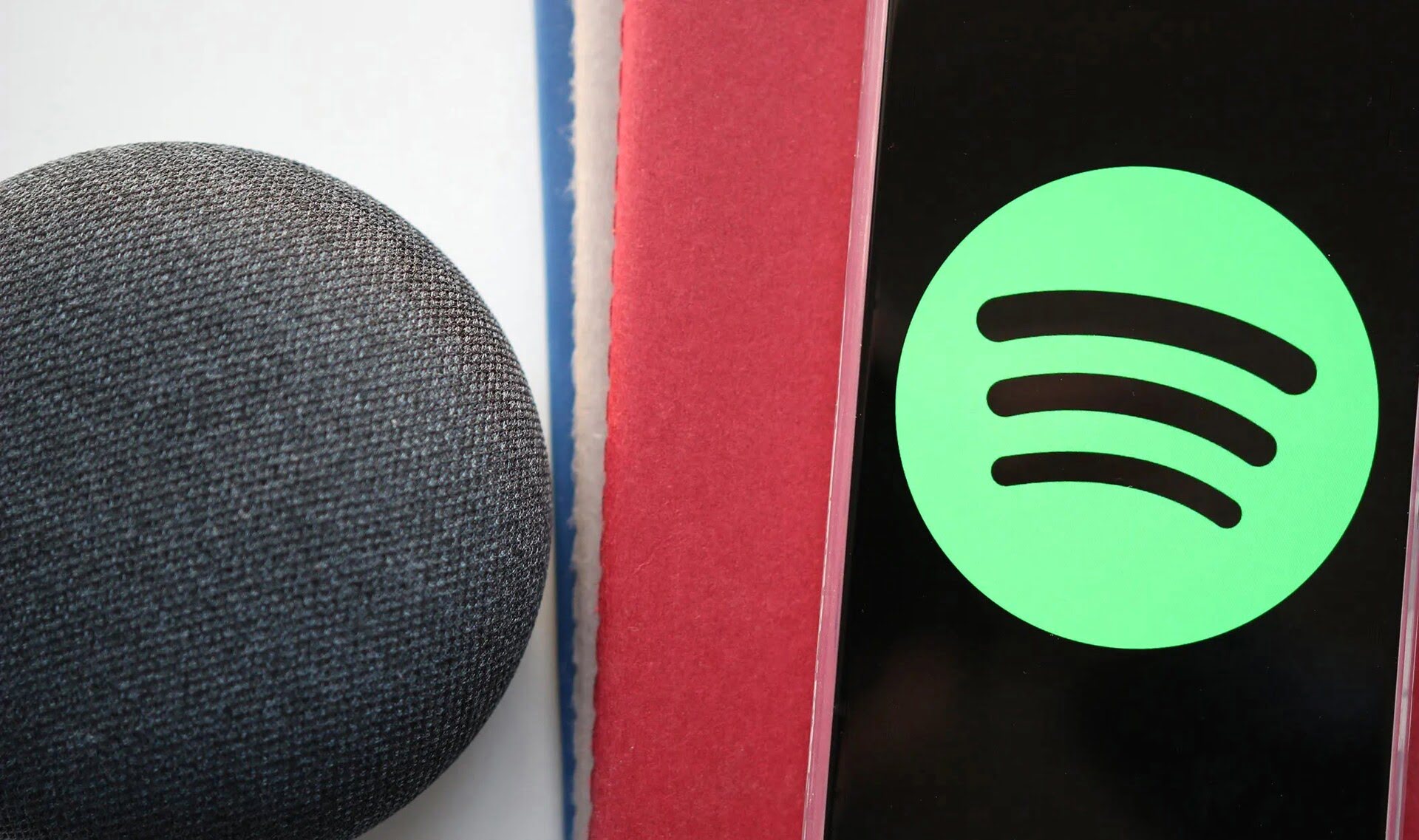
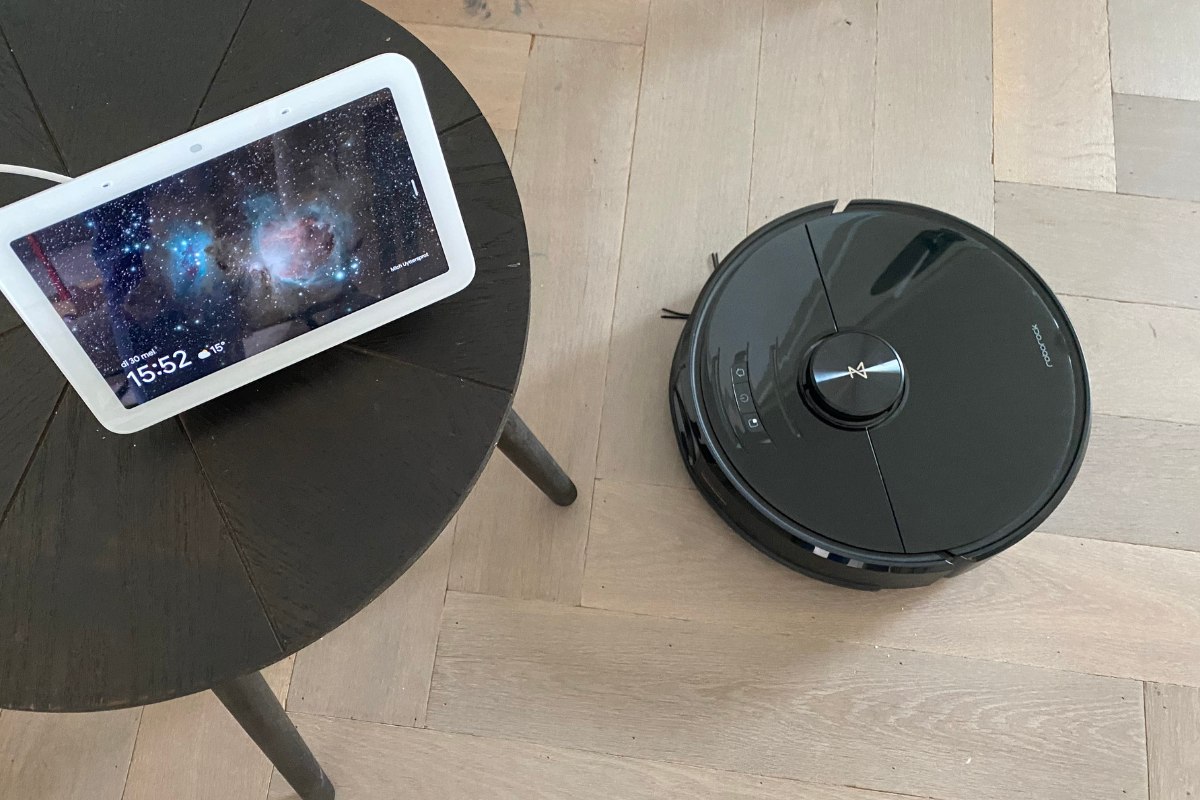
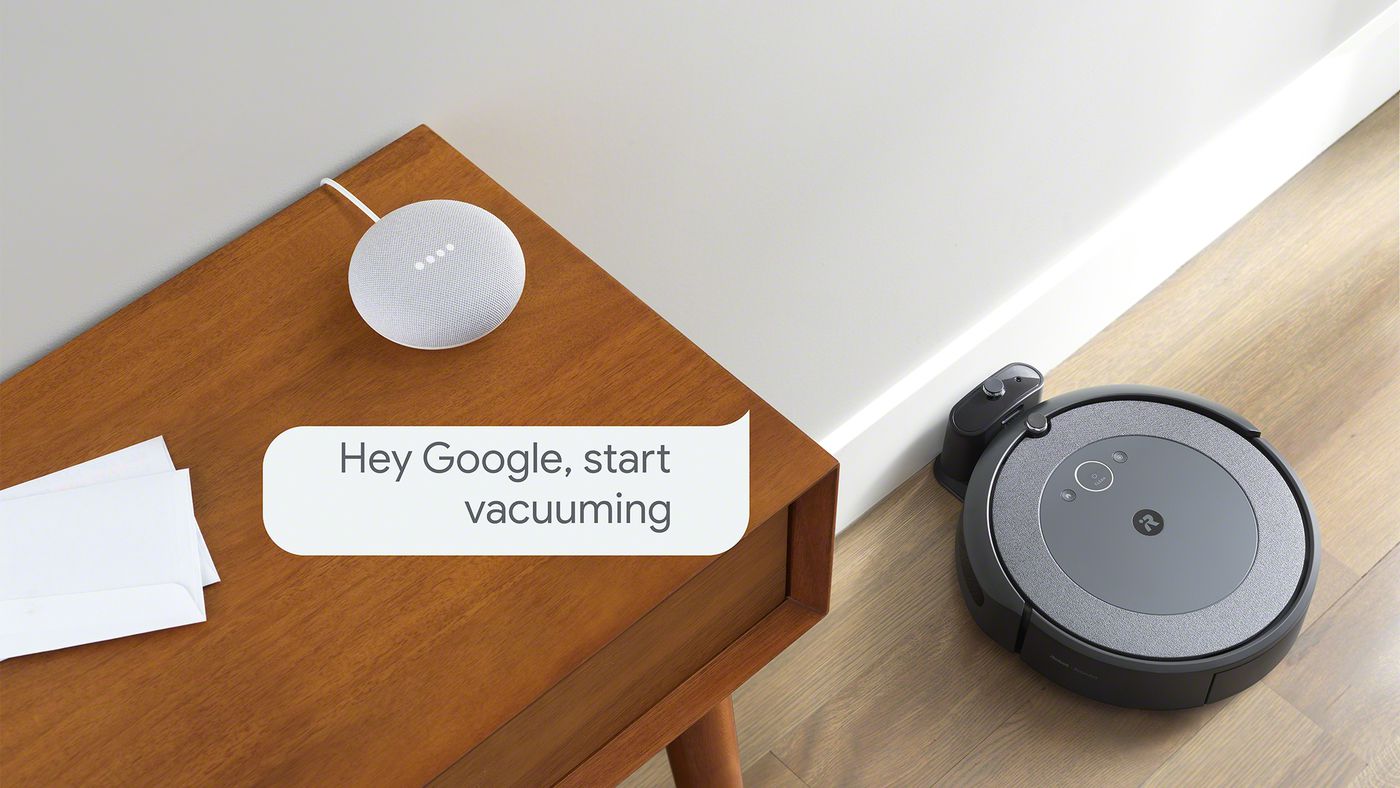

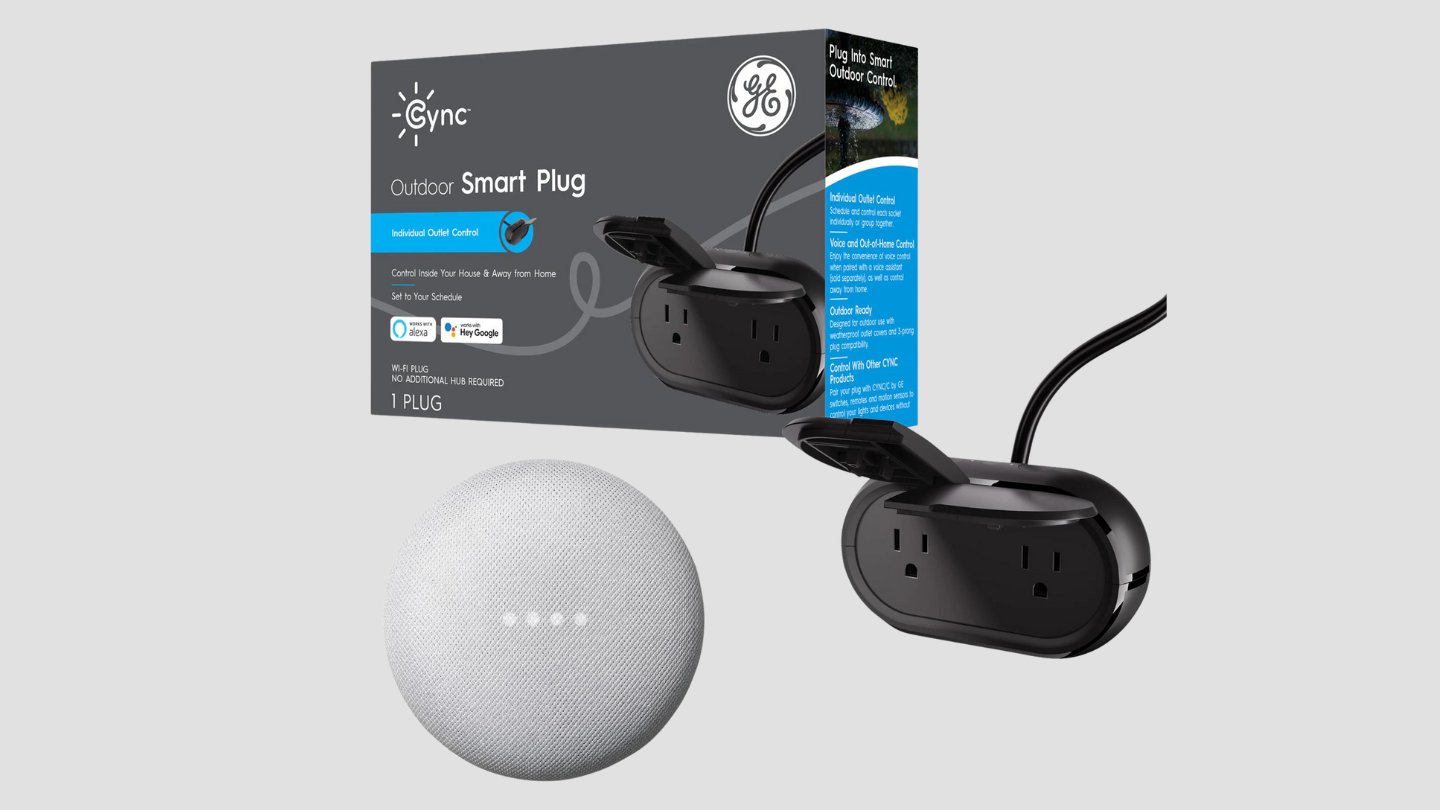

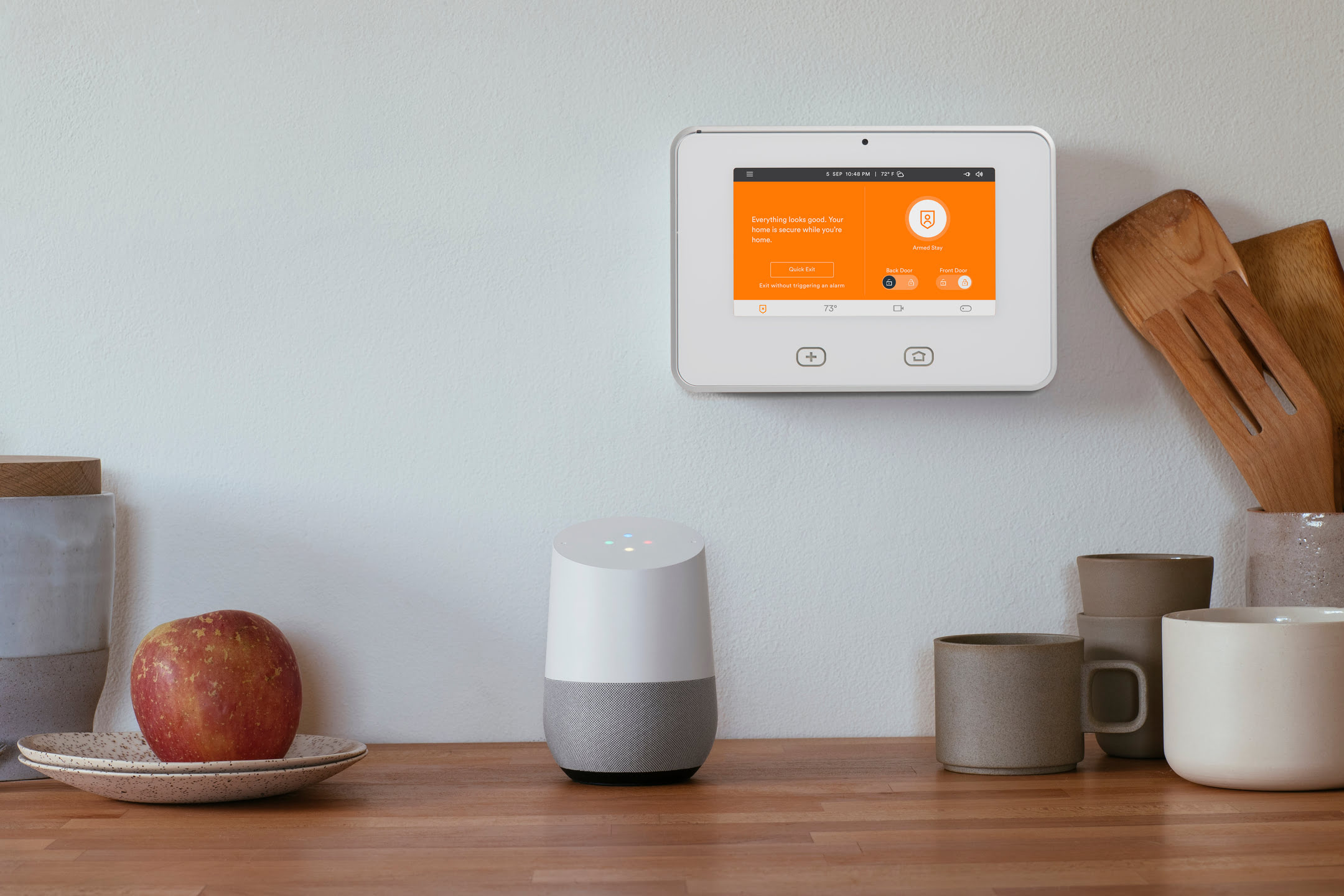

0 thoughts on “How To Connect Google Home To Hotspot”