Home>Home Appliances>Home Automation Appliances>How To Deactivate Alexa
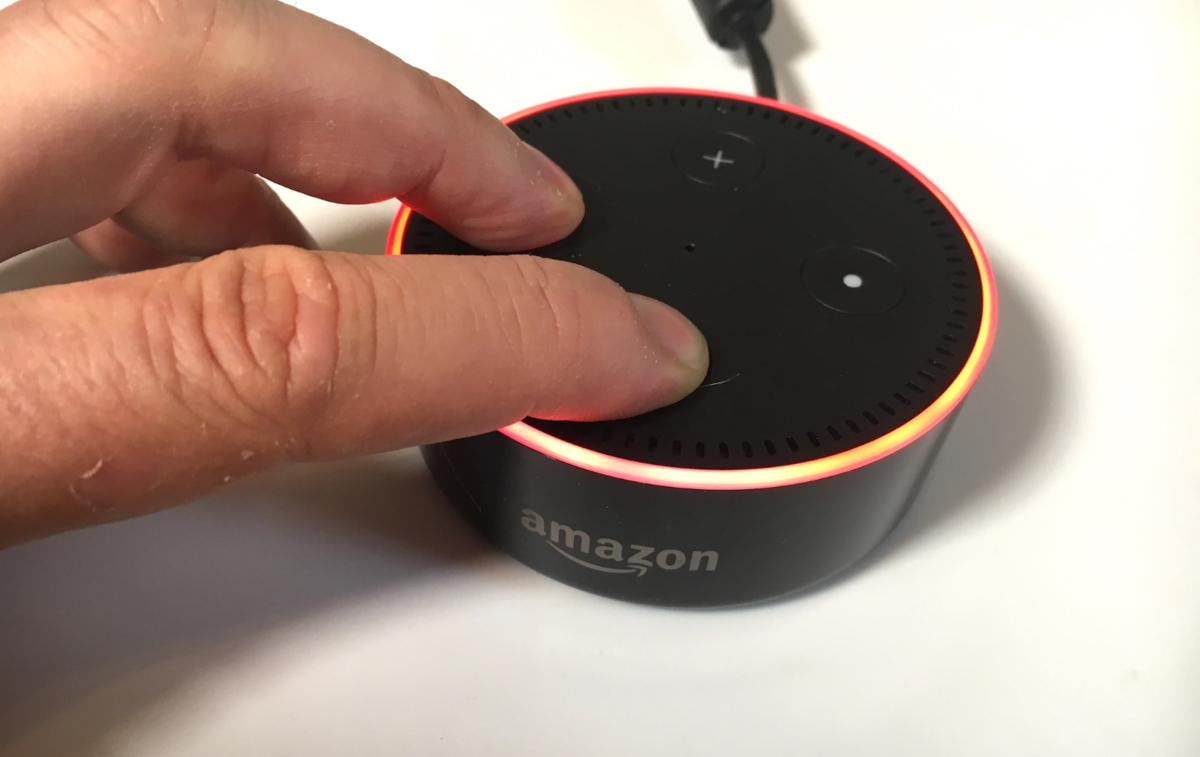
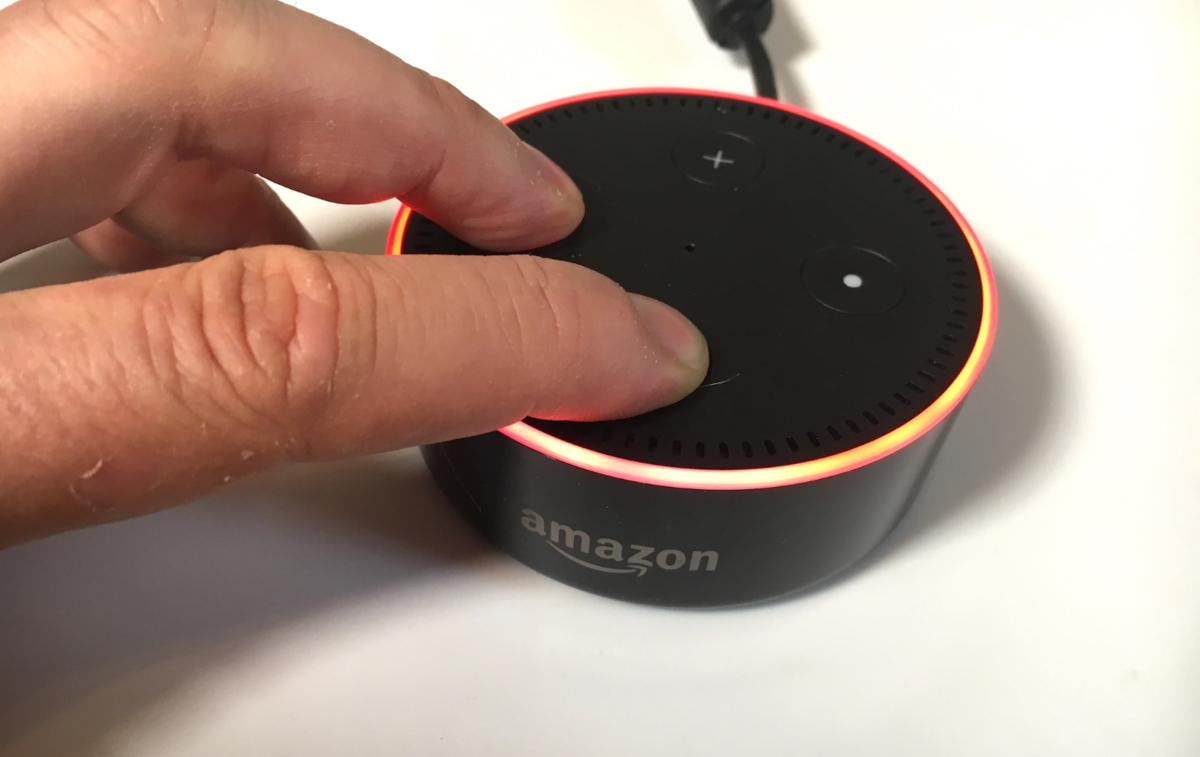
Home Automation Appliances
How To Deactivate Alexa
Modified: October 21, 2024
Learn how to deactivate Alexa and manage your home automation appliances with our step-by-step guide. Take control of your smart devices today!
(Many of the links in this article redirect to a specific reviewed product. Your purchase of these products through affiliate links helps to generate commission for Storables.com, at no extra cost. Learn more)
Introduction
Welcome to the world of smart home technology, where devices like Amazon’s Alexa have revolutionized the way we interact with our living spaces. While Alexa offers a plethora of convenient features and functions, there may come a time when you need to deactivate it for various reasons. Whether you’re moving to a new home, troubleshooting technical issues, or simply taking a break from voice-activated commands, deactivating Alexa is a straightforward process that can be accomplished in just a few simple steps.
In this guide, we’ll walk you through the process of deactivating Alexa, ensuring that you can do so with ease and confidence. By following the steps outlined below, you’ll be able to temporarily or permanently disable Alexa, giving you the flexibility and control you need over your smart home ecosystem. So, let’s dive in and explore how you can deactivate Alexa in a few quick and easy steps.
Key Takeaways:
- Deactivating Alexa is easy with the Alexa app. Just open the app, select the device, choose “Disable,” and confirm. This gives you control over your smart home devices.
- Whether you need to temporarily disable or permanently remove Alexa, the process is user-friendly and customizable. You can manage your smart home ecosystem with confidence and precision.
Read more: How To Deactivate A Motion Detector
Step 1: Open the Alexa app
The first step in deactivating Alexa is to open the Alexa app on your smartphone or tablet. The Alexa app serves as the central hub for managing your Alexa-enabled devices, providing you with the tools and settings needed to customize your smart home experience. If you don’t already have the Alexa app installed, you can download it from the App Store for iOS devices or the Google Play Store for Android devices.
Once you’ve launched the Alexa app, you’ll be prompted to sign in to your Amazon account if you haven’t done so already. After signing in, you’ll gain access to a wide range of features and settings that allow you to manage your Alexa devices, set up routines, and customize your preferences.
Upon opening the Alexa app, you’ll be greeted by the home screen, which provides an overview of your connected devices, recent interactions, and personalized recommendations. From here, you can navigate to the “Devices” tab, where you’ll find a list of all the Alexa-enabled devices associated with your account.
By following this first step and accessing the Alexa app, you’ll be ready to proceed with the next steps in the process of deactivating Alexa. With the app open and your devices at your fingertips, you’re well on your way to successfully managing your Alexa settings and preferences.
Step 2: Select the device
After launching the Alexa app and accessing the “Devices” tab, it’s time to select the specific device that you wish to deactivate. Whether you have an Echo Dot, Echo Show, or another Alexa-enabled device, the process for deactivating it remains consistent across the various device types.
Within the “Devices” tab, you’ll find a comprehensive list of all the Alexa-enabled devices associated with your account. This includes not only Echo devices, but also any third-party smart home products that integrate with Alexa. To proceed with deactivating a specific device, simply scroll through the list or use the search function to locate the device you want to disable.
Once you’ve identified the device you wish to deactivate, tap on its name to access its settings and preferences. This will allow you to delve into the specific configurations for that device, including options for deactivation, customization, and management. By selecting the device within the Alexa app, you’re taking the next crucial step toward seamlessly deactivating it according to your preferences.
By selecting the device within the Alexa app, you’ll gain access to a range of settings and controls that empower you to manage its behavior and functionality. This level of granular control ensures that you can tailor the deactivation process to suit your needs, whether you’re temporarily disabling the device or removing it from your account entirely.
To deactivate Alexa, open the Alexa app, go to Settings, select your device, and then tap “Deregister.” This will remove the device from your account and deactivate it.
Step 3: Choose “Disable”
With the specific device selected within the Alexa app, the next step in the deactivation process involves choosing the “Disable” option. This pivotal step allows you to initiate the deactivation process for the selected device, customizing its status according to your preferences.
Upon accessing the device settings within the Alexa app, you’ll find a range of options and configurations tailored to that specific device. Among these settings, you’ll encounter the “Disable” option, which serves as the gateway to deactivating the device and adjusting its behavior within your smart home ecosystem.
By choosing the “Disable” option, you’ll prompt the Alexa app to initiate the deactivation process for the selected device. This action effectively suspends the device’s active status, preventing it from responding to voice commands, performing automated tasks, or interacting with other smart home devices in its network.
It’s important to note that choosing the “Disable” option within the Alexa app provides you with a flexible approach to managing your devices. Whether you’re temporarily disabling a device for maintenance or troubleshooting purposes, or you’re permanently removing it from your account, the “Disable” option empowers you to make informed decisions about the status of your Alexa-enabled devices.
By choosing “Disable” within the Alexa app, you’re taking a proactive step toward customizing the behavior of your Alexa devices, ensuring that they align with your current needs and preferences. This level of control and flexibility underscores the user-centric design of the Alexa app, empowering you to manage your smart home ecosystem with ease and confidence.
Step 4: Confirm deactivation
After selecting the “Disable” option for the specific device within the Alexa app, the final step in the deactivation process involves confirming the deactivation to ensure that the changes take effect as intended. This crucial step provides you with the opportunity to review and confirm the deactivation of the selected device, solidifying your decision and ensuring that the device’s status aligns with your preferences.
Upon choosing the “Disable” option, the Alexa app will typically prompt you to confirm the deactivation by presenting a confirmation dialogue or a series of on-screen prompts. This confirmation step serves as a safeguard, preventing accidental deactivations and allowing you to double-check your decision before finalizing the changes.
When prompted to confirm the deactivation, take a moment to review the information presented on the screen, ensuring that the selected device and the associated settings align with your intentions. This review process empowers you to make informed decisions about the status of your Alexa devices, promoting a seamless and user-friendly experience.
Once you’ve confirmed the deactivation within the Alexa app, the selected device will undergo the deactivation process, adjusting its status and behavior according to your specifications. Whether you’re temporarily disabling the device for troubleshooting purposes or permanently removing it from your account, the confirmation step ensures that the changes are implemented accurately and in line with your preferences.
By confirming the deactivation within the Alexa app, you’re finalizing the process and solidifying your control over your smart home ecosystem. This step underscores the user-centric design of the Alexa app, providing you with the tools and safeguards needed to manage your devices with confidence and precision.
Read more: How To Deactivate A DSC Motion Detector
Conclusion
Deactivating Alexa is a straightforward process that can be accomplished with ease and confidence using the Alexa app. By following the steps outlined in this guide, you can take control of your smart home ecosystem and tailor the behavior of your Alexa-enabled devices to suit your preferences.
From opening the Alexa app and selecting the device to choosing “Disable” and confirming the deactivation, each step in the process empowers you to customize the status of your devices according to your current needs. Whether you’re temporarily disabling a device for maintenance or troubleshooting, or you’re permanently removing it from your account, the flexibility and user-friendly design of the Alexa app ensure that you can manage your devices with precision and clarity.
By deactivating Alexa as needed, you can maintain a dynamic and responsive smart home environment that evolves with your lifestyle and preferences. Whether you’re adjusting your smart home setup, addressing technical issues, or simply taking a break from voice commands, the ability to deactivate Alexa provides you with the control and flexibility essential for managing your smart home ecosystem with confidence.
With the power to deactivate Alexa at your fingertips, you can navigate the evolving landscape of smart home technology with ease, ensuring that your devices align with your current needs and preferences. Whether you’re fine-tuning your smart home setup or exploring new possibilities for your Alexa-enabled devices, the process of deactivating Alexa offers a seamless and user-centric experience that puts you in the driver’s seat of your smart home ecosystem.
So, the next time you need to deactivate Alexa, rest assured that the process is well within your reach, thanks to the intuitive design and robust functionality of the Alexa app. By following the steps outlined in this guide, you can confidently navigate the process of deactivating Alexa, ensuring that your smart home ecosystem remains responsive, adaptable, and tailored to your unique preferences and requirements.
Frequently Asked Questions about How To Deactivate Alexa
Was this page helpful?
At Storables.com, we guarantee accurate and reliable information. Our content, validated by Expert Board Contributors, is crafted following stringent Editorial Policies. We're committed to providing you with well-researched, expert-backed insights for all your informational needs.

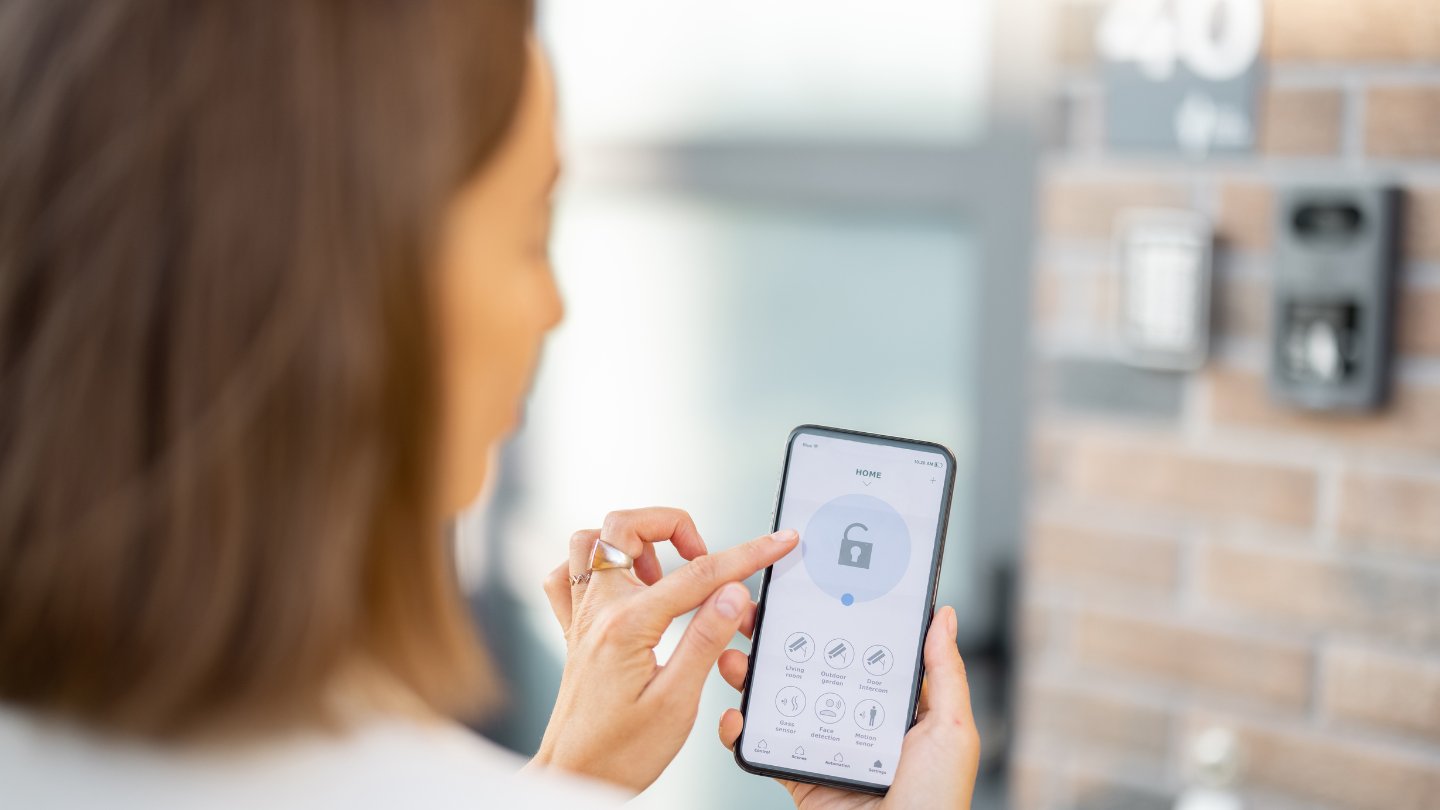
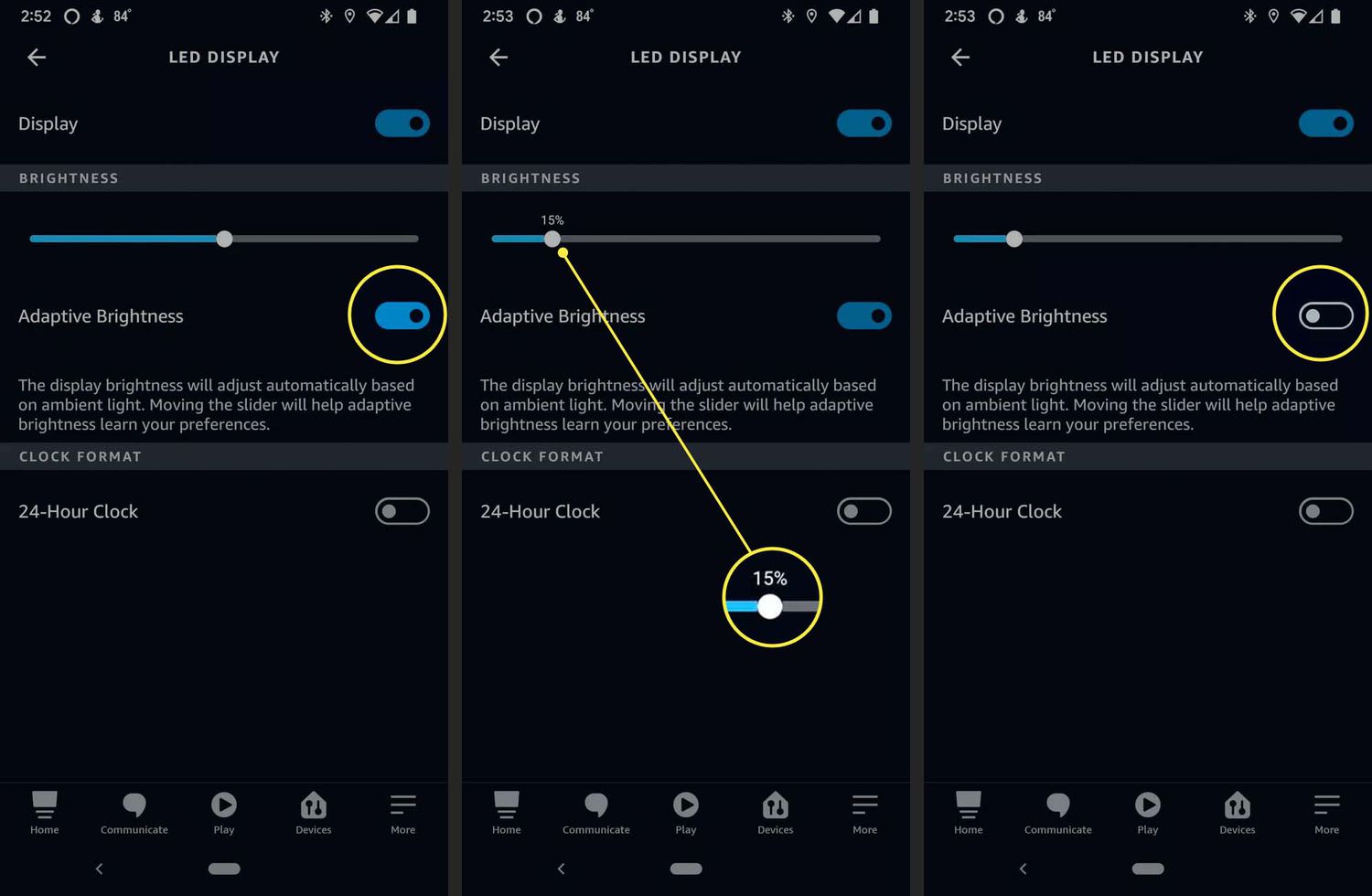
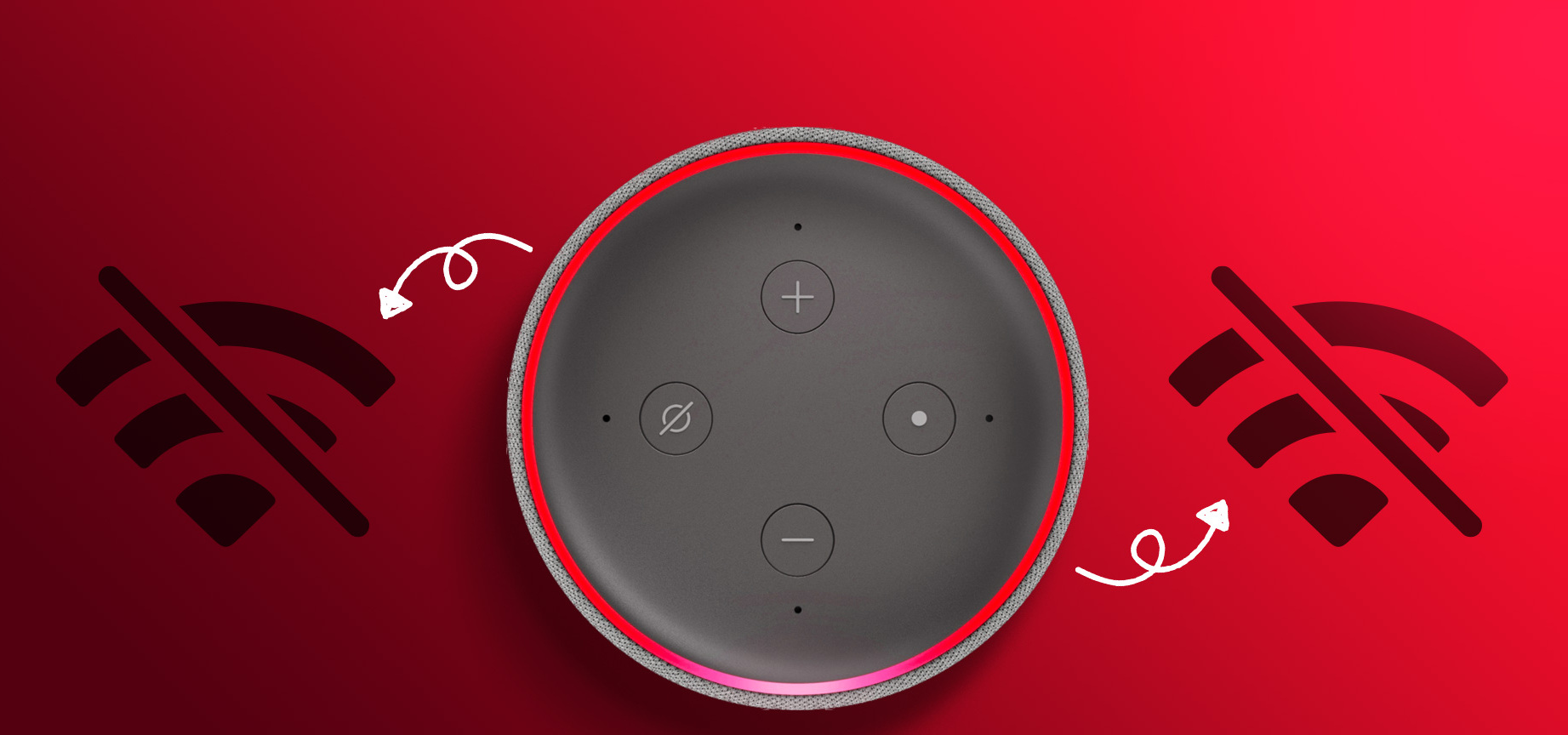
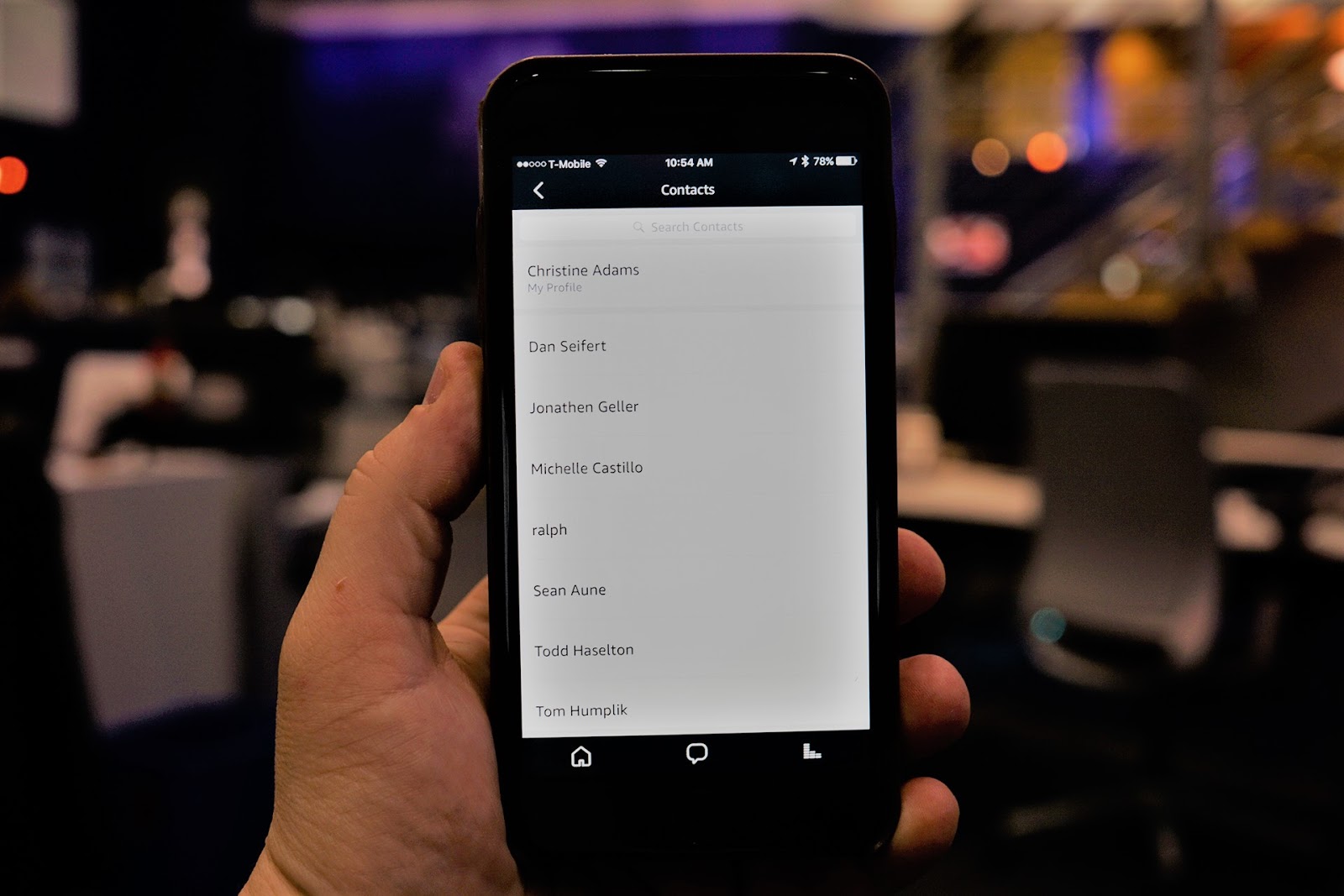
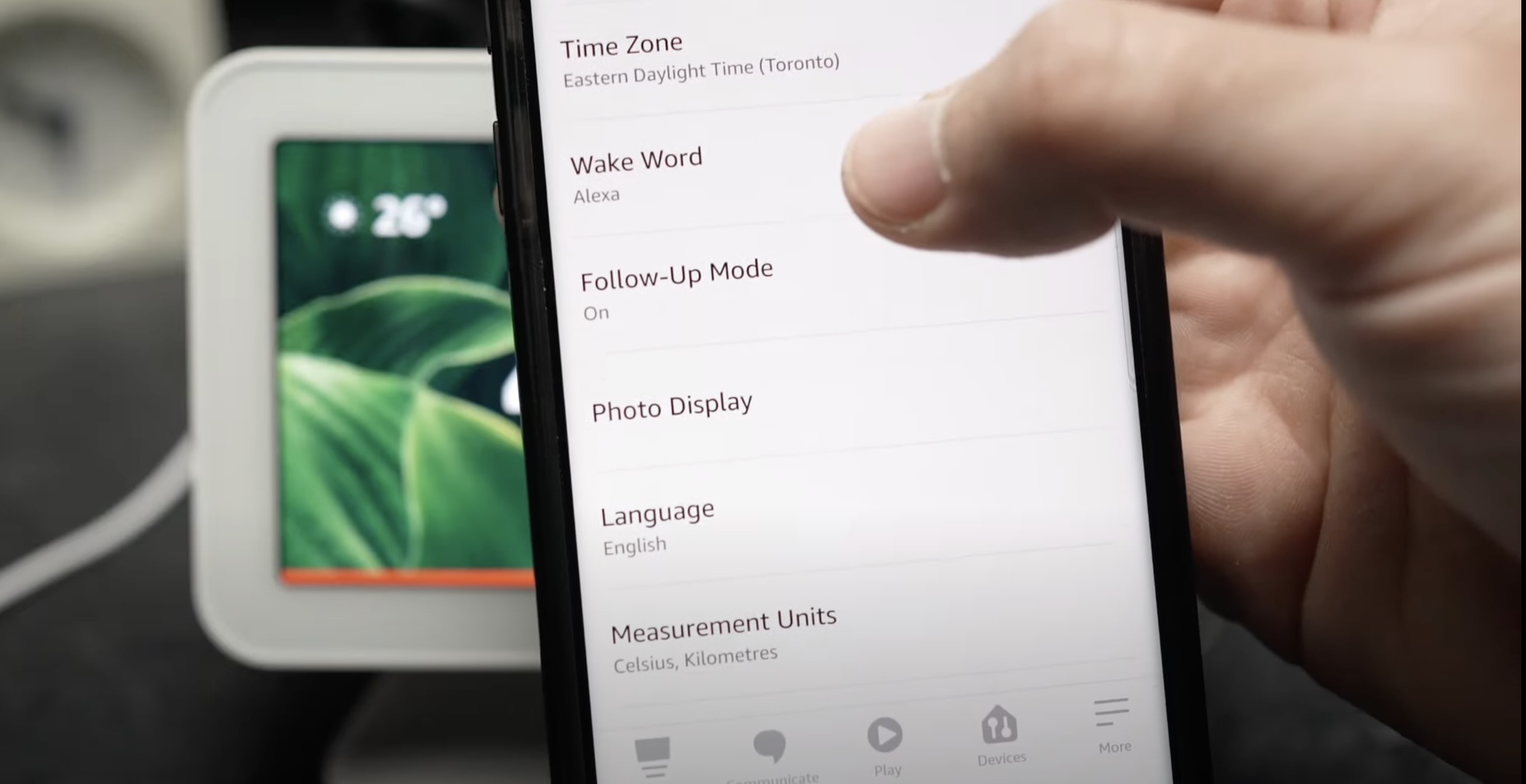

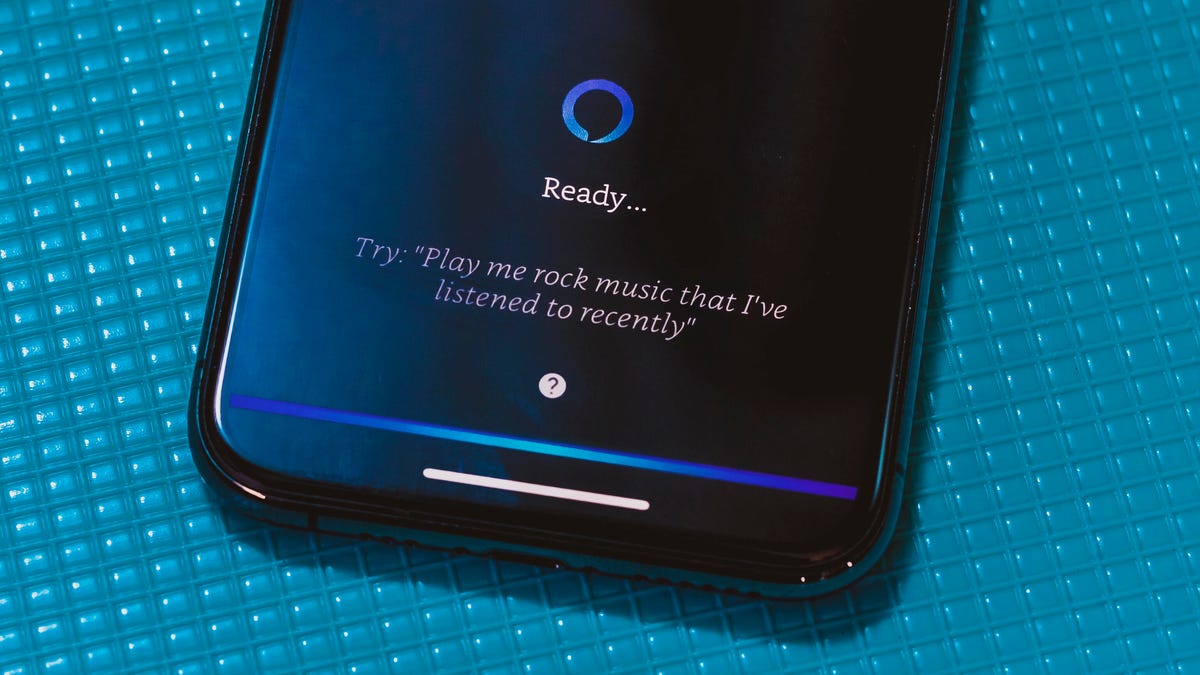




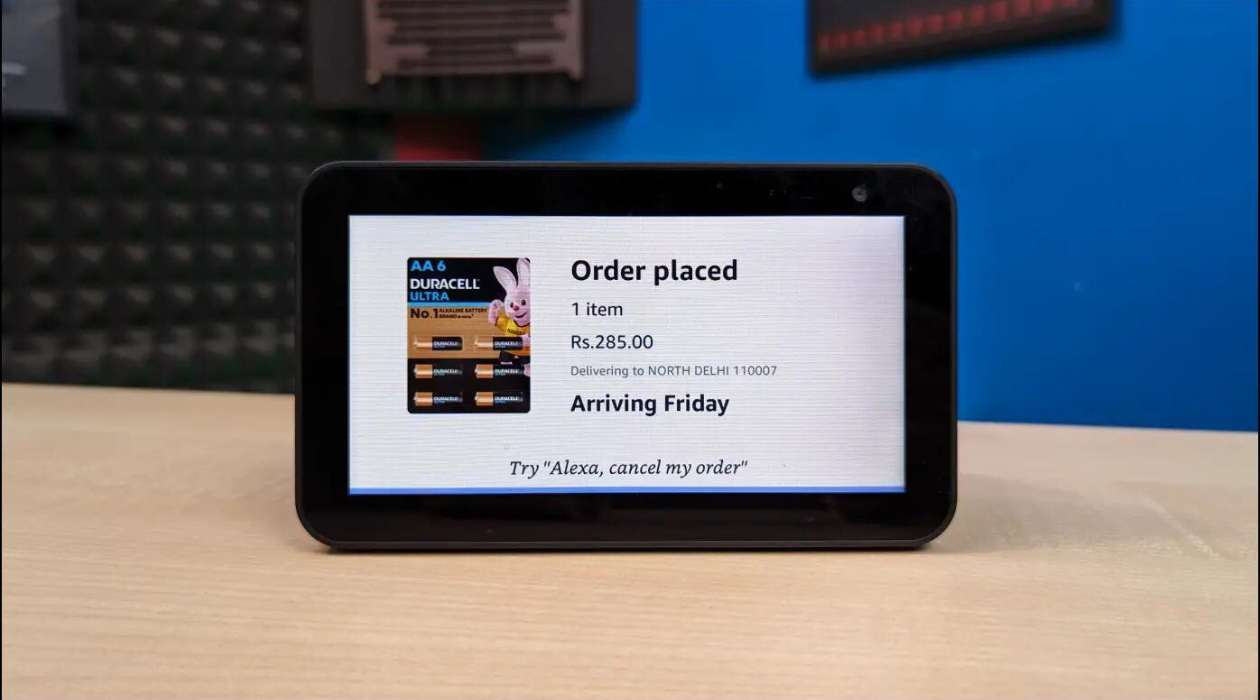


0 thoughts on “How To Deactivate Alexa”