Home>Home Appliances>Home Automation Appliances>How To Install Kodi On Amazon Fire Stick With Alexa


Home Automation Appliances
How To Install Kodi On Amazon Fire Stick With Alexa
Published: December 31, 2023
Learn how to easily install Kodi on your Amazon Fire Stick with Alexa for seamless home automation and entertainment. Enhance your home automation appliances with this simple guide.
(Many of the links in this article redirect to a specific reviewed product. Your purchase of these products through affiliate links helps to generate commission for Storables.com, at no extra cost. Learn more)
Introduction
Welcome to the world of home entertainment revolutionized by the seamless integration of technology and convenience. In this article, we will explore the fascinating realm of installing Kodi on the Amazon Fire Stick with Alexa, unlocking a world of endless entertainment possibilities at your fingertips.
The amalgamation of Kodi, a powerful open-source media player, and the Amazon Fire Stick with Alexa, a compact yet robust streaming device, presents an unparalleled opportunity to transform your living space into a personalized entertainment hub. By leveraging the advanced capabilities of these two innovative technologies, you can elevate your viewing experience and access a vast array of content with unparalleled ease.
Throughout this comprehensive guide, we will delve into the intricacies of setting up Kodi on the Amazon Fire Stick with Alexa, empowering you to harness the full potential of these cutting-edge devices. From understanding the fundamentals of Kodi to navigating the installation process, this article will equip you with the knowledge and expertise needed to embark on this exciting journey.
Join us as we embark on a captivating exploration of home automation, media streaming, and the seamless convergence of technology and entertainment. Let's dive into the world of Kodi and the Amazon Fire Stick with Alexa, where limitless entertainment possibilities await.
Key Takeaways:
- Transform your Amazon Fire Stick with Alexa into a personalized entertainment hub by installing Kodi. Enjoy endless streaming possibilities and seamless access to digital content with this powerful open-source media player.
- Prepare your Fire Stick for Kodi installation by enabling apps from unknown sources, installing the Downloader app, and seamlessly downloading and installing Kodi. Customize the interface, add media sources, and explore add-ons for a tailored entertainment experience.
Read more: How To Connect Alexa And Fire Stick
What is Kodi?
Kodi, formerly known as XBMC (Xbox Media Center), is a versatile and feature-rich open-source media player software. Renowned for its flexibility and extensive customization options, Kodi has emerged as a leading platform for organizing and streaming digital media content, including music, videos, podcasts, and more. Its user-friendly interface and robust functionality make it a popular choice for individuals seeking a comprehensive media management solution.
At its core, Kodi serves as a centralized hub for accessing and enjoying various forms of digital media. Whether you want to stream movies, listen to music, or view photos from your personal collection, Kodi offers a seamless and intuitive platform for all your entertainment needs. Its support for a wide range of file formats and compatibility with different operating systems contribute to its widespread appeal among tech enthusiasts and entertainment aficionados.
One of Kodi’s standout features is its extensive support for third-party add-ons, which expand its capabilities and allow users to access a diverse array of content. These add-ons enable users to stream live TV, access on-demand movies and TV shows, listen to podcasts, and explore a myriad of other multimedia options, effectively transforming Kodi into a multifaceted entertainment powerhouse.
Furthermore, Kodi’s customizable interface and robust organizational tools empower users to curate their media libraries according to their preferences. Whether creating personalized playlists, categorizing content based on genres, or implementing custom skins to modify the visual appearance, Kodi offers unparalleled flexibility in tailoring the user experience to individual tastes.
In essence, Kodi represents a convergence of cutting-edge technology and entertainment, providing a dynamic platform for managing and enjoying digital media content. Its adaptability, extensive feature set, and vibrant community of developers and enthusiasts contribute to its status as a leading solution for home entertainment enthusiasts and tech-savvy individuals alike.
What is Amazon Fire Stick with Alexa?
The Amazon Fire Stick with Alexa, a compact yet powerful streaming device, represents a groundbreaking innovation in the realm of home entertainment. Designed to seamlessly integrate with your existing television, the Fire Stick with Alexa offers a convenient and feature-rich platform for accessing a wide array of digital content, including movies, TV shows, music, games, and more.
At its core, the Amazon Fire Stick with Alexa harnesses the power of streaming technology to deliver a diverse range of entertainment options directly to your TV screen. By connecting the device to your TV’s HDMI port, you can instantly transform any compatible television into a smart, internet-connected multimedia hub, granting access to popular streaming services, apps, and games.
One of the standout features of the Fire Stick with Alexa is its integration of Amazon’s virtual assistant, Alexa. This voice-activated technology enables users to control their entertainment experience using simple voice commands, offering a hands-free and intuitive means of interacting with the device. Whether you want to search for specific content, adjust playback settings, or even control smart home devices, Alexa’s seamless integration enhances the overall user experience, making navigation and interaction effortless and efficient.
Furthermore, the Amazon Fire Stick with Alexa provides access to a vast selection of streaming services, including popular platforms such as Netflix, Hulu, Prime Video, Disney+, and many more. This extensive library of content ensures that users can explore and enjoy a diverse range of movies, TV shows, music, and other multimedia offerings, all within a unified and user-friendly interface.
Additionally, the Fire Stick with Alexa supports a variety of apps and games, expanding its functionality beyond traditional media streaming. Whether you’re interested in exploring educational apps, playing interactive games, or accessing productivity tools, the device offers a versatile and engaging platform for users of all ages.
In summary, the Amazon Fire Stick with Alexa represents a seamless convergence of cutting-edge streaming technology and intelligent voice control, providing users with a compelling and accessible means of accessing digital content and entertainment. Its compact design, extensive content library, and intuitive voice-activated capabilities make it a compelling choice for individuals seeking a streamlined and immersive home entertainment experience.
Preparing Your Amazon Fire Stick for Kodi Installation
Before embarking on the installation of Kodi on your Amazon Fire Stick with Alexa, it’s essential to prepare the device and ensure that it is ready to accommodate this powerful media player. This preparatory phase involves configuring the Fire Stick to allow the installation of applications from sources other than the official Amazon Appstore, a necessary step for installing Kodi.
To begin, ensure that your Amazon Fire Stick is connected to your TV and powered on. Once the device is ready, follow the steps outlined below to prepare it for the installation of Kodi:
Enabling Apps from Unknown Sources
The first step in preparing your Fire Stick is to enable the installation of apps from unknown sources. This allows you to install applications that are not available in the Amazon Appstore, such as Kodi. To enable this feature, follow these steps:
- From the Fire Stick’s home screen, navigate to “Settings” at the top of the screen.
- Scroll to the right and select “My Fire TV” or “Device” (depending on the Fire Stick model).
- Choose “Developer options.”
- Select “Apps from Unknown Sources” and turn it on when prompted.
Read more: How To Turn Off Alexa On Fire Stick
Installing the Downloader App
After enabling apps from unknown sources, the next step is to install the Downloader app, which will facilitate the download of the Kodi installation file. To install the Downloader app, follow these steps:
- Return to the Fire Stick’s home screen and navigate to the search icon (magnifying glass) in the top-left corner.
- Search for “Downloader” using the on-screen keyboard.
- Select the “Downloader” app from the search results and install it.
Once you have completed these steps, your Amazon Fire Stick with Alexa will be primed and ready for the installation of Kodi. By enabling apps from unknown sources and installing the Downloader app, you have laid the groundwork for seamlessly integrating Kodi into your home entertainment ecosystem. With these preparations complete, you are now poised to embark on the exciting journey of installing Kodi on your Fire Stick and unlocking a world of immersive media streaming and entertainment possibilities.
Enabling Apps from Unknown Sources
Enabling the installation of apps from unknown sources on your Amazon Fire Stick is a crucial step that empowers you to expand the device’s capabilities beyond the confines of the official app store. By allowing the installation of applications from third-party sources, you gain the flexibility to explore a diverse range of software, including the immensely popular media player, Kodi.
Here’s a step-by-step guide to enabling apps from unknown sources on your Amazon Fire Stick:
- Step 1: Accessing Settings
- Step 2: Navigating to Device Options
- Step 3: Accessing Developer Options
- Step 4: Enabling Apps from Unknown Sources
From the Fire Stick’s home screen, navigate to the top of the screen and select “Settings.” This will open the device’s settings menu, providing access to various configuration options.
Scroll to the right within the settings menu and select “My Fire TV” or “Device,” depending on the specific model of your Fire Stick. This will lead you to a submenu containing additional device-related settings.
Within the “My Fire TV” or “Device” submenu, locate and choose “Developer options.” This section houses settings related to the development and installation of applications on the Fire Stick.
Once in the “Developer options” menu, you will find the “Apps from Unknown Sources” setting. Select this option and turn it on when prompted. Enabling this feature grants your Fire Stick the ability to install applications from sources other than the official Amazon Appstore.
By following these straightforward steps, you have successfully enabled the installation of apps from unknown sources on your Amazon Fire Stick. This pivotal adjustment expands the device’s horizons, allowing you to explore a myriad of applications and services that may not be available through conventional channels. With this newfound freedom, you are now prepared to embark on the next phase of installing Kodi and unlocking a world of immersive media streaming and entertainment possibilities on your Fire Stick.
Installing the Downloader App
Installing the Downloader app on your Amazon Fire Stick is a pivotal step that facilitates the seamless acquisition of various applications and files, including the installation package for Kodi. This versatile tool streamlines the process of downloading and installing software directly onto your Fire Stick, enhancing the device’s functionality and expanding your entertainment options.
Here’s a comprehensive guide to installing the Downloader app on your Amazon Fire Stick:
- Step 1: Accessing the Search Function
- Step 2: Searching for “Downloader”
- Step 3: Initiating the Installation
From the Fire Stick’s home screen, navigate to the top-left corner and select the search icon (depicted as a magnifying glass). This will allow you to initiate a search for the Downloader app within the Fire Stick’s app repository.
Using the on-screen keyboard, enter “Downloader” into the search field and select the corresponding search result. This will initiate the process of locating and accessing the Downloader app within the Fire Stick’s app ecosystem.
Once you have located the Downloader app within the search results, select it to initiate the installation process. This will prompt the Fire Stick to download and install the Downloader app onto your device, preparing it for use in acquiring the Kodi installation package.
After completing these straightforward steps, the Downloader app will be successfully installed on your Amazon Fire Stick, ready to serve as a versatile tool for obtaining the necessary files for installing Kodi. With the Downloader app at your disposal, you are now equipped to proceed to the next phase of the installation process, bringing you one step closer to unlocking the full potential of your Fire Stick with the integration of Kodi’s powerful media player capabilities.
To install Kodi on Amazon Fire Stick with Alexa, go to the home screen, select “Settings,” then “My Fire TV,” and finally “Developer Options.” Turn on “Apps from Unknown Sources” and then search for and install the “Downloader” app. Open Downloader and enter the URL for the Kodi APK file. Once downloaded, install Kodi and enjoy streaming!
Downloading and Installing Kodi
With your Amazon Fire Stick prepared and the essential tools in place, you are now ready to embark on the exciting journey of downloading and installing Kodi, the versatile open-source media player, onto your device. This transformative process will empower your Fire Stick with a robust platform for organizing and streaming digital media, unlocking a world of entertainment possibilities at your fingertips.
Here’s a comprehensive guide to downloading and installing Kodi on your Amazon Fire Stick:
- Step 1: Launching the Downloader App
- Step 2: Entering the Download URL
- Step 3: Initiating the Download
- Step 4: Installing Kodi
From the Fire Stick’s home screen, navigate to the “Your Apps & Channels” section and select the Downloader app. Launching this versatile tool will provide you with the means to acquire the installation package for Kodi directly onto your Fire Stick.
Within the Downloader app, navigate to the URL field and enter the download link for the Kodi installation package. The official download link for Kodi is “https://kodi.tv/download” where you can select the appropriate version for your Fire Stick.
After entering the download link, proceed to initiate the download process within the Downloader app. This will prompt the app to acquire the Kodi installation package from the specified URL, preparing it for installation onto your Fire Stick.
Once the Kodi installation package has been successfully downloaded, the Downloader app will prompt you to install it. Follow the on-screen instructions to proceed with the installation, allowing the app to seamlessly integrate into your Fire Stick’s ecosystem.
By following these steps, you will have successfully downloaded and installed Kodi onto your Amazon Fire Stick, enriching the device with a powerful media player and opening the door to a wealth of entertainment possibilities. With Kodi now seamlessly integrated into your Fire Stick, you are poised to explore and enjoy a diverse range of digital media content, personalized to your preferences and accessible with unparalleled ease.
Read more: How To Use Fire Stick Alexa Remote
Setting Up Kodi on Amazon Fire Stick
With Kodi successfully installed on your Amazon Fire Stick, the next crucial step involves setting up the media player to ensure optimal performance and seamless integration with your entertainment ecosystem. This pivotal phase will allow you to personalize the Kodi experience, configure essential settings, and explore the diverse array of features and content available through this versatile platform.
Here’s a comprehensive guide to setting up Kodi on your Amazon Fire Stick:
- Launching Kodi
- Customizing the Interface
- Adding Media Sources
- Exploring Add-Ons
- Configuring Playback Settings
From the Fire Stick’s home screen, navigate to the “Your Apps & Channels” section and select the Kodi app. Launching Kodi for the first time will initiate the setup process, allowing you to configure the media player according to your preferences.
Upon launching Kodi, you will have the opportunity to customize the interface to suit your preferences. This may include selecting a preferred skin, organizing content categories, and configuring visual elements to enhance the overall user experience.
One of Kodi’s standout features is its support for diverse media sources. You can add your personal media libraries, network shares, or streaming services to Kodi, enabling seamless access to your favorite content directly through the media player.
Kodi offers a rich ecosystem of add-ons that expand its capabilities and content offerings. Take the time to explore and install add-ons that align with your entertainment preferences, such as streaming services, music platforms, and specialized content repositories.
Within Kodi’s settings menu, you can configure various playback settings to optimize your viewing and listening experience. This may include adjusting audio and video settings, enabling subtitles, or customizing playback controls to suit your preferences.
By following these steps, you will have successfully set up Kodi on your Amazon Fire Stick, tailoring the media player to align with your unique preferences and entertainment needs. With Kodi now seamlessly integrated into your Fire Stick’s ecosystem, you are poised to embark on a captivating journey of immersive media streaming, personalized content curation, and seamless access to a wealth of digital entertainment options.
Conclusion
Congratulations on successfully installing Kodi on your Amazon Fire Stick with Alexa, unlocking a world of endless entertainment possibilities at your fingertips. By seamlessly integrating these two innovative technologies, you have transformed your living space into a personalized entertainment hub, empowering yourself to access a vast array of content with unparalleled ease.
With Kodi, you now have a powerful open-source media player at your disposal, capable of organizing and streaming digital media content, including music, videos, podcasts, and more. Its user-friendly interface and robust functionality make it a popular choice for individuals seeking a comprehensive media management solution.
Combined with the Amazon Fire Stick with Alexa, you have harnessed the power of streaming technology and intelligent voice control, granting you access to a diverse range of digital content, including movies, TV shows, music, games, and more. The integration of Alexa’s voice-activated technology enhances the overall user experience, making navigation and interaction effortless and efficient.
By preparing your Amazon Fire Stick for Kodi installation, enabling apps from unknown sources, installing the Downloader app, and seamlessly downloading and installing Kodi, you have laid the groundwork for a seamless and immersive media streaming experience. Setting up Kodi on your Fire Stick has allowed you to personalize the interface, add media sources, explore add-ons, and configure playback settings, tailoring the media player to align with your unique preferences and entertainment needs.
As you embark on this captivating journey, remember that the convergence of Kodi and the Amazon Fire Stick with Alexa represents a harmonious blend of cutting-edge technology and entertainment, providing a dynamic platform for managing and enjoying digital media content. Its adaptability, extensive feature set, and vibrant community of developers and enthusiasts contribute to its status as a leading solution for home entertainment enthusiasts and tech-savvy individuals alike.
With Kodi now seamlessly integrated into your Fire Stick’s ecosystem, you are poised to explore and enjoy a diverse range of digital media content, personalized to your preferences and accessible with unparalleled ease. Embrace this transformative fusion of technology and entertainment, and immerse yourself in a world of limitless entertainment possibilities.
Frequently Asked Questions about How To Install Kodi On Amazon Fire Stick With Alexa
Was this page helpful?
At Storables.com, we guarantee accurate and reliable information. Our content, validated by Expert Board Contributors, is crafted following stringent Editorial Policies. We're committed to providing you with well-researched, expert-backed insights for all your informational needs.


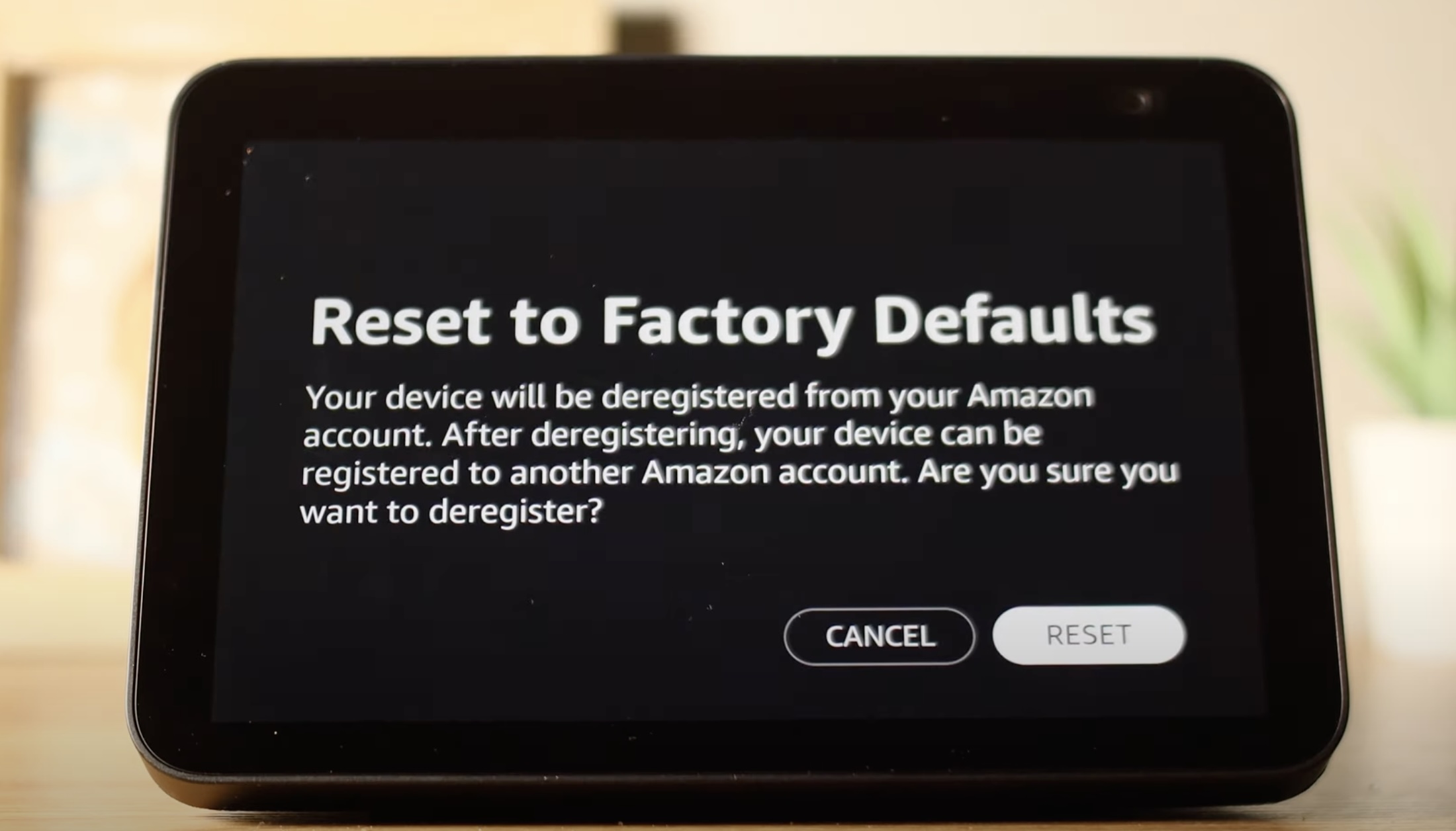


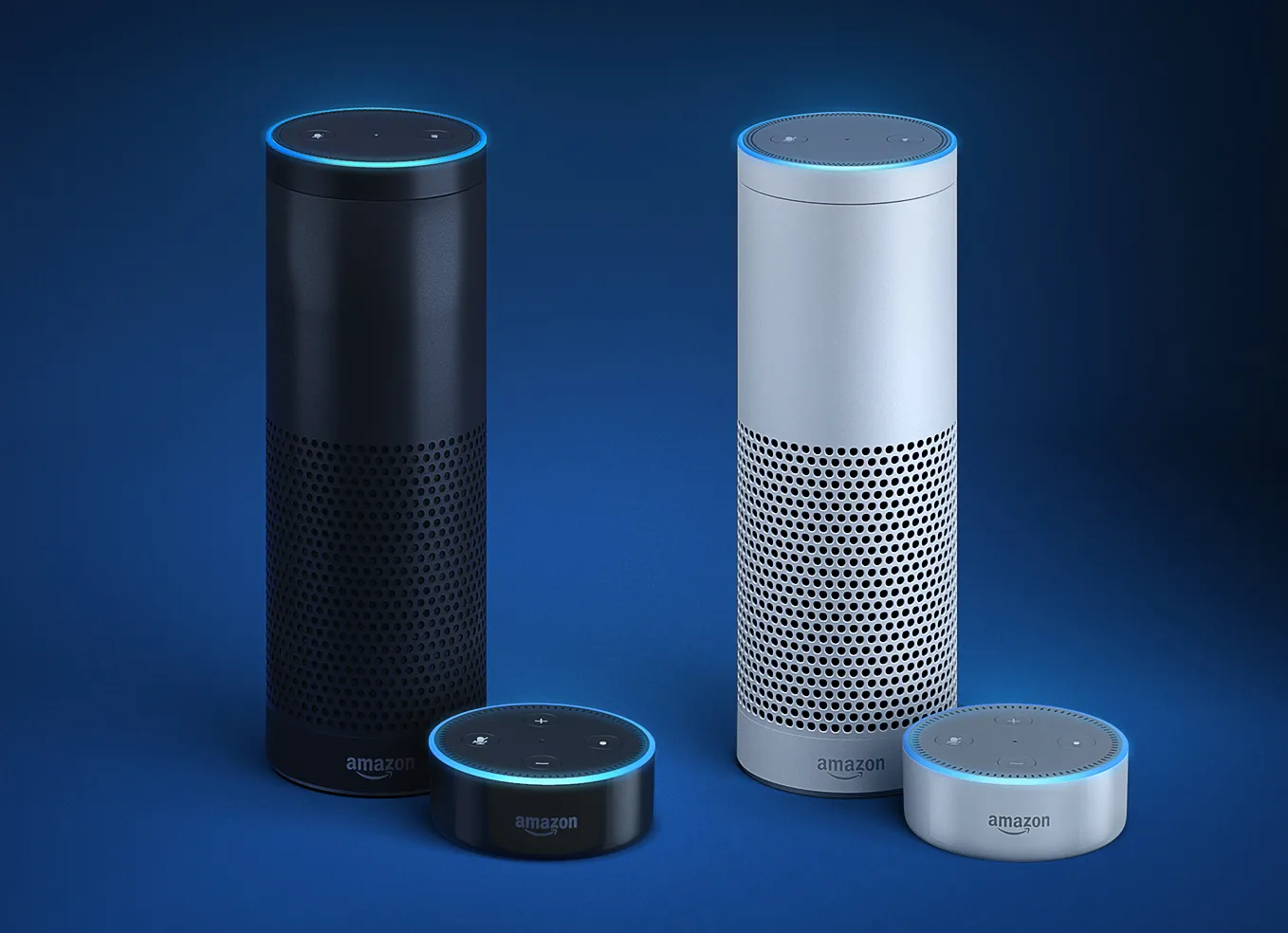

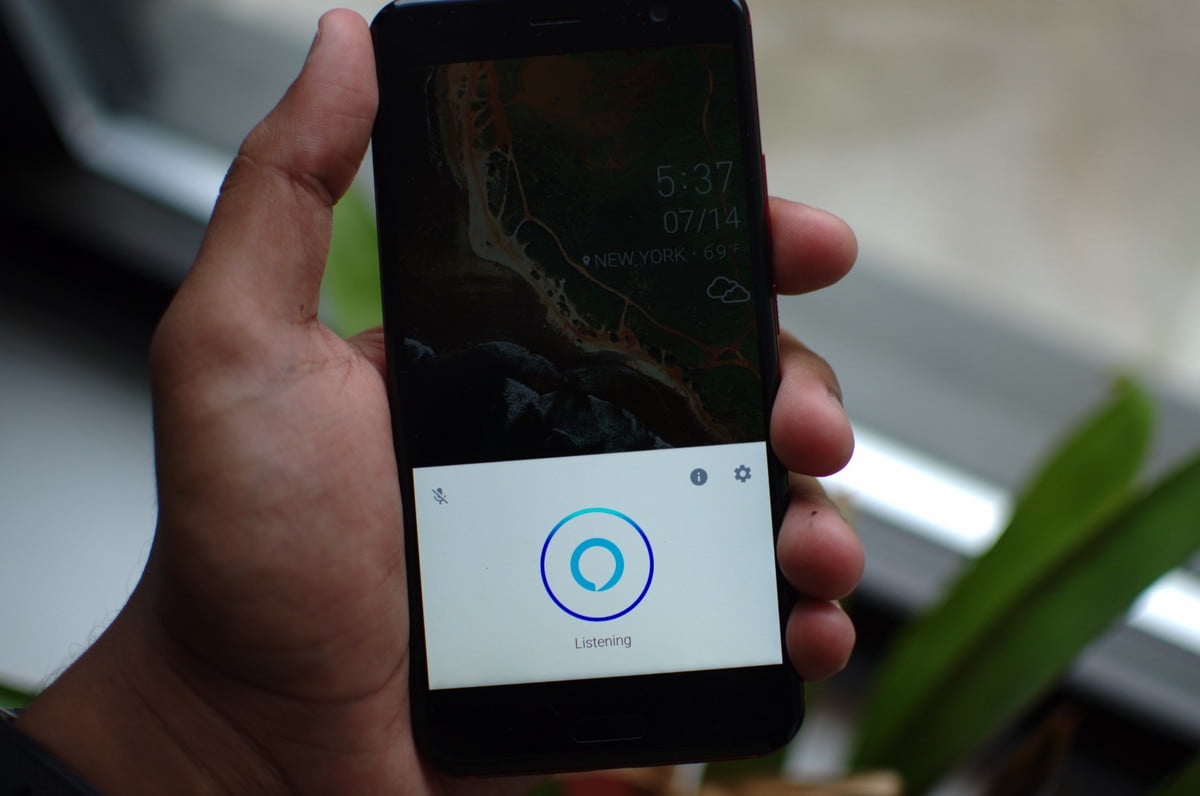
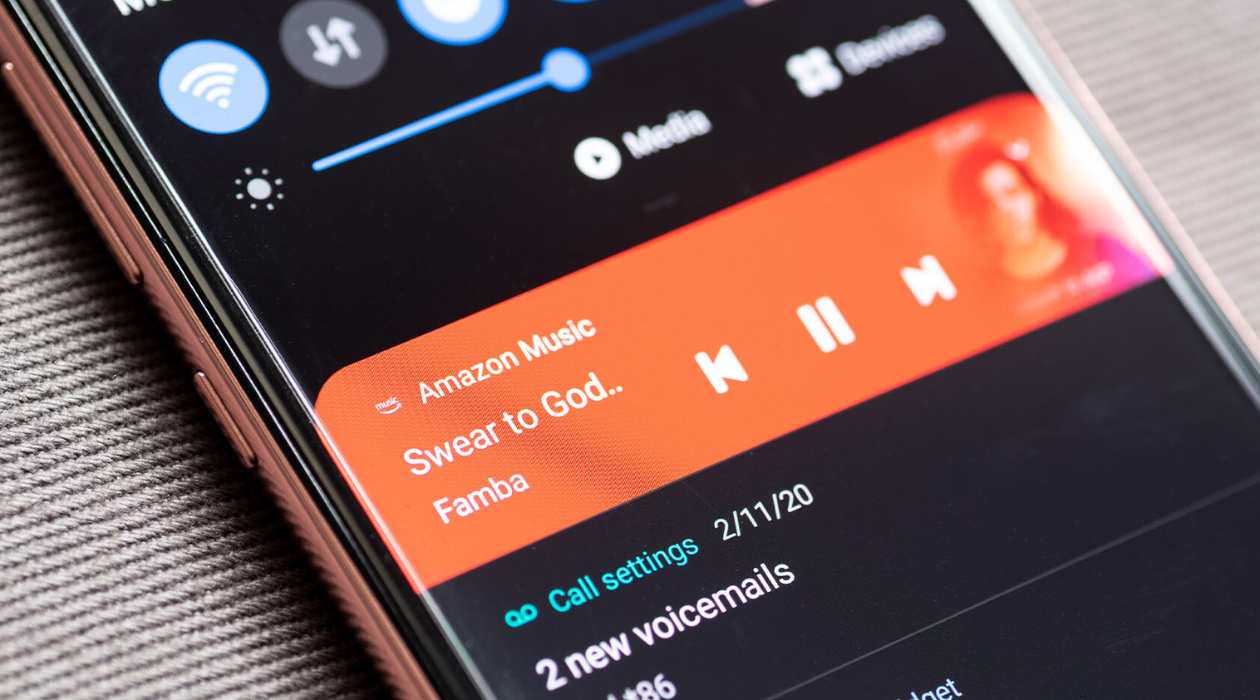



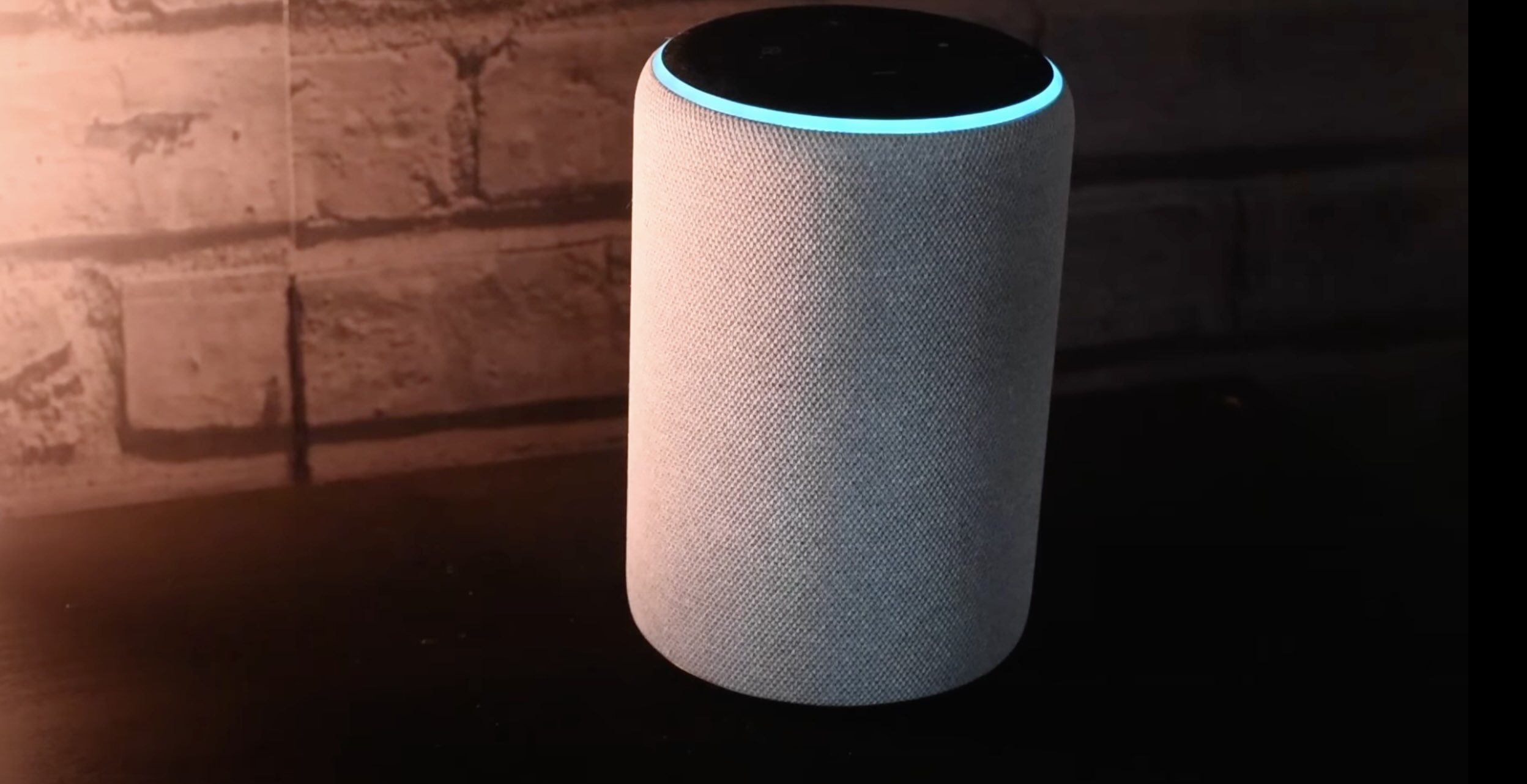

0 thoughts on “How To Install Kodi On Amazon Fire Stick With Alexa”