Home>Home Appliances>Home Automation Appliances>How To Uninstall Alexa From Kindle Fire


Home Automation Appliances
How To Uninstall Alexa From Kindle Fire
Published: January 5, 2024
Learn how to remove Alexa from your Kindle Fire with our step-by-step guide. Get rid of home-automation-appliances hassle-free!
(Many of the links in this article redirect to a specific reviewed product. Your purchase of these products through affiliate links helps to generate commission for Storables.com, at no extra cost. Learn more)
Introduction
Are you considering removing Alexa from your Kindle Fire device? Whether you're looking to free up space, optimize performance, or simply no longer require Alexa's services, uninstalling this feature can be a straightforward process. With a few simple steps, you can effectively remove Alexa from your Kindle Fire, customizing your device to better suit your needs.
In this comprehensive guide, we'll walk you through the process of uninstalling Alexa from your Kindle Fire, ensuring that you can navigate the necessary settings with ease. By following these steps, you'll gain a better understanding of how to manage your device's applications, empowering you to tailor your Kindle Fire experience to your preferences. Let's dive into the process, allowing you to take full control of your device's features and functionality.
Key Takeaways:
- Uninstalling Alexa from your Kindle Fire is easy! Just go to Settings, select Apps & Notifications, find Alexa, and tap “Uninstall.” Confirm the removal, and enjoy a streamlined device experience.
- After uninstalling Alexa, confirm its removal by checking the home screen and Apps & Notifications settings. Take control of your device’s features and create a personalized user experience.
Step 1: Accessing the Settings Menu
Before you can begin the process of uninstalling Alexa from your Kindle Fire, you'll need to access the device's Settings menu. The Settings menu serves as the control center for managing various aspects of your Kindle Fire, including installed applications and system preferences.
To access the Settings menu, start by unlocking your Kindle Fire and navigating to the home screen. From there, locate the gear icon, which represents the Settings app. This icon is typically found in the upper-right corner of the screen. Tap on the gear icon to open the Settings menu, granting you access to a range of configuration options.
Once inside the Settings menu, you'll be presented with a list of categories that encompass different settings and features. These categories may include options for Wireless, Device, Personal, and System settings, among others. To proceed with uninstalling Alexa, you'll need to select the "Apps & Notifications" category. This section houses the controls for managing installed applications on your Kindle Fire.
By accessing the Settings menu and navigating to the Apps & Notifications category, you'll be one step closer to removing Alexa from your device. This initial step sets the stage for the subsequent actions required to uninstall the Alexa feature, allowing you to streamline your device's capabilities according to your preferences.
Step 2: Selecting Alexa
Once you have accessed the "Apps & Notifications" category within the Settings menu, you'll need to locate and select the Alexa application. This step involves identifying Alexa among the list of installed applications on your Kindle Fire, preparing the application for the uninstallation process.
Within the "Apps & Notifications" category, you will find a list of all the applications installed on your Kindle Fire. This list is organized alphabetically, making it easier to locate specific applications such as Alexa. Scroll through the list of applications until you find the "Alexa" entry.
Upon locating the Alexa application, tap on its name to access the application-specific settings. This action will lead you to a screen displaying detailed information about the Alexa app, including its storage usage, permissions, and other relevant details. By selecting Alexa from the list of installed applications, you are preparing to initiate the uninstallation process, which will remove the application from your device.
By selecting Alexa within the Apps & Notifications category, you are taking the necessary steps to uninstall the application from your Kindle Fire. This action sets the stage for the subsequent process of removing Alexa from your device, allowing you to effectively manage the applications installed on your Kindle Fire.
To uninstall Alexa from your Kindle Fire, go to Settings, then Apps & Notifications, then Manage All Applications. Find Alexa in the list, select it, and then choose Uninstall.
Step 3: Uninstalling Alexa
After selecting the Alexa application from the list of installed apps, you can proceed with the process of uninstalling Alexa from your Kindle Fire. Uninstalling an application removes it from your device, freeing up storage space and potentially improving device performance.
Once you have accessed the detailed information screen for the Alexa app, you will find an option labeled "Uninstall" or "Uninstall App." Tap on this option to initiate the uninstallation process. A confirmation prompt may appear, asking if you are sure you want to uninstall the application. Confirm your decision to proceed with the uninstallation of Alexa from your Kindle Fire.
Upon confirming the uninstallation, the device will begin removing the Alexa application from its storage. This process may take a few moments to complete, depending on the size of the application and the device's performance. Once the uninstallation is finished, you will have successfully removed Alexa from your Kindle Fire.
By following these steps, you can effectively uninstall Alexa from your Kindle Fire, streamlining your device to better suit your preferences and usage habits. This process empowers you to manage the applications installed on your Kindle Fire, ensuring that your device reflects your individual needs and priorities.
Step 4: Confirming Uninstallation
After initiating the uninstallation of the Alexa application, it’s essential to confirm that the process has been completed successfully. Verifying the uninstallation ensures that Alexa has been effectively removed from your Kindle Fire, allowing you to proceed with confidence and clarity.
To confirm the uninstallation of Alexa, return to the home screen of your Kindle Fire. From there, navigate to the Apps section or the location where Alexa was previously accessed. If the uninstallation was successful, you should no longer find the Alexa app icon or shortcut in the designated area.
Additionally, you can access the Apps & Notifications settings once again to confirm the absence of the Alexa application from the list of installed apps. By navigating back to the Apps & Notifications category within the Settings menu, you can verify that Alexa is no longer present among the installed applications on your Kindle Fire.
By confirming the uninstallation of Alexa, you can be certain that the application has been removed from your device, allowing you to proceed with a streamlined and customized device experience. This confirmation step ensures that Alexa is no longer active on your Kindle Fire, reflecting your preferences and choices in managing the applications installed on your device.
Read more: How To Light A Fire Pit Without Kindling
Conclusion
Uninstalling Alexa from your Kindle Fire is a straightforward process that allows you to customize your device according to your preferences. By following the steps outlined in this guide, you can effectively remove the Alexa application, freeing up storage space and streamlining your device’s functionality.
Accessing the Settings menu serves as the initial step, providing you with the necessary entry point to manage your device’s applications. Selecting Alexa from the list of installed apps sets the stage for the subsequent process of uninstallation. Uninstalling Alexa frees up space and potentially enhances your device’s performance, ensuring that it aligns with your individual needs.
Confirming the successful uninstallation of Alexa allows you to proceed with confidence, knowing that the application has been effectively removed from your Kindle Fire. This confirmation step ensures that your device reflects your choices in managing installed applications, empowering you to tailor your device to better suit your preferences and usage habits.
By uninstalling Alexa from your Kindle Fire, you can take full control of your device’s features and capabilities. Whether you are looking to optimize performance, free up space, or simply no longer require Alexa’s services, this process allows you to manage your device according to your unique requirements.
With a clear understanding of how to uninstall Alexa from your Kindle Fire, you can navigate the process with ease, empowering you to customize your device and create a personalized user experience.
Frequently Asked Questions about How To Uninstall Alexa From Kindle Fire
Was this page helpful?
At Storables.com, we guarantee accurate and reliable information. Our content, validated by Expert Board Contributors, is crafted following stringent Editorial Policies. We're committed to providing you with well-researched, expert-backed insights for all your informational needs.
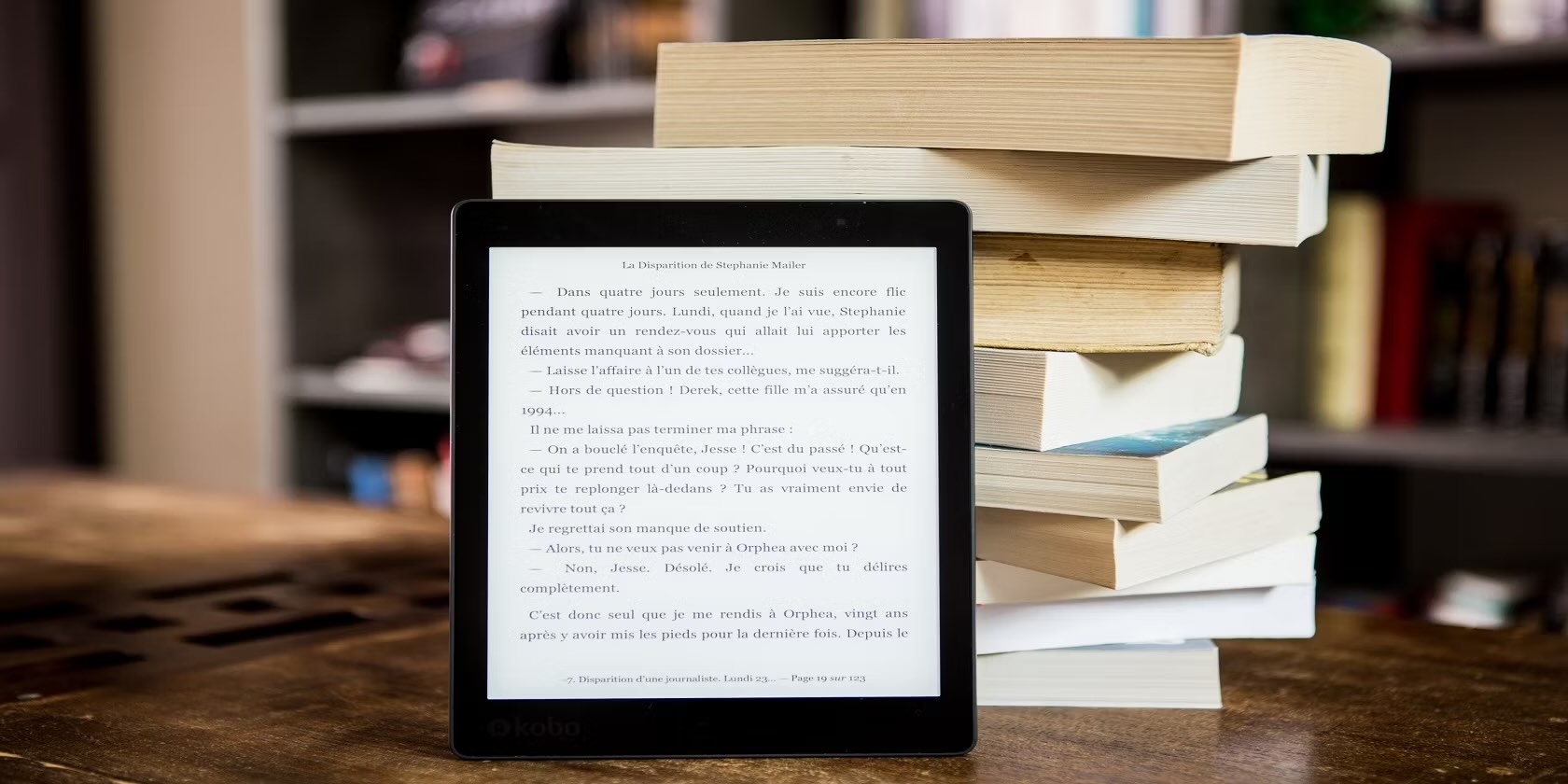











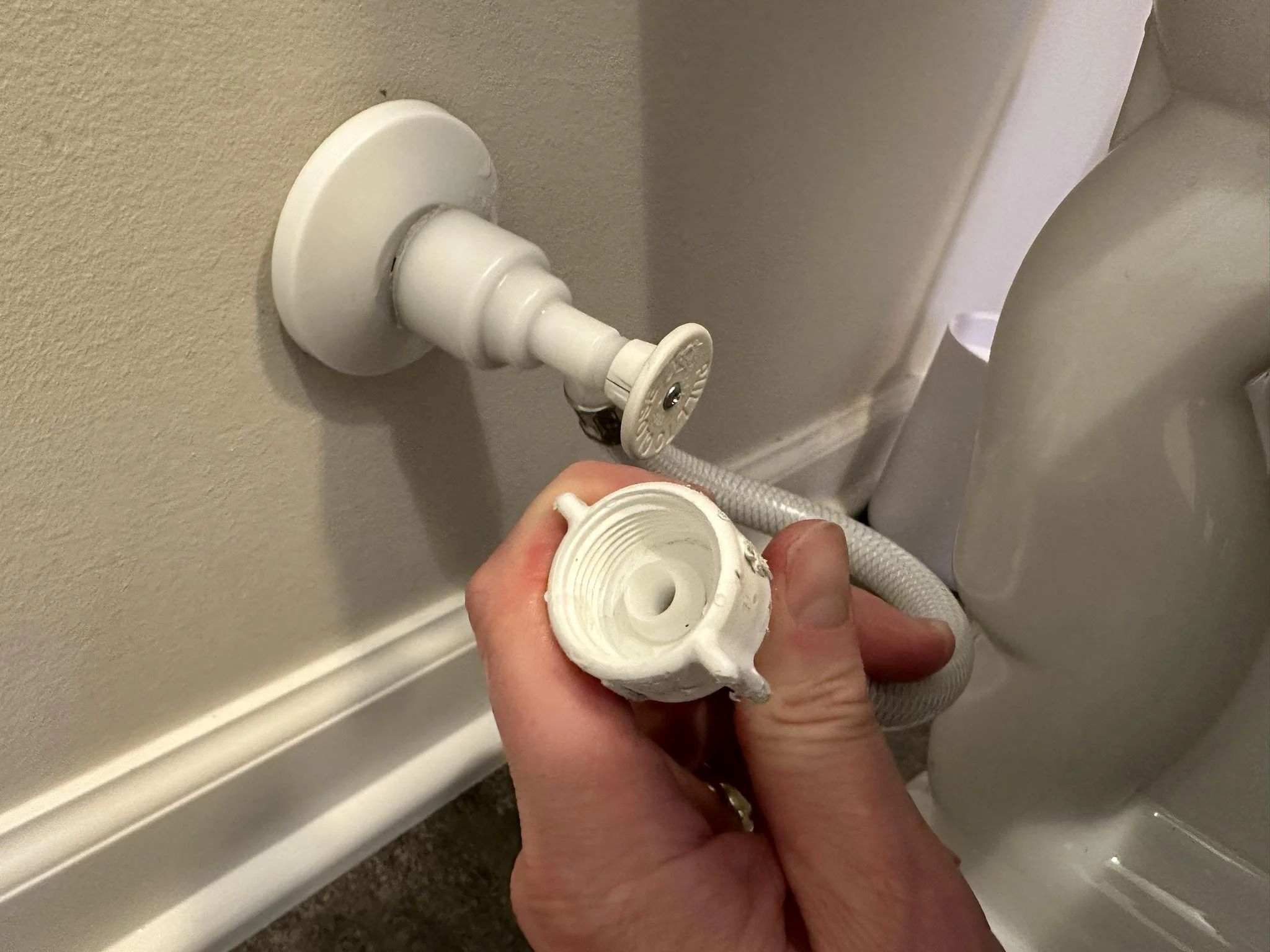


0 thoughts on “How To Uninstall Alexa From Kindle Fire”