Home>Technology>Smart Home Devices>How To Uninstall And Reinstall Printer


Smart Home Devices
How To Uninstall And Reinstall Printer
Published: January 8, 2024
Learn how to uninstall and reinstall your printer easily with our step-by-step guide. Keep your smart home devices running smoothly with these expert tips.
(Many of the links in this article redirect to a specific reviewed product. Your purchase of these products through affiliate links helps to generate commission for Storables.com, at no extra cost. Learn more)
**
Introduction
**
Welcome to the world of smart home devices, where technology seamlessly integrates with everyday life to enhance convenience, efficiency, and comfort. Smart home devices encompass a wide array of interconnected gadgets and systems designed to automate and simplify various aspects of home management. From smart thermostats and lighting systems to security cameras and voice-activated assistants, these innovative devices offer unprecedented control and customization, transforming traditional homes into modern, interconnected spaces.
In this article, we will delve into the comprehensive world of smart home devices, exploring their functionalities, benefits, and the process of uninstalling and reinstalling a smart home printer. Whether you are a tech enthusiast or a novice exploring the realm of smart home technology, this guide will provide valuable insights and practical tips for optimizing your smart home experience.
As we embark on this journey, it's essential to understand the significance of smart home devices in today's fast-paced, interconnected world. These devices not only elevate the convenience and efficiency of daily tasks but also contribute to energy conservation, security enhancement, and overall well-being. By seamlessly integrating with various smart home ecosystems and platforms, these devices empower users to customize their living spaces according to their preferences and lifestyle, fostering a harmonious balance between technology and comfort.
Join us as we unravel the intricacies of smart home printers and equip you with the knowledge and expertise to effortlessly manage and troubleshoot these essential devices. Whether you are a seasoned smart home enthusiast or a curious newcomer, this guide aims to demystify the complexities of smart home printers and empower you to optimize their functionality with confidence and ease.
Let's embark on this enlightening journey into the world of smart home printers, where innovation meets practicality, and technology harmonizes with everyday living.
**
Key Takeaways:
- Uninstalling and reinstalling a smart home printer is essential for troubleshooting and upgrading. Follow simple steps to seamlessly manage your printer within your smart home network.
- Troubleshoot common printer issues by addressing connectivity, print quality, and software updates. Empower yourself to optimize your smart home printer’s performance with practical solutions.
Uninstalling the Printer
**
Before delving into the process of uninstalling a smart home printer, it’s crucial to understand the significance of this task. Uninstalling a printer from your smart home network may be necessary for various reasons, such as troubleshooting connectivity issues, upgrading to a new printer model, or reconfiguring your smart home ecosystem. Regardless of the motive, the following steps will guide you through the seamless uninstallation process, ensuring a smooth transition and minimal disruption to your smart home setup.
1. Accessing Printer Settings: Begin the uninstallation process by accessing the printer settings on your smart home device. Depending on the printer model and the smart home platform you are using, navigate to the printer settings menu, typically located within the smart home app or the device’s control panel.
2. Selecting Uninstall Option: Once you have accessed the printer settings, look for the option to uninstall or remove the printer from your smart home network. This option may be labeled as “Remove Device,” “Uninstall Printer,” or a similar term, depending on the specific interface of your smart home platform.
3. Confirming Uninstallation: After selecting the uninstall option, you may be prompted to confirm the action. This confirmation step ensures that you are intentionally removing the printer from your smart home network, preventing accidental removal and potential disruptions to other connected devices.
4. Disconnecting from Network: Upon confirmation, the smart home platform will initiate the process of disconnecting the printer from the network. This step effectively removes the printer’s presence from the list of connected devices, signaling the successful uninstallation within your smart home ecosystem.
5. Resetting Printer: In some cases, it may be beneficial to reset the printer to its factory settings after uninstalling it from your smart home network. This step ensures that any residual network configurations are cleared, preparing the printer for potential reinstallation or reconfiguration.
By following these steps, you can effectively uninstall a smart home printer from your network, paving the way for a seamless transition to a new printer or troubleshooting any underlying connectivity issues. As we proceed, we will explore the subsequent process of reinstalling a smart home printer, empowering you to optimize your smart home setup with confidence and ease.
**
Reinstalling the Printer
**
After successfully uninstalling a smart home printer, the process of reinstalling it is essential to restore seamless printing capabilities within your smart home ecosystem. Whether you are reintegrating the same printer or setting up a new device, the following steps will guide you through the reinstallation process, ensuring a swift and effective transition.
1. Preparing the Printer: Before reinstalling the printer, ensure that it is powered on and ready to connect to your smart home network. If you are setting up a new printer, refer to the manufacturer’s instructions for the initial setup process, including powering on the device and preparing it for network configuration.
2. Accessing Printer Settings: Navigate to the printer settings menu within your smart home app or the control panel of the printer. Depending on the smart home platform and the specific printer model, the location of the printer settings may vary, but it is typically found within the network or connectivity settings.
3. Adding a New Device: Look for the option to add a new device or printer within the smart home app or interface. This option may be labeled as “Add Device,” “Install Printer,” or a similar term, depending on the specific interface of your smart home platform.
4. Selecting the Printer: Upon initiating the process of adding a new device, the smart home platform will search for available printers within its network range. Select the appropriate printer from the list of detected devices, ensuring that you choose the correct model and identifier to facilitate a successful connection.
5. Network Configuration: Follow the on-screen prompts to configure the network settings for the printer. This step may involve selecting the Wi-Fi network, entering the network password, and allowing the smart home platform to establish a secure connection between the printer and the network.
6. Confirmation and Testing: Once the network configuration is complete, the smart home platform will confirm the successful addition of the printer to the network. Test the printer by initiating a print job from a connected device to ensure that the reinstallation process has been executed effectively.
By following these steps, you can seamlessly reinstall a smart home printer within your smart home ecosystem, restoring essential printing capabilities and ensuring that the device is seamlessly integrated into your interconnected network of smart home devices.
**
When uninstalling and reinstalling a printer, make sure to disconnect the printer from the computer, uninstall the printer software from the Control Panel, restart the computer, then reinstall the printer software and reconnect the printer.
Troubleshooting Common Issues
**
While smart home printers offer unparalleled convenience and efficiency, they may encounter common issues that can disrupt their functionality within your smart home ecosystem. Understanding these issues and implementing effective troubleshooting measures is essential for optimizing the performance of your smart home printer. Let’s explore some common issues and the corresponding troubleshooting steps to address them:
1. Connectivity Problems: If your smart home printer is experiencing connectivity issues, start by ensuring that it is within range of the Wi-Fi network and that the network signal is strong. Additionally, check for any network interference or congestion that may be affecting the printer’s connectivity. Consider relocating the printer or optimizing your Wi-Fi network to improve signal strength and stability.
2. Print Quality Issues: If the printed documents exhibit quality issues such as smudges, streaks, or faded text, it may indicate a need for maintenance or cartridge replacement. Perform a printer maintenance routine, including cleaning the printheads and aligning the cartridges. If the issue persists, consider replacing the ink or toner cartridges with genuine, compatible replacements.
3. Driver and Software Updates: Ensure that the printer’s drivers and accompanying software are up to date. Check for any available updates through the manufacturer’s website or the smart home platform’s app store. Keeping the printer’s software and drivers current can resolve compatibility issues and improve overall performance.
4. Paper Jams and Feeding Problems: Address paper jams and feeding issues by carefully removing any jammed paper from the printer’s input and output trays. Follow the manufacturer’s guidelines for clearing paper jams and ensure that the paper is loaded correctly in the tray to prevent future feeding problems.
5. Network Security and Permissions: Verify that the printer has the necessary network permissions and security settings to communicate with other smart home devices. Check the network settings within the smart home app and ensure that the printer is granted appropriate access to facilitate seamless communication within the network.
6. Power Cycling and Resetting: If the printer exhibits persistent issues, consider power cycling the device by turning it off, unplugging it from the power source, and waiting for a few minutes before reconnecting and powering it back on. Additionally, consult the printer’s user manual for instructions on performing a factory reset to restore default settings and resolve stubborn issues.
By implementing these troubleshooting measures, you can effectively address common issues that may arise with your smart home printer, ensuring optimal performance and seamless integration within your smart home ecosystem.
**
Conclusion
**
Congratulations on navigating the intricate landscape of smart home printers and gaining valuable insights into the uninstallation, reinstallation, and troubleshooting processes. As we conclude this enlightening journey, it’s essential to reflect on the transformative impact of smart home technology and the pivotal role of smart home printers in modern households.
Smart home printers serve as indispensable tools for seamlessly integrating digital and physical content within the interconnected web of smart home devices. Their ability to effortlessly communicate with various smart home platforms, enable wireless printing, and deliver exceptional print quality underscores their significance in optimizing productivity and convenience within the smart home environment.
By understanding the nuances of uninstalling and reinstalling a smart home printer, you are empowered to navigate the dynamic landscape of smart home technology with confidence and proficiency. Whether troubleshooting connectivity issues, enhancing print quality, or integrating new devices, your newfound expertise equips you to harness the full potential of smart home printers while embracing the evolving realm of interconnected living spaces.
As you continue to explore the boundless possibilities of smart home technology, remember that the journey is characterized by continuous innovation, adaptation, and seamless integration. Embrace the transformative power of smart home devices, and let your newfound knowledge serve as a catalyst for elevating your smart home experience to new heights.
Thank you for embarking on this enlightening expedition into the world of smart home printers. May your smart home journey be filled with seamless connectivity, unparalleled convenience, and the harmonious fusion of technology and everyday living.
Frequently Asked Questions about How To Uninstall And Reinstall Printer
Was this page helpful?
At Storables.com, we guarantee accurate and reliable information. Our content, validated by Expert Board Contributors, is crafted following stringent Editorial Policies. We're committed to providing you with well-researched, expert-backed insights for all your informational needs.


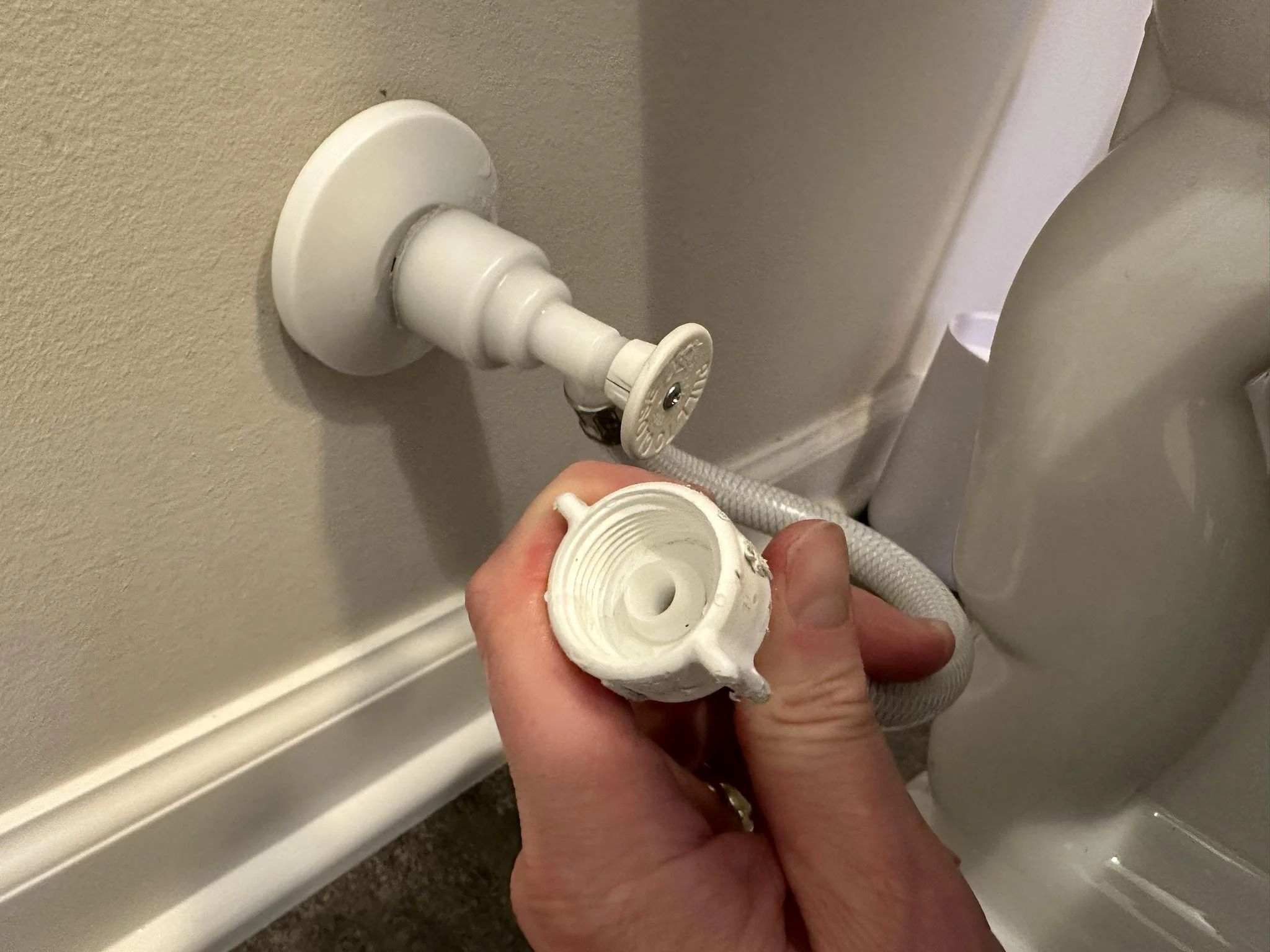













0 thoughts on “How To Uninstall And Reinstall Printer”