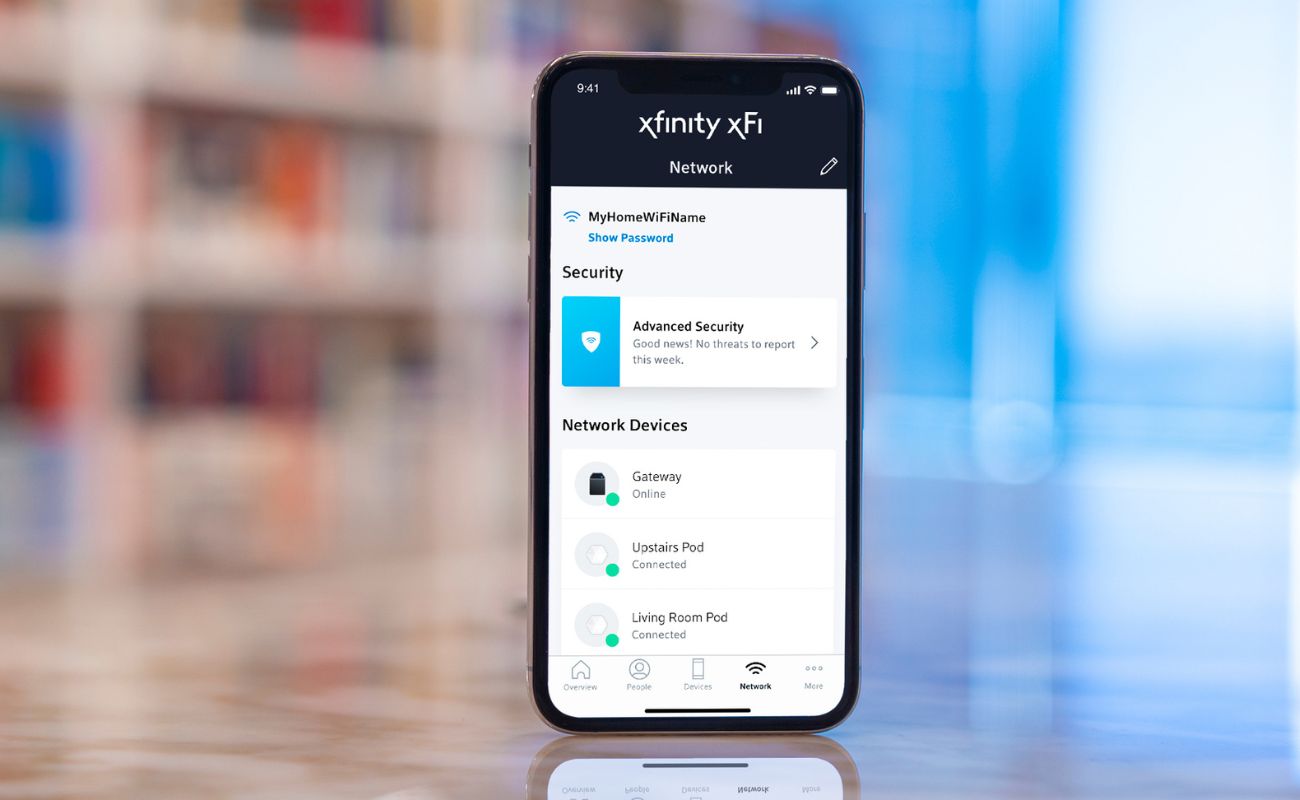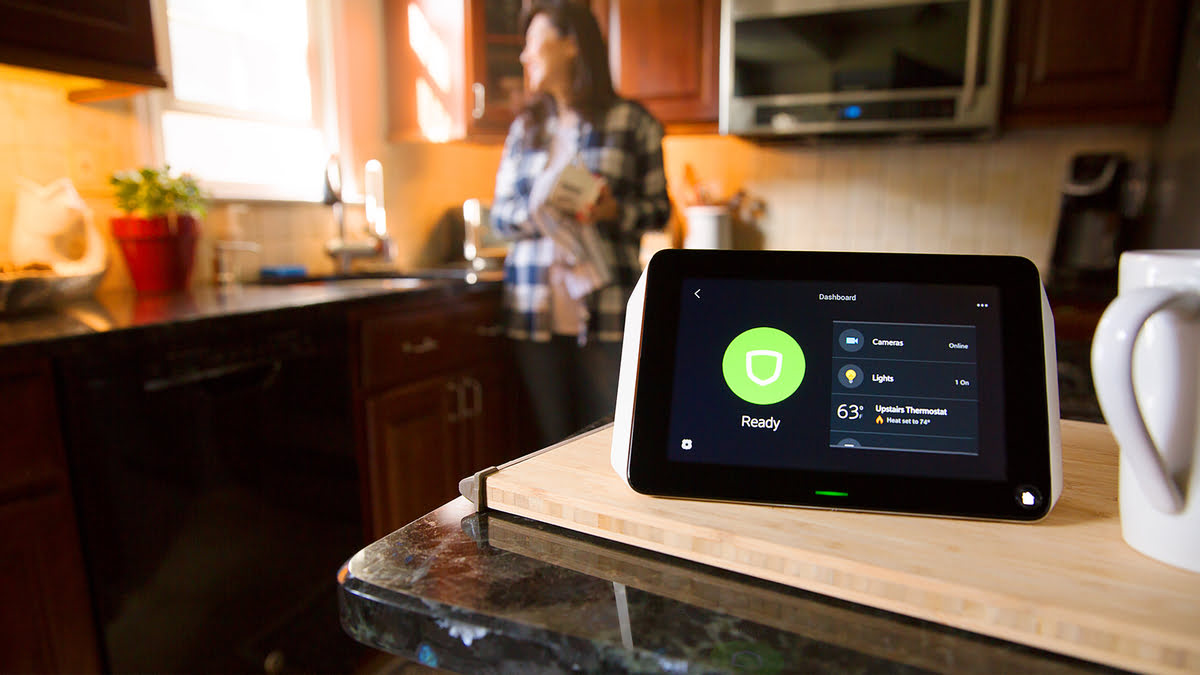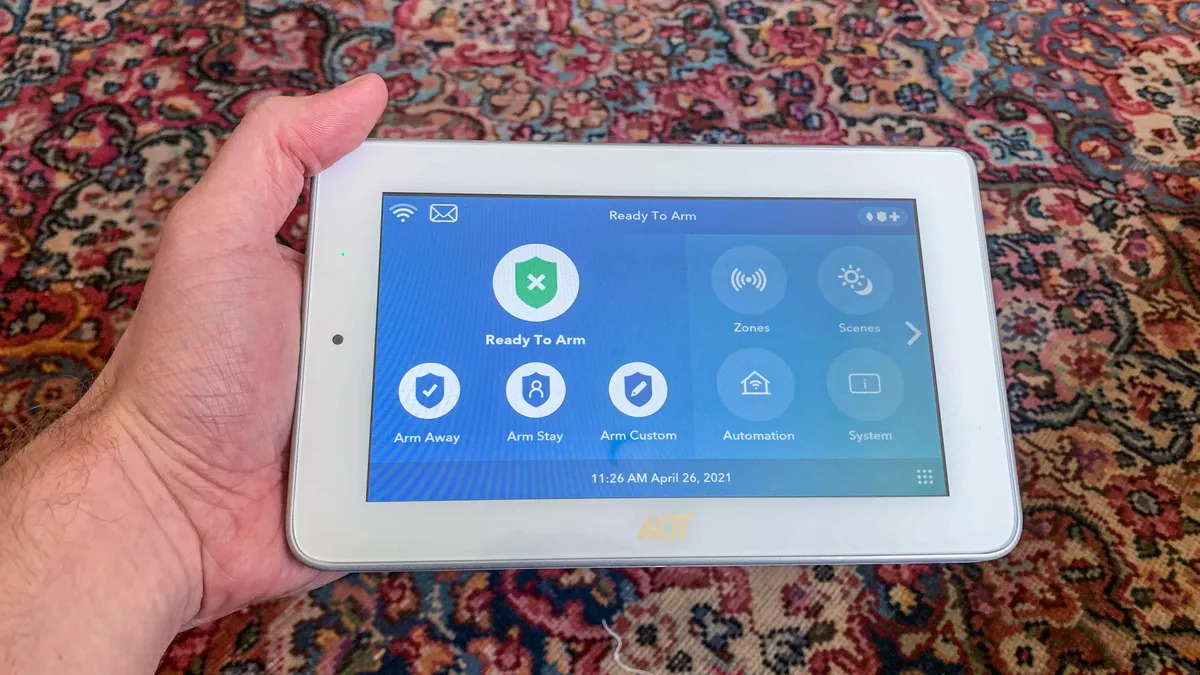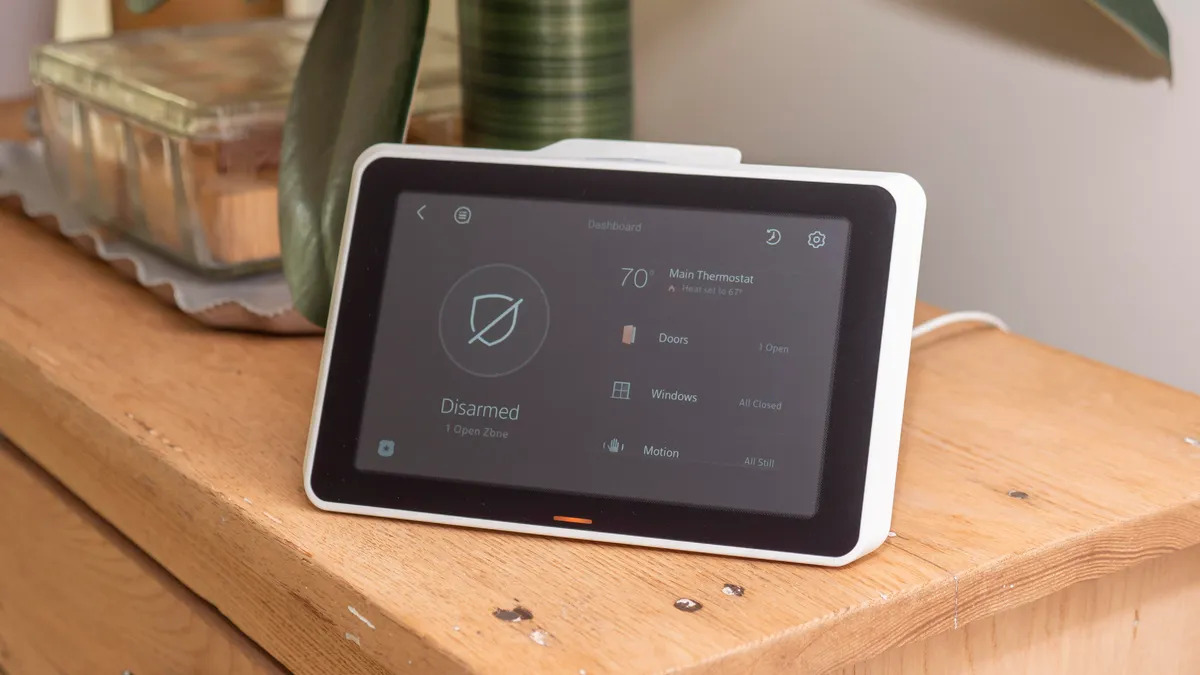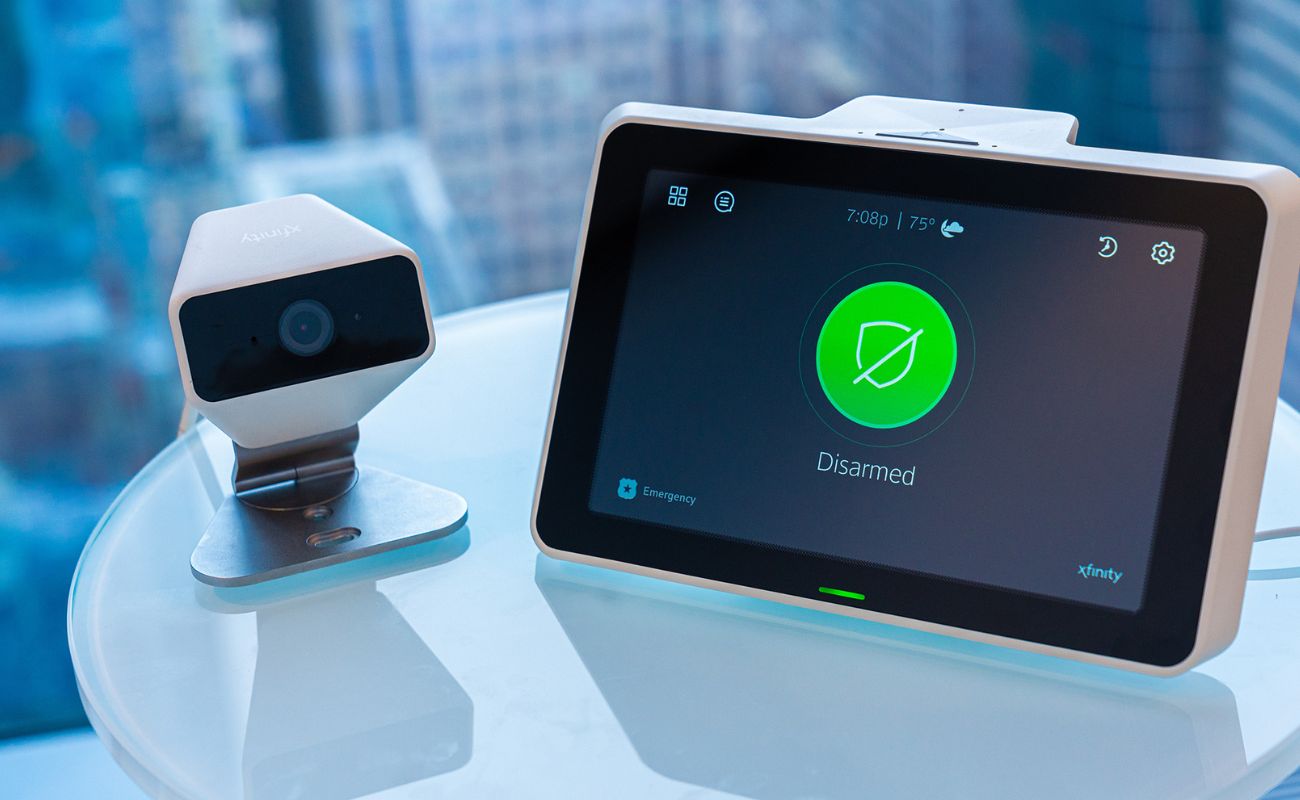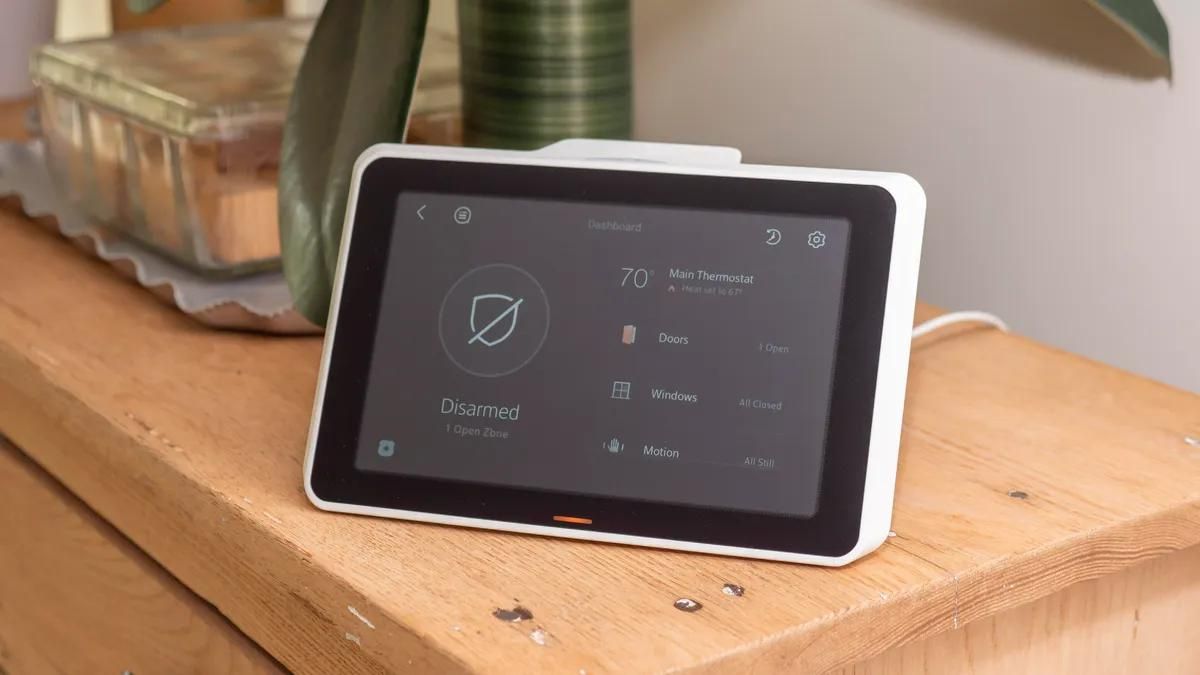Home>Home Security and Surveillance>How To Reset Xfinity Home Security Touch Screen
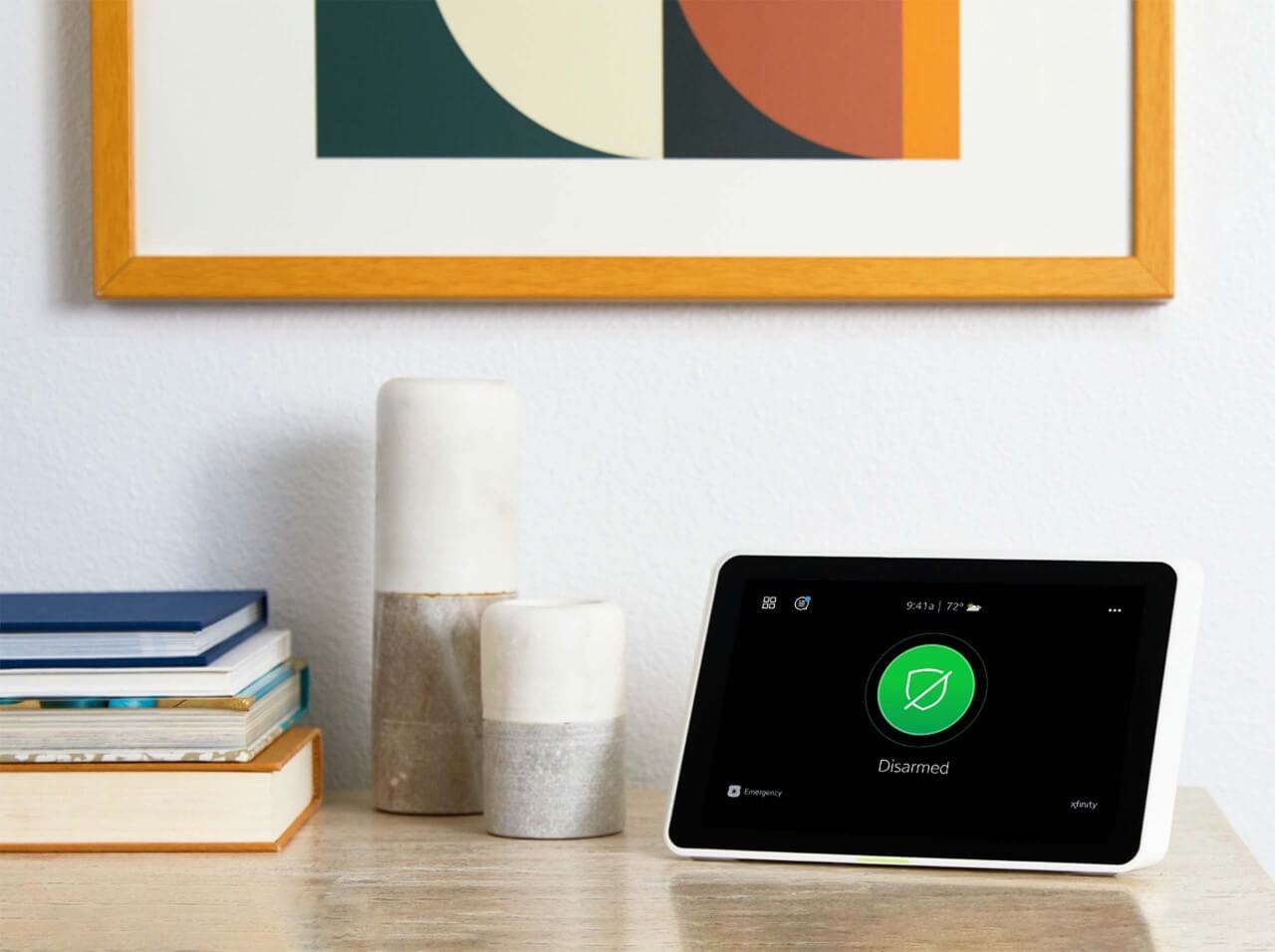
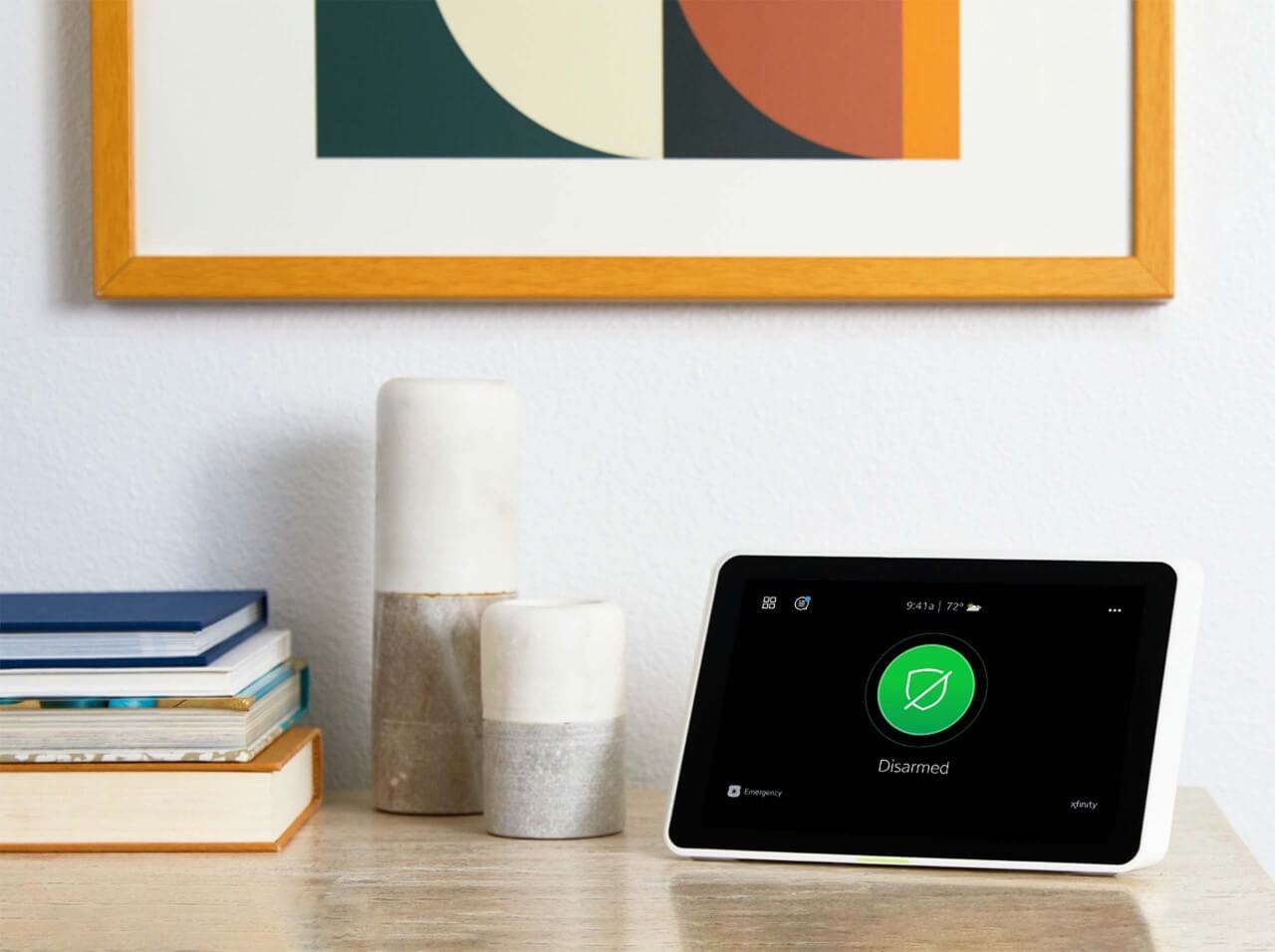
Home Security and Surveillance
How To Reset Xfinity Home Security Touch Screen
Modified: May 6, 2024
Learn how to reset your Xfinity Home Security touch screen with our step-by-step guide. Ensure your home security and surveillance system is in top shape.
(Many of the links in this article redirect to a specific reviewed product. Your purchase of these products through affiliate links helps to generate commission for Storables.com, at no extra cost. Learn more)
Introduction
Welcome to the world of home security and surveillance! In today’s fast-paced, ever-changing society, ensuring the safety and security of our homes has become a top priority. With advancements in technology, home security systems have evolved to provide greater protection and peace of mind.
One such system is the Xfinity Home Security Touch Screen. Designed to be the central hub of your home security system, the touch screen offers a user-friendly interface for managing and monitoring your home’s security features. However, there may come a time when you need to reset the touch screen.
In this article, we will delve into the workings of the Xfinity Home Security Touch Screen and explore the reasons why you may need to reset it. We will also guide you through the steps to successfully reset the touch screen, as well as provide troubleshooting tips for common issues that may arise during the reset process.
So, let’s dive in and gain a better understanding of this cutting-edge technology and how to reset it when the need arises.
Key Takeaways:
- Resetting the Xfinity Home Security Touch Screen is essential for resolving issues like system malfunctions, connection problems, and privacy concerns. Following the step-by-step guide and troubleshooting tips ensures a smooth reset process.
- The touch screen serves as the central hub for your home security system, offering user-friendly features and seamless integration with smart home devices. By understanding its functionalities and following the reset process, you can maintain a secure and efficient home security experience.
Read more: How To Delete Video On Xfinity Home Security
Understanding the Xfinity Home Security Touch Screen
The Xfinity Home Security Touch Screen is a sleek and intuitive device that serves as the command center for your home security system. It allows you to control and monitor various aspects of your system, including arming and disarming, accessing live camera feeds, and receiving notifications for any security events or emergencies.
The touch screen boasts a user-friendly interface with a high-resolution display, making it easy to navigate and operate. It is equipped with advanced features such as voice control capabilities, allowing you to interact with the system using simple voice commands.
In addition to its security functions, the touch screen can also be used to control other smart home devices, creating a truly integrated and interconnected home automation system. You can adjust your thermostat, control your lights, and even lock or unlock your doors, all from the convenience of the touch screen.
Another notable feature of the Xfinity Home Security Touch Screen is its compatibility with mobile devices. You can download the Xfinity Home app on your smartphone or tablet, enabling you to remotely access and control your home security system. This adds an extra layer of convenience and flexibility, allowing you to monitor your home even when you are away.
Overall, the Xfinity Home Security Touch Screen combines cutting-edge technology, user-friendly design, and seamless integration to provide you with a comprehensive home security and automation experience. Understanding its capabilities and functionalities is crucial for optimizing its usage and troubleshooting any potential issues that may arise.
Now that we have a better grasp of the Xfinity Home Security Touch Screen, let’s explore the reasons why you might need to reset it in the next section.
Reasons for Resetting the Xfinity Home Security Touch Screen
While the Xfinity Home Security Touch Screen is designed to be reliable and efficient, there may be situations where you will need to perform a reset. Resetting the touch screen can help resolve various issues and restore its functionality. Here are some common reasons why you might need to reset the Xfinity Home Security Touch Screen:
- System Malfunction: If you experience unusual behavior or errors with your touch screen, a reset can often resolve the issue. This could include frozen screens, unresponsive buttons, or unexpected errors displayed on the device. Resetting the touch screen can help clear any temporary glitches in the system and restore normal operation.
- Connection Problems: The touch screen relies on a stable internet connection to communicate with the Xfinity Home Security system. If you are experiencing connectivity issues, such as the touch screen failing to connect to the network or losing connection frequently, a reset can help reestablish the connection and resolve the problem.
- Changing Service Providers: If you decide to switch home security service providers or if you have recently moved to a new location with a different provider, you will likely need to reset the touch screen to configure it for the new provider’s system. This ensures compatibility and enables seamless integration with the new provider’s security infrastructure.
- Privacy Concerns: If you have concerns about your personal data or previous user settings being stored on the touch screen, performing a reset can help ensure that all your information is removed from the device. This is particularly important if you are selling or transferring the touch screen to a new owner.
- System Upgrades: From time to time, Xfinity may release software updates to enhance the features and functionality of the touch screen. In some cases, a reset may be required to apply these updates and ensure that the touch screen is running the latest version of the software.
It is important to note that performing a reset will restore the touch screen to its default settings. This means that any personalized configurations and preferences you have set up will be erased. Therefore, it is advisable to take note of your current settings before proceeding with the reset process.
Now that we have identified the common reasons for resetting the Xfinity Home Security Touch Screen, let’s move on to the next section, which focuses on the preparation required before initiating the reset process.
Preparing for the Reset Process
Before initiating the reset process for your Xfinity Home Security Touch Screen, it is important to take a few preparatory steps to ensure a smooth and successful reset. These steps will help you avoid any potential issues and ensure that your system is ready for the reset process. Here’s what you need to do:
- Check the Power Source: Ensure that the touch screen is properly connected to a power source. Make sure that the power adapter is securely plugged into the touch screen and the power outlet. A stable power connection is essential to avoid any interruptions during the reset process.
- Backup Important Settings: If you have customized any settings on your touch screen or have important data stored on it, it is advisable to back up this information. Take note of any personalized configurations, such as camera settings, home automation preferences, and user access permissions. You can refer back to this information after the reset process to easily restore your settings.
- Disable Security Features: Before initiating the reset, it is recommended to temporarily disable any security features that may interfere with the reset process. For example, if you have enabled alarms or motion sensors that could trigger during the reset, it is best to deactivate them beforehand to prevent any unnecessary alerts.
- Gather Required Information: Depending on the specific model of your Xfinity Home Security Touch Screen, you may need to gather certain information before proceeding with the reset process. This could include the device’s serial number, MAC address, or any other identifying details. Refer to the user manual or the Xfinity website for guidance on the exact information needed for your touch screen model.
- Arrange for Technical Support: In case you encounter any difficulties during the reset process or have questions regarding the reset, it is always helpful to have technical support contacts readily available. This can include Xfinity’s customer support helpline, online forums, or other relevant resources for troubleshooting assistance.
By taking these preparatory steps, you can ensure that you are ready to proceed with the reset process smoothly and minimize any potential issues or disruptions. So, let’s move on to the next section, where we will guide you through the steps to reset the Xfinity Home Security Touch Screen.
To reset the Xfinity Home Security touch screen, press and hold the power button for 10 seconds until the screen turns off. Then, release the button and wait for the screen to restart.
Steps to Reset the Xfinity Home Security Touch Screen
Resetting the Xfinity Home Security Touch Screen is a straightforward process, but it is essential to follow the steps correctly to ensure a successful reset. Here is a step-by-step guide to help you reset your touch screen:
- Power off the Touch Screen: Start by turning off the touch screen. Locate the power button or switch and press it to power down the device. Wait for a few seconds to ensure it is completely turned off.
- Disconnect the Power Source: Once the touch screen is powered off, unplug the power adapter from the touch screen and disconnect it from the power outlet. This will ensure that the device is completely disconnected from any power source.
- Press and Hold the Reset Button: Next, locate the reset button on the touch screen. This button is usually located on the back or side of the device and may be recessed. Using a small pin or paperclip, press and hold the reset button firmly for about 15 seconds.
- Reconnect the Power Source: After holding the reset button, reconnect the power adapter to the touch screen and plug it back into the power outlet. The touch screen will power on and start the reset process.
- Follow On-Screen Instructions: Once the touch screen powers on, you may be prompted with on-screen instructions to complete the reset process. Follow these instructions carefully, which may include setting up network connectivity and configuring basic system settings.
- Restore Personalized Settings: After the reset process is complete, you can refer back to the backup of your personalized settings and preferences. Restore these settings to personalize your touch screen to your desired specifications and restore any device connections or home automation configurations.
- Test the Touch Screen: Finally, perform a test of the touch screen to ensure that it is functioning properly. Check if all the buttons and features are responsive, and verify that you can access and control your home security system without any issues.
Following these steps will help you reset your Xfinity Home Security Touch Screen effectively. However, keep in mind that the exact steps may vary depending on the model and firmware version of your touch screen. It is recommended to refer to the user manual or the Xfinity website for any specific instructions provided for your touch screen model.
In the next section, we will provide troubleshooting tips for common issues that may occur during the reset process, so stay tuned!
Read more: How To Connect Xfinity Home Security To Wifi
Troubleshooting Tips for Common Issues during Reset
While resetting the Xfinity Home Security Touch Screen is often a smooth process, you may encounter some common issues that can disrupt the reset or cause unexpected errors. Here are some troubleshooting tips to help you successfully navigate through these issues:
- Unresponsive touch screen: If the touch screen does not respond to your touch input during the reset process, first ensure that it is properly powered on. If the screen remains unresponsive, try performing a power cycle by turning off the touch screen, disconnecting the power source, waiting for a few seconds, and then reconnecting the power source and turning it back on.
- Lost network connection: If your touch screen loses network connection during the reset process, verify that your Wi-Fi network is active and functioning properly. Ensure that you have entered the correct network credentials, and try reconnecting the touch screen to the network. If the issue persists, restart your router and modem and attempt the reset process again.
- Error messages: If you encounter error messages or unusual prompts during the reset process, note down the error message and any associated codes. Search for the specific error message in the Xfinity Home support resources or contact customer support for further assistance. They can provide you with guidance or a solution to overcome the specific error you are experiencing.
- Lost settings and data: In case you forgot to back up your settings and personalized data before the reset or if you encounter issues restoring them afterwards, double-check any backups you may have made. If you haven’t made any backups, refer to your Xfinity Home account or app for any available records or configurations that can be used to restore your settings.
- Persistent issues: If you are experiencing persistent issues during the reset process or if the touch screen continues to malfunction after the reset, it may be a more complex issue that requires technical support. Contact Xfinity Home customer support with a detailed description of the problem, and they will guide you through additional troubleshooting steps or arrange for further assistance if needed.
By following these troubleshooting tips, you can overcome common issues and ensure a successful reset of your Xfinity Home Security Touch Screen. Remember, patience and attention to detail are key during the troubleshooting process, and reaching out for technical support when necessary can help expedite the resolution of any complex issues.
Now that we have covered the troubleshooting aspect, let’s conclude our article in the final section.
Conclusion
In this article, we have explored the world of the Xfinity Home Security Touch Screen and learned about the importance of resetting it when necessary. We discussed the various reasons why you might need to perform a reset, such as system malfunctions, connection problems, changing service providers, privacy concerns, and system upgrades.
We also provided a step-by-step guide to help you successfully reset the Xfinity Home Security Touch Screen. By following the recommended preparatory steps and troubleshooting tips, you can ensure a smooth and successful reset process.
The Xfinity Home Security Touch Screen is a powerful and versatile device that serves as the central hub for your home security system. It offers a user-friendly interface, advanced features, and seamless integration with other smart home devices. Through the touch screen, you can arm and disarm your security system, access live camera feeds, receive notifications, and control various smart home devices.
By being familiar with the touch screen and its functionalities, you are better equipped to optimize its usage and troubleshoot any issues that may arise. Whether you are resetting due to a system malfunction or making a switch to a new service provider, following the proper reset process ensures that your touch screen is back up and running smoothly.
Remember to take the necessary preparatory steps before initiating the reset, back up any important settings, and seek technical support if needed. By following these guidelines, you can effectively reset your Xfinity Home Security Touch Screen and maintain a secure and efficient home security system.
We hope this article has provided you with valuable insights into resetting the Xfinity Home Security Touch Screen. Now, go ahead and confidently reset your touch screen, ensuring a reliable and secure home security experience!
Now that you've got a handle on resetting your Xfinity Home Security touch screen, why not dive deeper into how to make the most of your system? Discover what features and tools come with Xfinity Home Security to maximize home safety. For those who love integrating tech into every corner of their living space, don't miss our guide on the latest trends in home automation set to take 2024 by storm. Both articles offer insightful tips and are packed with useful information to help you upgrade your home's tech-savvy status.
Frequently Asked Questions about How To Reset Xfinity Home Security Touch Screen
Was this page helpful?
At Storables.com, we guarantee accurate and reliable information. Our content, validated by Expert Board Contributors, is crafted following stringent Editorial Policies. We're committed to providing you with well-researched, expert-backed insights for all your informational needs.