Home>Technology>Smart Home Devices>How To Reset An Xfinity Wi-Fi Router


Smart Home Devices
How To Reset An Xfinity Wi-Fi Router
Modified: February 18, 2024
Learn how to reset your Xfinity Wi-Fi router to improve the performance of your smart home devices. Follow our step-by-step guide for a seamless reset process.
(Many of the links in this article redirect to a specific reviewed product. Your purchase of these products through affiliate links helps to generate commission for Storables.com, at no extra cost. Learn more)
Introduction
Welcome to the world of Xfinity Wi-Fi routers! These devices play a pivotal role in keeping our homes and offices connected to the internet, allowing us to stream our favorite shows, work remotely, and communicate with loved ones. However, like any electronic device, Xfinity routers may encounter issues that require troubleshooting. One common solution is to perform a reset, which can help resolve connectivity issues, improve performance, and restore the router to its default settings.
In this comprehensive guide, we will walk you through the step-by-step process of resetting an Xfinity Wi-Fi router. Whether you're experiencing slow internet speeds, intermittent connections, or other network-related issues, performing a reset can often serve as a quick and effective remedy. By following the instructions outlined in this article, you'll gain a clear understanding of how to reset your Xfinity router, empowering you to take charge of your home network's performance and reliability.
So, if you're ready to embark on this troubleshooting journey and regain control of your Wi-Fi experience, let's dive into the essential steps for resetting an Xfinity Wi-Fi router. Whether you're a tech-savvy enthusiast or a novice user, this guide is designed to provide clear and concise instructions that will help you navigate the reset process with confidence and ease. Let's get started!
Key Takeaways:
- Resetting an Xfinity Wi-Fi router can resolve connectivity issues and improve performance. Gather necessary information, locate the reset button, and perform a soft or hard reset to restore optimal functionality.
- After resetting, reconfigure the router with the gathered information to ensure seamless connectivity. Stay informed about home networking advancements to maintain a reliable Wi-Fi experience.
Read more: How To Reset A Wi-Fi Router
Step 1: Gather Necessary Information
Before initiating the reset process for your Xfinity Wi-Fi router, it’s essential to gather some key information that will aid in the reconfiguration phase. By collecting the following details, you’ll be better prepared to restore your network settings and ensure a seamless transition back to full functionality.
1. Wi-Fi Network Name (SSID): This is the name of your wireless network, which is visible to devices when they search for available Wi-Fi connections. It’s crucial to have this information on hand to reestablish the same network name after the reset.
2. Wi-Fi Network Password: The password associated with your Wi-Fi network serves as a security measure to prevent unauthorized access. Make sure to locate this password, as you’ll need it to set up the same level of security post-reset.
3. Xfinity Router Model Number: Identifying the specific model of your Xfinity router is important for accessing accurate reset instructions and technical support resources. The model number is typically located on the router’s label or within the user manual.
4. Internet Service Provider (ISP) Credentials: Your ISP credentials, including your account username and password, may be required during the reconfiguration process. These details are essential for establishing a connection with your internet service provider.
5. Custom Network Settings: If you’ve made any custom configurations to your network, such as port forwarding or IP address assignments, it’s advisable to document these settings before proceeding with the reset. This will facilitate the restoration of any personalized network configurations.
By ensuring that you have the aforementioned information readily available, you’ll be well-equipped to navigate the reset process and swiftly reconfigure your Xfinity Wi-Fi router without encountering any unnecessary delays or complications. With these details in hand, you’re prepared to move on to the next step in resetting your Xfinity Wi-Fi router.
Step 2: Locate the Reset Button
Before proceeding with the reset process, it’s crucial to locate the reset button on your Xfinity Wi-Fi router. The reset button is a small, recessed button typically found on the rear or bottom panel of the router. Its precise location may vary depending on the specific model of your Xfinity router, so it’s important to refer to the user manual or the manufacturer’s website for detailed instructions.
Here are the general steps to locate the reset button:
- Refer to the User Manual: If you have the user manual that came with your Xfinity router, it’s advisable to consult the manual for guidance on locating the reset button. The manual often contains detailed illustrations and descriptions of the router’s physical features, including the reset button’s location.
- Visit the Manufacturer’s Website: In the event that you don’t have the physical copy of the user manual, you can visit the official website of the router’s manufacturer or Xfinity’s support page. Look for the specific model of your router and access the online user manual or support documentation to find information about the reset button’s location.
- Inspect the Router: Carefully examine the rear and bottom panels of your Xfinity Wi-Fi router. The reset button is typically a small, recessed button that may require a pointed object, such as a paperclip or pen, to press. It’s important to exercise caution and refer to the user manual to ensure that you correctly identify the reset button.
Once you’ve successfully located the reset button, you’re ready to proceed to the next steps for performing a soft reset and, if necessary, a hard reset on your Xfinity Wi-Fi router. The reset button serves as a crucial tool for initiating the reset process, allowing you to restore the router to its default settings and address any persistent network issues. With the reset button identified, you’re now prepared to take the next steps in troubleshooting and optimizing your Xfinity Wi-Fi router.
Step 3: Perform a Soft Reset
A soft reset, also known as a reboot or restart, is the initial step in troubleshooting connectivity issues with your Xfinity Wi-Fi router. This process is designed to refresh the router’s operating system and network connections without altering any personalized settings or configurations. Performing a soft reset can often resolve minor glitches and restore the router’s performance without the need for more extensive measures.
Here’s how to perform a soft reset on your Xfinity Wi-Fi router:
- Access the Reset Button: Locate the reset button on your Xfinity Wi-Fi router. As mentioned in Step 2, the reset button is typically a small, recessed button located on the rear or bottom panel of the router.
- Use a Pointed Object: To initiate the soft reset, gently press and hold the reset button using a pointed object, such as a paperclip or pen. Hold the button for approximately 10-15 seconds to ensure that the reset process is initiated.
- Observe the Router’s Behavior: After pressing the reset button, observe the router’s status lights. You may notice the lights blinking or temporarily turning off and then back on. This indicates that the soft reset is in progress.
- Wait for the Restart: Allow the router a few minutes to complete the soft reset process. During this time, the router will restart, and the network connections will be refreshed. It’s important to exercise patience and avoid interrupting the reset process.
- Test the Connectivity: Once the router has restarted, test the Wi-Fi connectivity on your devices to see if the issues have been resolved. Check for improvements in internet speed, network stability, and the availability of Wi-Fi signals throughout your home or office.
By performing a soft reset, you give your Xfinity Wi-Fi router the opportunity to refresh its internal components and address any transient network issues. This straightforward troubleshooting step can often yield positive results, restoring your network’s reliability and performance without requiring extensive reconfiguration. If the soft reset resolves your connectivity issues, you may not need to proceed with a hard reset. However, if persistent problems persist, the next step involves performing a hard reset to restore the router to its default settings.
With the soft reset completed, you’ve taken the first essential step in troubleshooting your Xfinity Wi-Fi router. If the soft reset doesn’t fully resolve your network issues, don’t worry – the subsequent steps will guide you through more comprehensive measures to restore your router’s functionality and optimize your Wi-Fi experience.
To reset an Xfinity Wi-Fi router, locate the reset button on the back of the router. Use a paperclip to press and hold the button for 10 seconds until the lights on the router flash. This will reset the router to its default settings.
Step 4: Perform a Hard Reset
If you’ve encountered persistent connectivity issues with your Xfinity Wi-Fi router that were not resolved by a soft reset, it may be necessary to perform a hard reset. Unlike a soft reset, a hard reset restores the router to its factory default settings, erasing any personalized configurations and returning the device to its original state. While a hard reset is a more extensive measure, it can effectively address complex network issues and provide a fresh start for your router.
Here’s how to perform a hard reset on your Xfinity Wi-Fi router:
- Locate the Reset Button: As mentioned in Step 2, identify the reset button on your Xfinity Wi-Fi router. The reset button is typically a small, recessed button located on the rear or bottom panel of the router.
- Prepare for the Reset: Before initiating the hard reset, it’s crucial to understand that this process will erase any customized network settings, including the Wi-Fi network name, password, and other configurations. Ensure that you have the necessary information gathered in Step 1 to reconfigure the router after the hard reset.
- Press and Hold the Reset Button: Using a pointed object, such as a paperclip or pen, press and hold the reset button for at least 30 seconds. It’s essential to maintain continuous pressure on the reset button throughout this duration to ensure that the hard reset is initiated.
- Observe the Router’s Response: After holding the reset button for the specified time, you may notice the router’s status lights blinking or turning off and then back on. This indicates that the hard reset process is underway, and the router is reverting to its default settings.
- Wait for the Restart: Allow the router several minutes to complete the hard reset process. During this time, the router will restart and initialize with the default factory settings. It’s important to exercise patience and refrain from interrupting the reset process.
- Reconfigure the Router: Once the hard reset is complete, you’ll need to reconfigure the router with the information gathered in Step 1. This includes setting up the Wi-Fi network name, password, and any custom network settings that were previously in place.
By performing a hard reset, you’re effectively restoring your Xfinity Wi-Fi router to its original state, which can help address persistent network issues and provide a clean slate for reconfiguration. While a hard reset erases personalized settings, it can serve as a powerful solution for resolving complex connectivity issues and restoring your network’s performance.
After completing the hard reset and reconfiguring your router, it’s crucial to test the network connectivity to ensure that the issues have been effectively addressed. If the hard reset successfully resolves your connectivity issues, you can proceed with confidence, knowing that your Xfinity Wi-Fi router has been restored to optimal functionality.
With the hard reset process outlined, you’ve gained valuable insight into the essential steps for addressing persistent network issues and restoring your Xfinity Wi-Fi router to its default settings. If you’ve successfully completed the hard reset and reconfiguration, you’re now ready to move on to the final step – reconfiguring the router to ensure seamless connectivity and optimal performance for your home or office network.
Read more: What Is The Best Wi-Fi Router For Xfinity
Step 5: Reconfigure the Router
After performing a soft reset or a hard reset on your Xfinity Wi-Fi router, the final step involves reconfiguring the device to restore your personalized settings and network preferences. By following this step, you can ensure that your Wi-Fi network is fully operational, secure, and optimized for seamless connectivity. Reconfiguring the router involves setting up the Wi-Fi network name, password, and any custom network settings that were previously in place.
Here’s how to reconfigure your Xfinity Wi-Fi router after a reset:
- Access the Router’s Admin Panel: Using a web browser on a connected device, enter the default gateway address for your router into the address bar. This address is often provided in the router’s user manual or can be found on the manufacturer’s website. You’ll be prompted to enter the router’s login credentials, typically a username and password.
- Restore the Wi-Fi Network Name and Password: Once logged into the router’s admin panel, navigate to the wireless settings or Wi-Fi settings section. Here, you can reconfigure the Wi-Fi network name (SSID) and set a new password for your network. It’s advisable to use a strong, unique password to enhance network security.
- Reapply Custom Network Settings: If you had previously configured custom network settings, such as port forwarding, IP address assignments, or parental controls, you’ll need to reapply these settings within the router’s admin panel. Navigate to the corresponding sections and input the desired configurations based on your network requirements.
- Test the Network Connectivity: After reconfiguring the router, test the network connectivity on your devices to ensure that the Wi-Fi network is accessible, stable, and operating as intended. Verify that all devices can connect to the network using the updated credentials and that any custom settings are functioning correctly.
- Document the New Settings: Once you’ve reconfigured the router, it’s advisable to document the new settings, including the Wi-Fi network name, password, and any custom configurations. This documentation can serve as a reference for future troubleshooting or reconfiguration needs.
By diligently reconfiguring your Xfinity Wi-Fi router with the necessary settings, you can restore your network to its previous state while benefiting from the improvements gained through the reset process. This step is crucial for ensuring that your network operates smoothly and securely, providing a reliable Wi-Fi experience for all connected devices.
With the router successfully reconfigured, you’ve completed the essential steps for resetting and reconfiguring your Xfinity Wi-Fi router. By following this comprehensive guide, you’ve gained the knowledge and confidence to address network issues, optimize router performance, and ensure seamless connectivity for your home or office network. Whether you encountered minor connectivity glitches or required a more extensive reset, you’ve taken proactive measures to restore your Xfinity Wi-Fi router to optimal functionality.
As you move forward with your newly reconfigured router, you can enjoy the benefits of a refreshed network, improved performance, and enhanced stability. By staying informed and proactive in managing your home network, you’re well-equipped to maintain a reliable and efficient Wi-Fi experience for all your connected devices.
Conclusion
Congratulations on successfully navigating the process of resetting and reconfiguring your Xfinity Wi-Fi router! By following the comprehensive steps outlined in this guide, you’ve taken proactive measures to address connectivity issues, optimize router performance, and restore your home or office network to its optimal state. Whether you encountered minor glitches that required a soft reset or more persistent issues that warranted a hard reset, you’ve demonstrated a proactive approach to maintaining a reliable Wi-Fi experience for all your connected devices.
As you reflect on the troubleshooting journey, it’s important to acknowledge the empowerment that comes from understanding and managing your home network. By gathering necessary information, locating the reset button, and performing both soft and hard resets, you’ve gained valuable insights into the inner workings of your Xfinity Wi-Fi router. Through reconfiguring the router and documenting the new settings, you’ve not only restored your network but also equipped yourself with the knowledge to address future network-related challenges with confidence.
As technology continues to evolve, the role of Wi-Fi routers in our daily lives remains paramount. These devices serve as the gateway to a connected world, enabling seamless communication, entertainment, and productivity. By taking charge of your router’s performance and reliability, you’ve embraced the opportunity to enhance your digital lifestyle and ensure a smooth Wi-Fi experience for yourself and those around you.
Remember, the journey doesn’t end here. Stay informed about the latest advancements in home networking, router technologies, and security best practices. By staying proactive and informed, you can continue to optimize your network’s performance and adapt to the evolving demands of the digital age.
As you move forward with your newly reconfigured router, take pride in the proactive steps you’ve taken to maintain a reliable and efficient Wi-Fi experience. By leveraging the knowledge gained from this guide, you’re well-prepared to troubleshoot, optimize, and enjoy a seamless connectivity experience for all your connected devices.
Thank you for embarking on this troubleshooting journey with us. We hope this guide has empowered you to take control of your home network and ensure an optimal Wi-Fi experience for years to come.
Frequently Asked Questions about How To Reset An Xfinity Wi-Fi Router
Was this page helpful?
At Storables.com, we guarantee accurate and reliable information. Our content, validated by Expert Board Contributors, is crafted following stringent Editorial Policies. We're committed to providing you with well-researched, expert-backed insights for all your informational needs.








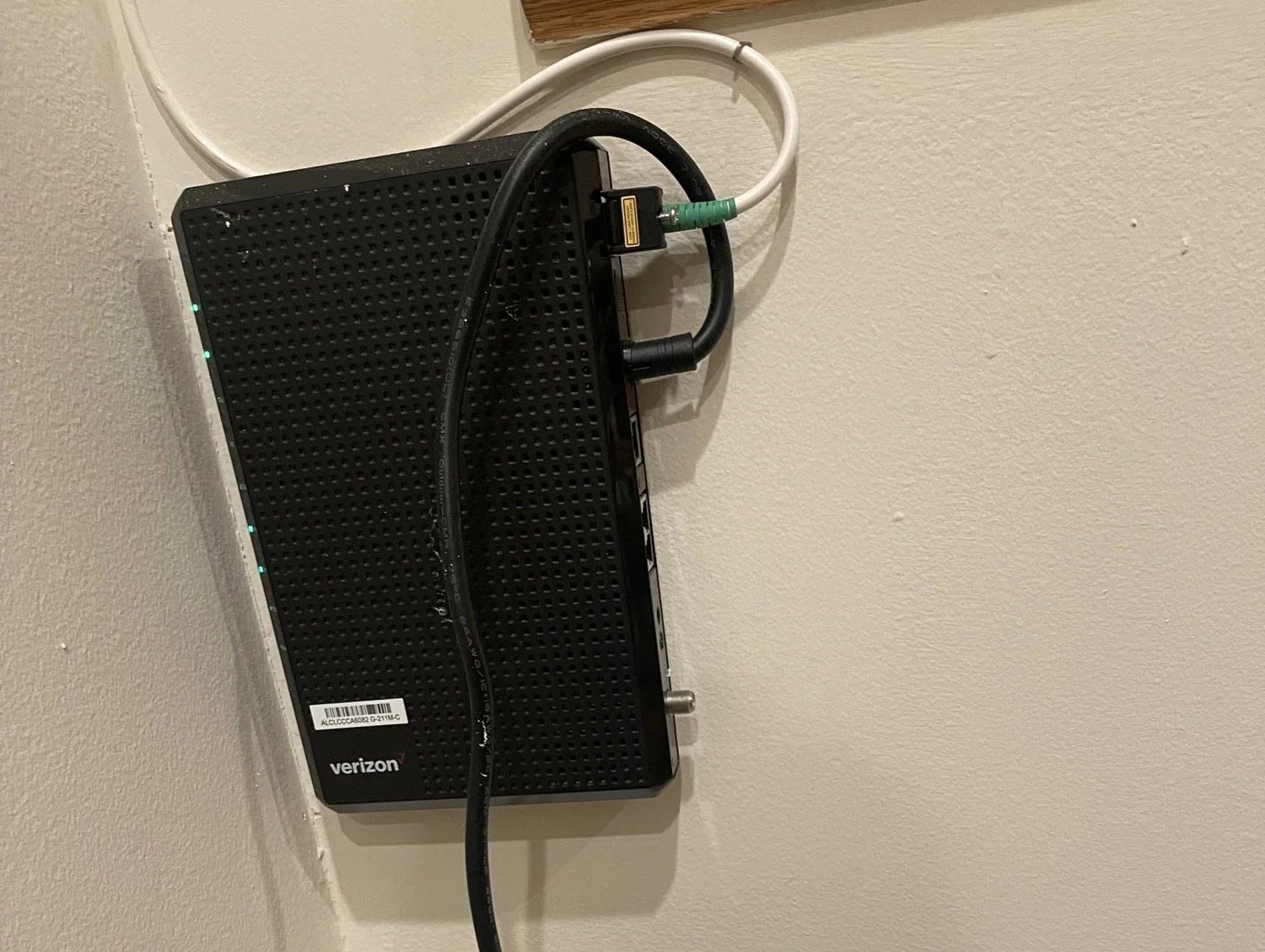
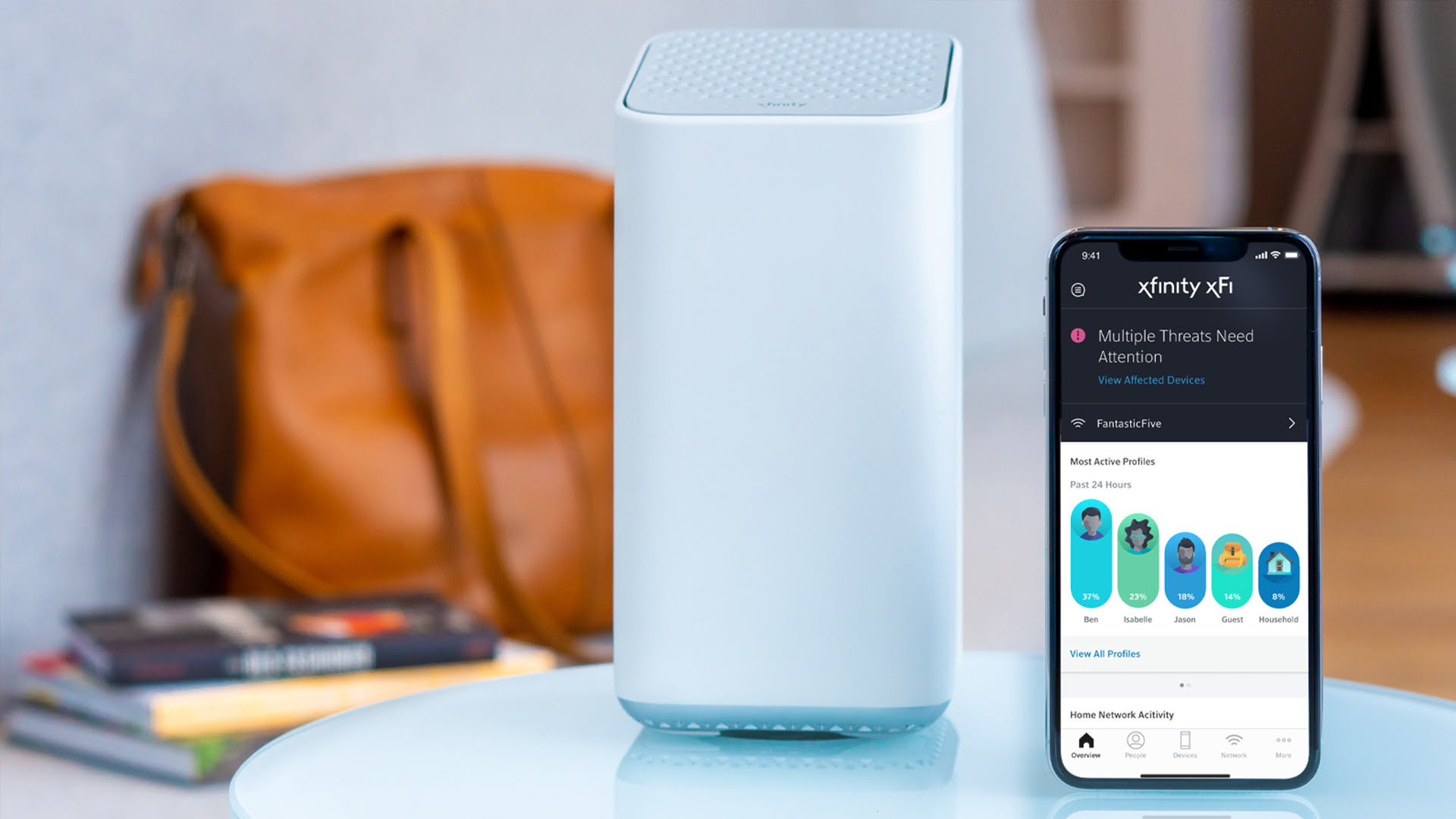





0 thoughts on “How To Reset An Xfinity Wi-Fi Router”