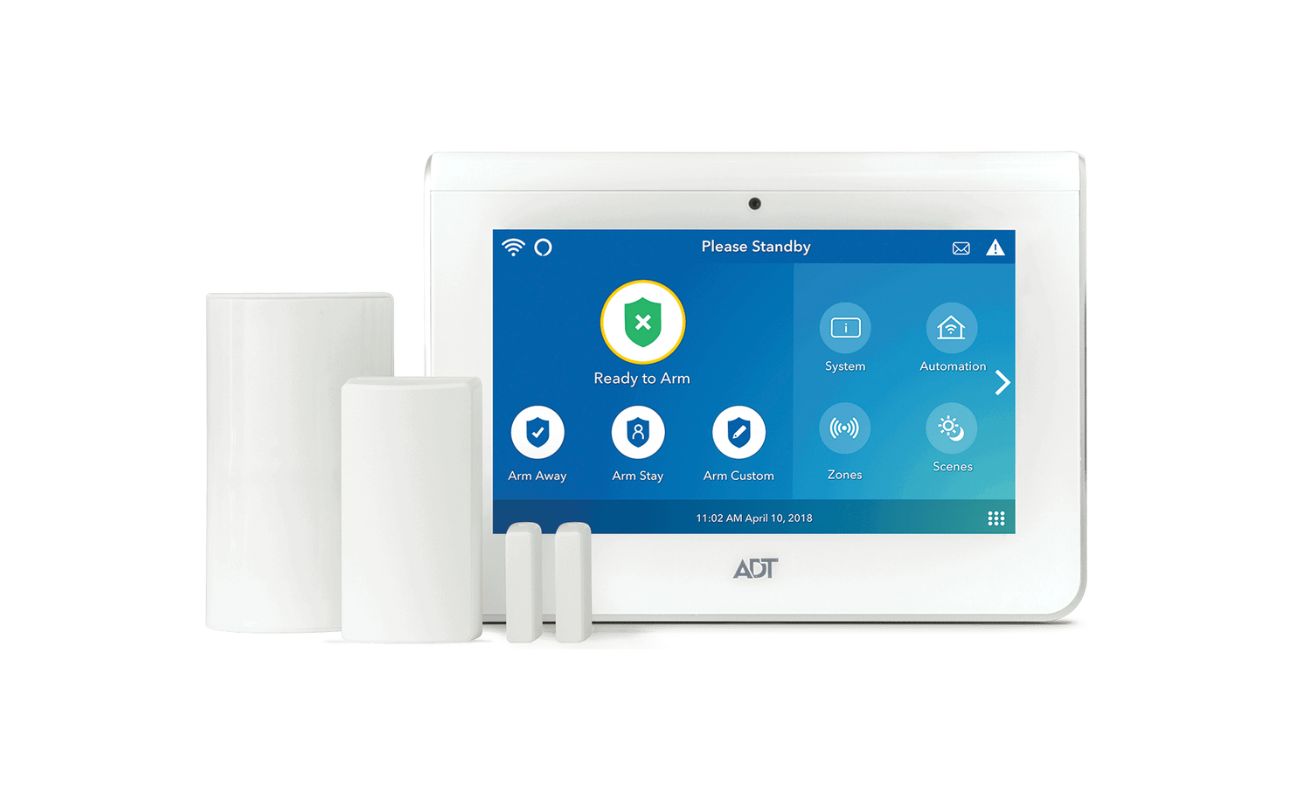Home>Home Security and Surveillance>How To Turn Off Windows 10 Wireless Security


Home Security and Surveillance
How To Turn Off Windows 10 Wireless Security
Modified: September 1, 2024
Learn how to turn off Windows 10 wireless security and safeguard your home with our expert guide on home security and surveillance.
(Many of the links in this article redirect to a specific reviewed product. Your purchase of these products through affiliate links helps to generate commission for Storables.com, at no extra cost. Learn more)
Introduction
Wireless security is a critical aspect of home network protection. It is designed to prevent unauthorized access to your wireless network and safeguard your personal and sensitive information. However, there may be situations where you want to turn off wireless security on your Windows 10 device.
In this article, we will explore the reasons why you might consider disabling wireless security, the risks and consequences associated with doing so, and provide step-by-step instructions on how to turn off wireless security in Windows 10.
Please note that turning off wireless security should only be done under specific circumstances and with careful consideration of the potential risks involved. It is crucial to weigh the benefits against the potential security vulnerabilities that may arise.
Key Takeaways:
- Turning off wireless security in Windows 10 should only be done in specific situations, like troubleshooting connectivity issues or enabling guest access. However, it exposes your network to unauthorized access and data interception, so it’s crucial to re-enable it as soon as possible.
- If you need to turn off wireless security, follow the step-by-step guide provided in the article. Always remember to monitor your network closely and re-enable security protocols once the temporary need has been fulfilled. Keeping your network secure is essential for protecting your personal information.
Why would you want to turn off wireless security?
While it is generally recommended to keep your wireless security enabled to protect your network from unauthorized access, there are specific instances where you might consider turning it off temporarily. Let’s explore some of these scenarios:
- Troubleshooting connectivity issues: If you are experiencing difficulty connecting devices to your wireless network, disabling wireless security can help identify if the security settings are causing the problem. By temporarily turning off security, you can determine if the connectivity issue lies elsewhere.
- Compatibility with older devices: Some older devices might not support the latest wireless security protocols. If you have such devices that struggle to connect to your network, disabling wireless security can enable them to establish a connection.
- Guest access: If you often have guests at your home who require access to your Wi-Fi network, disabling wireless security can make it easier for them to connect without the need to share security credentials.
- Performing network assessments: Network professionals or security experts may need to conduct assessments or penetration tests on your wireless network. In order to properly evaluate the security vulnerabilities, they may temporarily disable wireless security.
It’s important to note that these scenarios are specific cases where temporarily disabling wireless security can be justified. In general, it is strongly advised to keep your wireless security settings enabled to protect your network and personal information from unauthorized access.
Risks and consequences of turning off wireless security
While there may be valid reasons to temporarily disable wireless security, it’s important to be aware of the potential risks and consequences. By turning off wireless security, you expose yourself to the following vulnerabilities:
- Unauthorized access: Without wireless security, anyone within the range of your network can connect to it without authentication. This means that your neighbors, passersby, or even malicious individuals can access your network, potentially compromising your personal information and network resources.
- Data interception: Disabling wireless security allows attackers to intercept and view the data transmitted between your devices and the network. This includes sensitive information such as passwords, credit card numbers, and personal files.
- Malware infections: Without the protection of wireless security, your network becomes more susceptible to malware infections. Attackers can inject malicious code or malware into your network, potentially compromising the security of your devices and data.
- Network congestion: Open networks without security can attract unauthorized users, leading to an increased number of connected devices. This can result in network congestion and slower internet speeds for legitimate users.
- Liability for illegal activities: If an attacker gains access to your network and uses it for illegal activities such as downloading copyrighted material or engaging in hacking, you may be held legally responsible for their actions, as it is your network that was utilized.
These risks highlight the importance of wireless security in protecting your network and personal information. While there may be situations where temporarily disabling wireless security is necessary, it should only be done with caution and for a limited duration. It is highly recommended to re-enable wireless security as soon as the temporary need has been fulfilled.
To turn off Windows 10 wireless security, go to the Network and Sharing Center, select your Wi-Fi network, click on Wireless Properties, go to the Security tab, and uncheck the box that says “Enable 802.1x authentication.”
Steps to turn off wireless security in Windows 10
If you decide to temporarily turn off wireless security on your Windows 10 device for a specific reason, here are the steps you can follow:
- Open the Network and Sharing Center: Click on the network icon in the system tray and select “Open Network and Sharing Center.”
- Select your wireless network: In the Network and Sharing Center window, locate your wireless network connection and click on it.
- Access the wireless network properties: In the Wi-Fi Status window, click on the “Wireless Properties” button.
- Navigate to the Security tab: In the Wireless Network Properties window, switch to the “Security” tab.
- Disable the security: Under the “Security type” dropdown menu, select “No authentication (open)” or “None.” This will disable the wireless security protocols for your network.
- Apply the changes: Click on the “OK” button to save the changes and disable the wireless security for your network.
- Reconnect to the network: Disconnect from your wireless network and then reconnect to it. Your device will now connect to the network without requiring any security authentication.
Once you have completed the above steps and turned off wireless security, it is important to remember that your network is now vulnerable to unauthorized access and potential security risks. Therefore, it is essential to monitor your network closely and re-enable the security protocols as soon as the temporary need for disabling them has been fulfilled.
Please exercise caution when turning off wireless security and proceed with this step only when absolutely necessary and for a limited duration.
Conclusion
Wireless security is a crucial aspect of protecting your home network and personal information from unauthorized access. While there may be specific situations where temporarily disabling wireless security in Windows 10 is necessary, it is essential to be mindful of the risks and consequences involved.
By turning off wireless security, you open up your network to potential unauthorized access, data interception, malware infections, and network congestion. It is important to only disable wireless security when absolutely necessary and for a limited duration.
If you decide to proceed with disabling wireless security, the steps provided in this article can guide you through the process in Windows 10. However, it is strongly recommended to closely monitor your network during this time and re-enable the security protocols as soon as the temporary need has been fulfilled.
Ultimately, the decision to turn off wireless security should be made with caution and after careful consideration of the potential risks involved. Keeping your wireless security enabled is the best practice to maintain the integrity and privacy of your home network and personal information.
Remember, security is paramount in the digital age, and ensuring the protection of your network should always be a top priority.
Frequently Asked Questions about How To Turn Off Windows 10 Wireless Security
Was this page helpful?
At Storables.com, we guarantee accurate and reliable information. Our content, validated by Expert Board Contributors, is crafted following stringent Editorial Policies. We're committed to providing you with well-researched, expert-backed insights for all your informational needs.