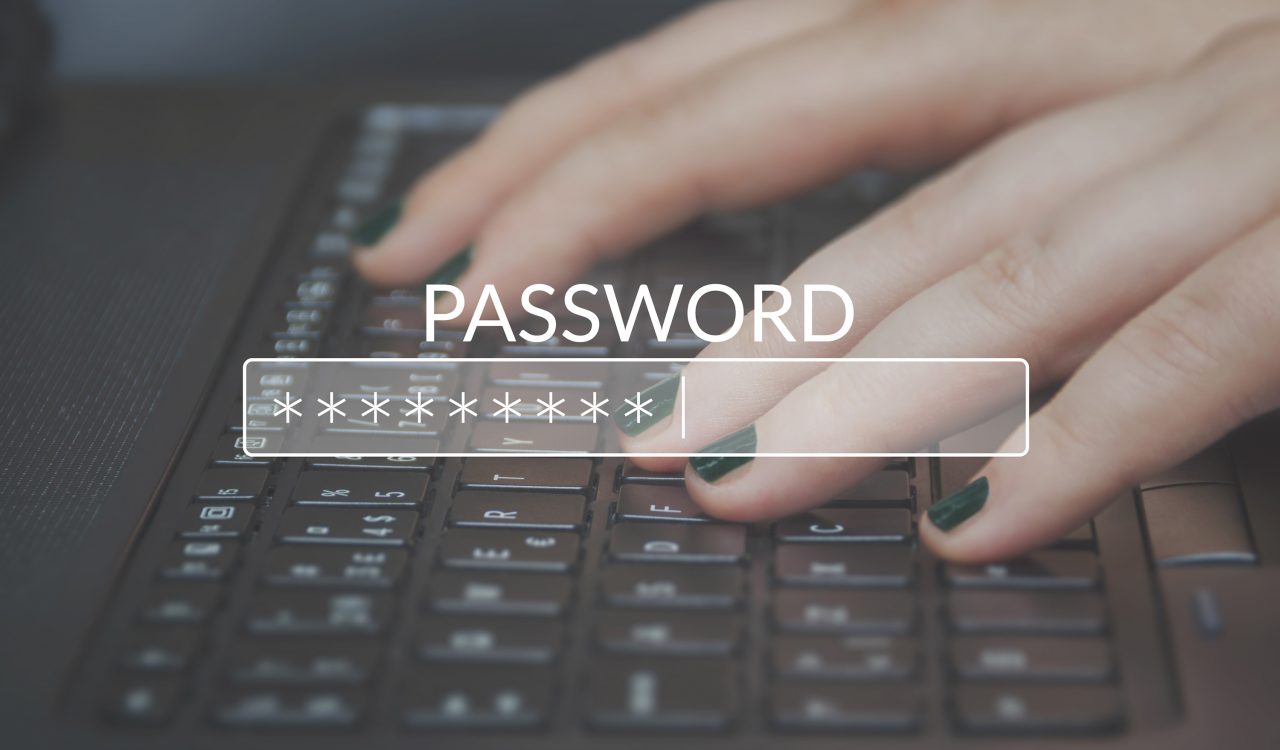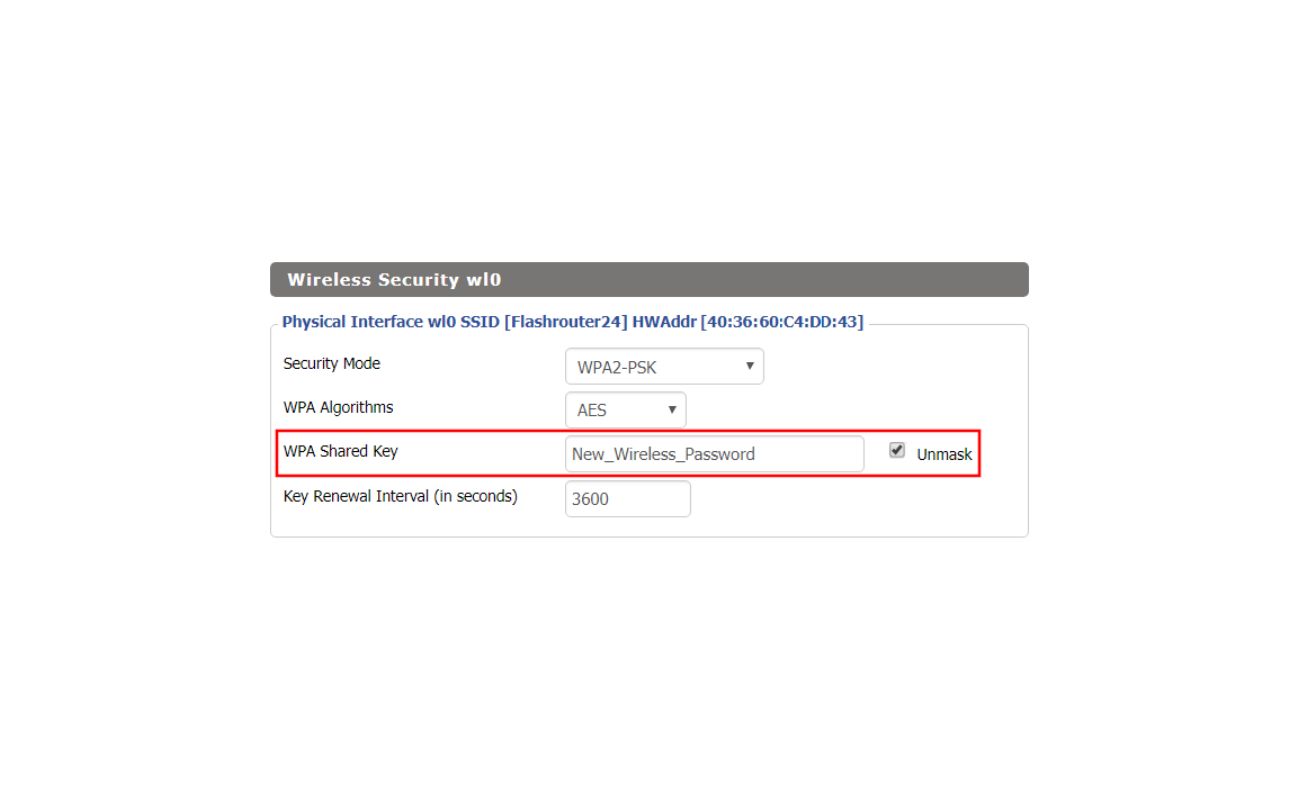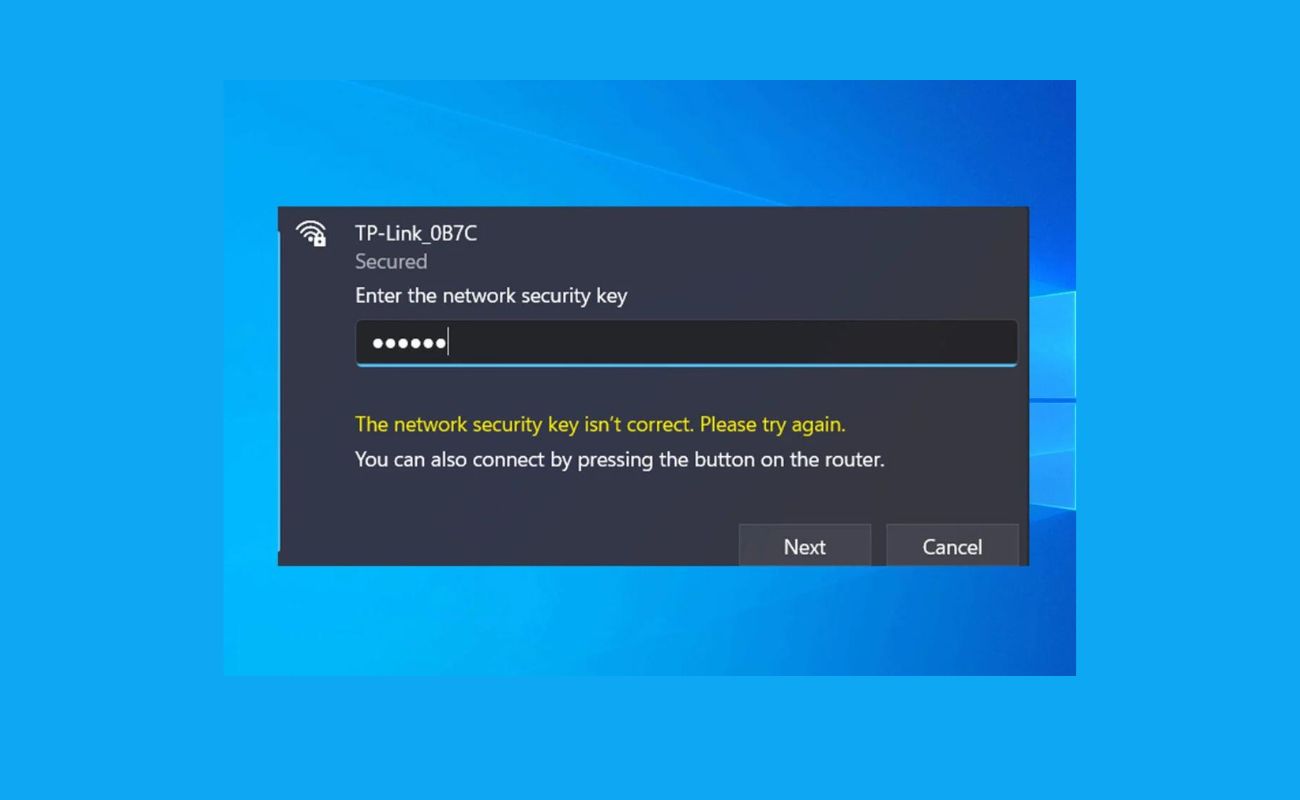Home>Home Security and Surveillance>How To Find The Wireless Security Key On Windows 10


Home Security and Surveillance
How To Find The Wireless Security Key On Windows 10
Modified: March 6, 2024
Learn how to find the wireless security key on Windows 10 for enhanced home security and surveillance. Follow our step-by-step guide to protect your network.
(Many of the links in this article redirect to a specific reviewed product. Your purchase of these products through affiliate links helps to generate commission for Storables.com, at no extra cost. Learn more)
Introduction
Ensuring the security of our homes and loved ones is a top priority for many homeowners. With advancements in technology, home security and surveillance systems have become more accessible and user-friendly. Among the many options available, wireless security systems have gained popularity for their convenience and ease of installation.
In this article, we will dive into the importance of home security and surveillance, specifically focusing on wireless systems. We will explore the various methods to find the wireless security key on Windows 10, as it is a widely used operating system. Whether you are a new homeowner or someone looking to upgrade your existing security system, this article will provide valuable insights to help you secure your home effectively.
With wireless security systems, you can monitor your home remotely, receive alerts, and even control various devices from your smartphone or computer. However, before you can connect your devices to the network and enjoy such features, you need to have the wireless security key (also known as the Wi-Fi password) on hand.
The wireless security key is a combination of characters, usually a mix of letters, numbers, and symbols, which is used to authenticate and authorize devices to connect to your Wi-Fi network. In Windows 10, there are several methods to find the wireless security key, each with its own advantages and suitability based on your familiarity with the operating system and personal preference.
By learning these methods, you can easily retrieve the wireless security key whenever needed, whether for connecting new devices or troubleshooting connectivity issues with existing devices.
Now, let’s dive into the various methods to find the wireless security key on Windows 10.
Key Takeaways:
- Easily retrieve your Wi-Fi password on Windows 10 using methods like Network and Sharing Center, Command Prompt, Control Panel, Settings app, or Registry Editor. Keep your home network secure and devices connected hassle-free!
- Stay ahead of potential intruders by securing your home with wireless security systems. Safeguard your loved ones and belongings by learning how to find your Wi-Fi password on Windows 10 using simple methods.
Read more: How To Find Your Wireless Security Key
Method 1: Using the Network and Sharing Center
The Network and Sharing Center is a built-in feature in Windows 10 that allows you to manage and configure your network settings. It can also provide you with the wireless security key for your Wi-Fi network. Here’s how you can find the wireless security key using the Network and Sharing Center:
- Open the Network and Sharing Center. To do this, right-click on the network icon in the system tray (typically located in the bottom-right corner of the screen) and select “Open Network & Internet settings.”
- In the Network & Internet settings window, click on the “Network and Sharing Center” link, which is usually located at the bottom of the page.
- In the Network and Sharing Center window, you will see a list of network connections. Find your Wi-Fi network connection and click on it.
- A new window will appear. Click on the “Wireless Properties” button.
- In the Wireless Network Properties window, switch to the “Security” tab.
- Under the “Network security key” section, you will find the wireless security key. It will be masked for security purposes, but you can check the “Show characters” box to reveal the actual key.
- Make a note of the wireless security key or copy it to a secure location to use it whenever necessary.
This method is straightforward and does not require any advanced technical knowledge. However, keep in mind that you need administrative privileges on your Windows 10 device to access the Network and Sharing Center and retrieve the wireless security key.
Now, let’s move on to the next method to find the wireless security key on Windows 10.
Method 2: Using the Command Prompt
The Command Prompt is a powerful tool in Windows 10 that allows you to execute commands and perform various tasks. You can also use it to find the wireless security key for your Wi-Fi network. Follow these steps to find the wireless security key using the Command Prompt:
- Open the Command Prompt. There are several ways to do this, but the easiest way is to press the Windows key + R to open the Run dialog box, type “cmd,” and then press Enter.
- Once the Command Prompt window opens, type the following command:
- Press Enter after typing the command. The Command Prompt will display a list of information about your Wi-Fi network.
- Look for the “Key Content” field, where you will find the wireless security key. It will be displayed in plain text.
- Make note of the wireless security key or copy it to a secure location.
netsh wlan show profile name=”your_network_name” key=clear
Replace `”your_network_name”` with the name of your Wi-Fi network. If your network name contains spaces, you need to enclose it in double quotation marks.
Using the Command Prompt allows you to quickly retrieve the wireless security key without navigating through multiple windows. However, it does require some familiarity with the Command Prompt interface and command syntax.
Now that you have learned how to use the Command Prompt, let’s move on to the next method to find the wireless security key on Windows 10.
Method 3: Using the Control Panel
The Control Panel is a central location in Windows 10 where you can manage and customize various system settings. It also provides a way to find the wireless security key for your Wi-Fi network. Here’s how you can do it using the Control Panel:
- Open the Control Panel. You can do this by searching for “Control Panel” in the Windows search bar and clicking on the corresponding result.
- In the Control Panel window, set the View by option to “Category” (usually located in the top right corner).
- Click on the “Network and Internet” category.
- Next, click on “Network and Sharing Center.”
- In the Network and Sharing Center window, click on the name of your Wi-Fi network connection.
- A new window will appear. Click on the “Wireless Properties” button.
- In the Wireless Network Properties window, navigate to the “Security” tab.
- Under the “Network security key” section, you will see the wireless security key. You can check the “Show characters” box to reveal the actual key.
- Ensure that you make note of the wireless security key or copy it to a safe location for future reference.
Using the Control Panel is a familiar method for many Windows users. It provides a graphical interface to easily access and retrieve the wireless security key. It is particularly useful for users who prefer a more traditional approach to navigate the system settings.
Now, let’s proceed to the next method for finding the wireless security key on Windows 10.
You can find the wireless security key on Windows 10 by right-clicking on the Wi-Fi icon in the taskbar, selecting “Open Network & Internet settings,” clicking on “Wi-Fi,” then “Manage known networks,” and choosing your network. Click on “Properties” and check the box that says “Show characters” to reveal the security key.
Method 4: Using the Settings App
The Settings app in Windows 10 is a modern and streamlined interface that allows you to customize various system settings, including Wi-Fi and network configurations. You can use the Settings app to find the wireless security key for your Wi-Fi network. Follow these steps:
- Open the Settings app. You can do this by clicking on the Start menu and selecting “Settings” (gear icon).
- In the Settings app, click on the “Network & Internet” option.
- In the left sidebar, click on “Wi-Fi.”
- In the Wi-Fi settings window, click on the “Manage known networks” link under the list of available networks.
- A list of previously connected Wi-Fi networks will appear. Find your network name and click on it.
- Click on the “Properties” button.
- Scroll down to the “Network security key” section. The wireless security key will be displayed here, but it will be hidden by default.
- Click on the “Show characters” checkbox to reveal the actual wireless security key.
- Copy the wireless security key to a secure location or make note of it for future reference.
Using the Settings app provides a modern and user-friendly interface for finding the wireless security key on Windows 10. It is particularly suitable for users who prefer a visually appealing and intuitive approach to managing their network settings.
Now, let’s move on to the final method to find the wireless security key on Windows 10.
Read more: How To Change Wireless Security Key
Method 5: Using the Registry Editor
The Registry Editor is a powerful tool in Windows 10 that allows you to view and modify system settings stored in the Windows Registry. Although it is not recommended for casual users, experienced users can use the Registry Editor to find the wireless security key. Here’s how:
- Open the Registry Editor. You can do this by pressing the Windows key + R to open the Run dialog box, typing “regedit,” and then pressing Enter.
- Once the Registry Editor window opens, navigate to the following path:
- Under the “Profiles” folder, you will find a list of folders with random-looking names. These folders represent the Wi-Fi networks you have connected to.
- Click on each folder and look for the “ProfileName” value on the right pane. This value represents the network name.
- Once you find the folder corresponding to your Wi-Fi network, double-click on it.
- In the folder, locate the “KeyMaterial” value on the right pane. This value contains the wireless security key.
- Double-click on the “KeyMaterial” value to view the wireless security key.
- Make note of the wireless security key for future reference.
HKEY_LOCAL_MACHINESOFTWAREMicrosoftWindows NTCurrentVersionNetworkListProfiles
Using the Registry Editor requires caution and technical knowledge, as modifying the wrong settings can lead to system instability. Therefore, it is recommended to only use the Registry Editor if you are comfortable with its interface and understand the potential risks.
By following these methods, you can easily find the wireless security key on Windows 10. Whether you choose the Network and Sharing Center, Command Prompt, Control Panel, Settings app, or Registry Editor, make sure to store the wireless security key in a secure location and use it responsibly to protect your Wi-Fi network.
Now that you have learned all the methods to find the wireless security key, you can efficiently manage your Wi-Fi network and ensure the security of your home and devices.
Good luck and stay safe!
Conclusion
Securing your home and ensuring the safety of your loved ones is of utmost importance. With wireless security systems becoming more popular, it is essential to know how to find the wireless security key on your Windows 10 device. By following the methods outlined in this article, you can easily retrieve the wireless security key and manage your Wi-Fi network effectively.
We started by discussing the importance of home security and surveillance, highlighting the convenience and accessibility of wireless security systems. We then explored five different methods to find the wireless security key on Windows 10: using the Network and Sharing Center, Command Prompt, Control Panel, Settings app, and Registry Editor.
The Network and Sharing Center provides a user-friendly interface for retrieving the wireless security key, while the Command Prompt offers a quick and efficient method for those familiar with commands. The Control Panel appeals to users who prefer a traditional approach to system settings, while the Settings app offers a modern and intuitive interface. Finally, the Registry Editor is suitable for experienced users who want more control over their system settings.
Regardless of the method you choose, ensure that you securely store the wireless security key and use it responsibly to protect your Wi-Fi network. Regularly updating the key and implementing other security measures, such as strong passwords and encryption protocols, can further enhance the security of your home network.
By taking proactive steps to secure your home and adopting reliable wireless security systems, you can have peace of mind knowing that you are effectively safeguarding your loved ones and belongings from potential threats.
Remember, home security is an ongoing process, and staying informed about the latest advancements in security technology can empower you to make informed decisions and stay a step ahead of potential intruders. Stay vigilant, stay safe!
Frequently Asked Questions about How To Find The Wireless Security Key On Windows 10
Was this page helpful?
At Storables.com, we guarantee accurate and reliable information. Our content, validated by Expert Board Contributors, is crafted following stringent Editorial Policies. We're committed to providing you with well-researched, expert-backed insights for all your informational needs.