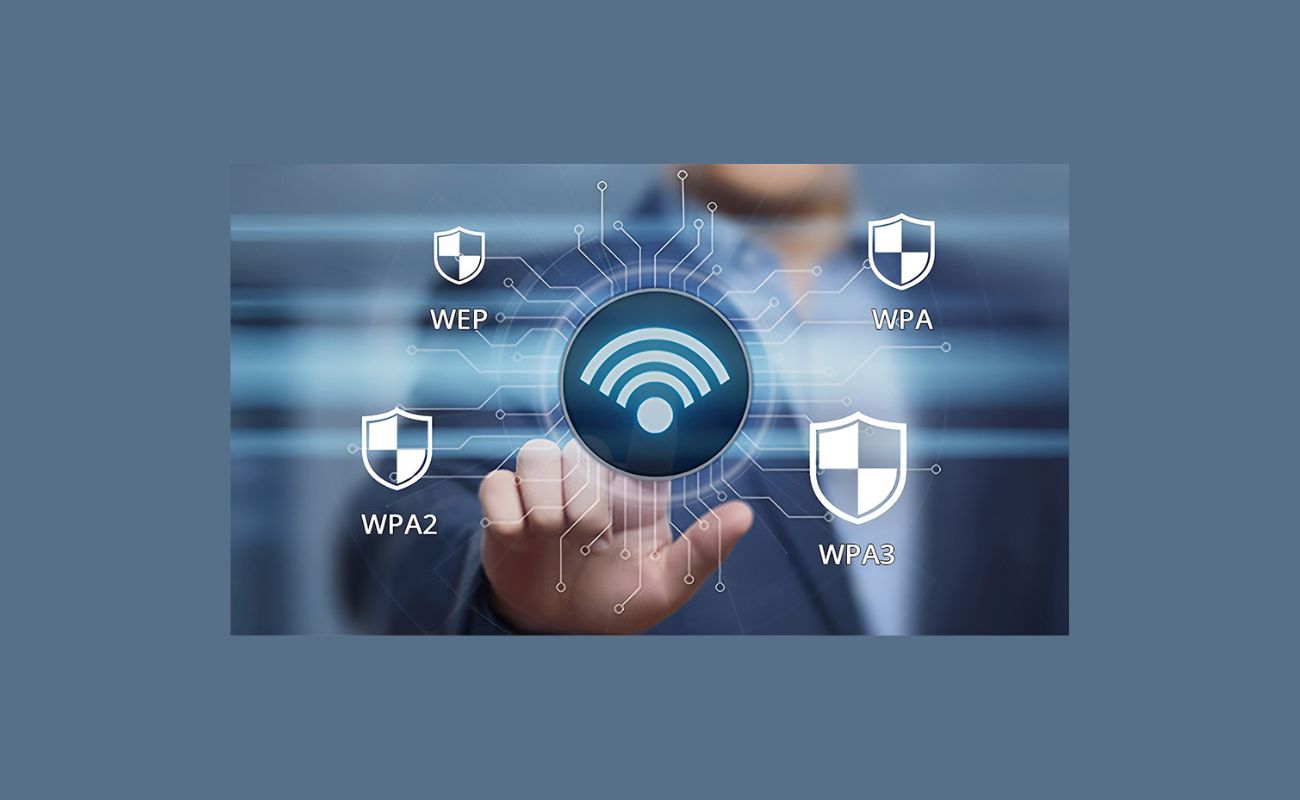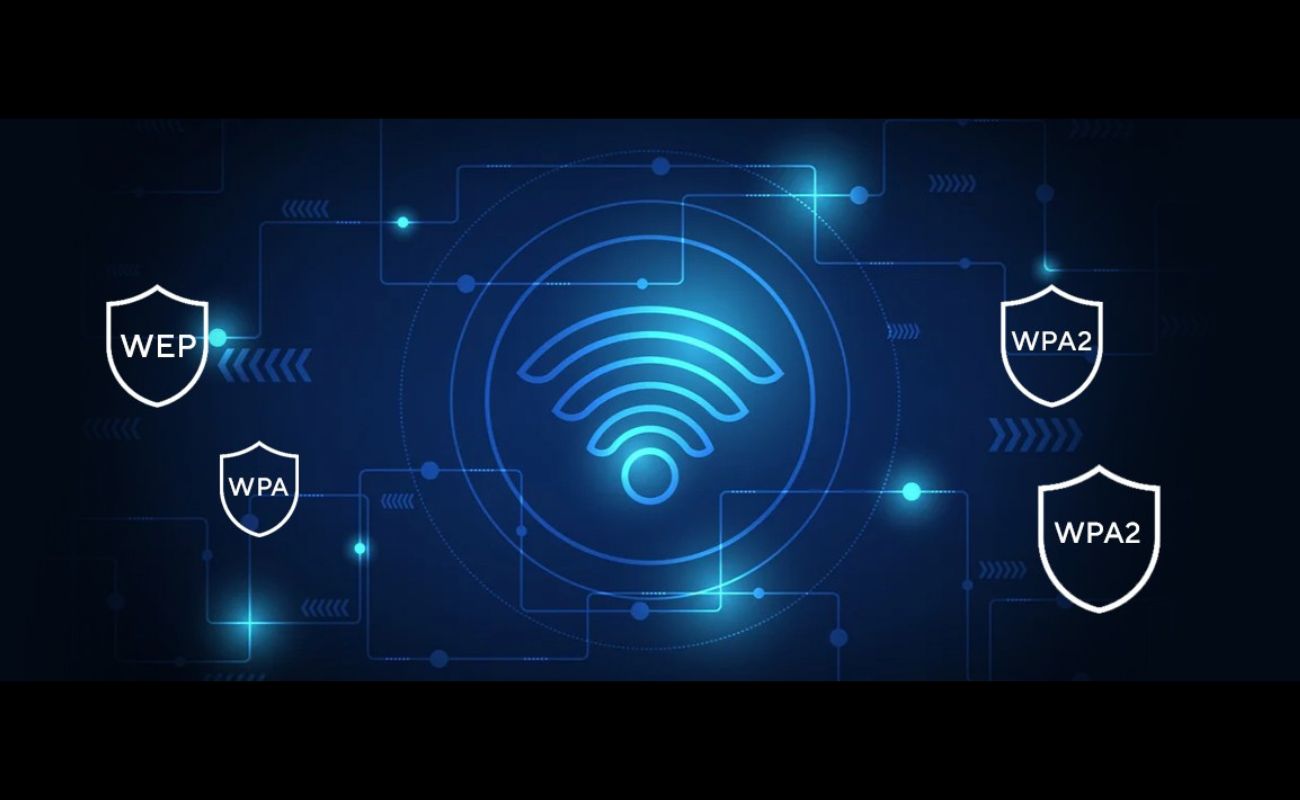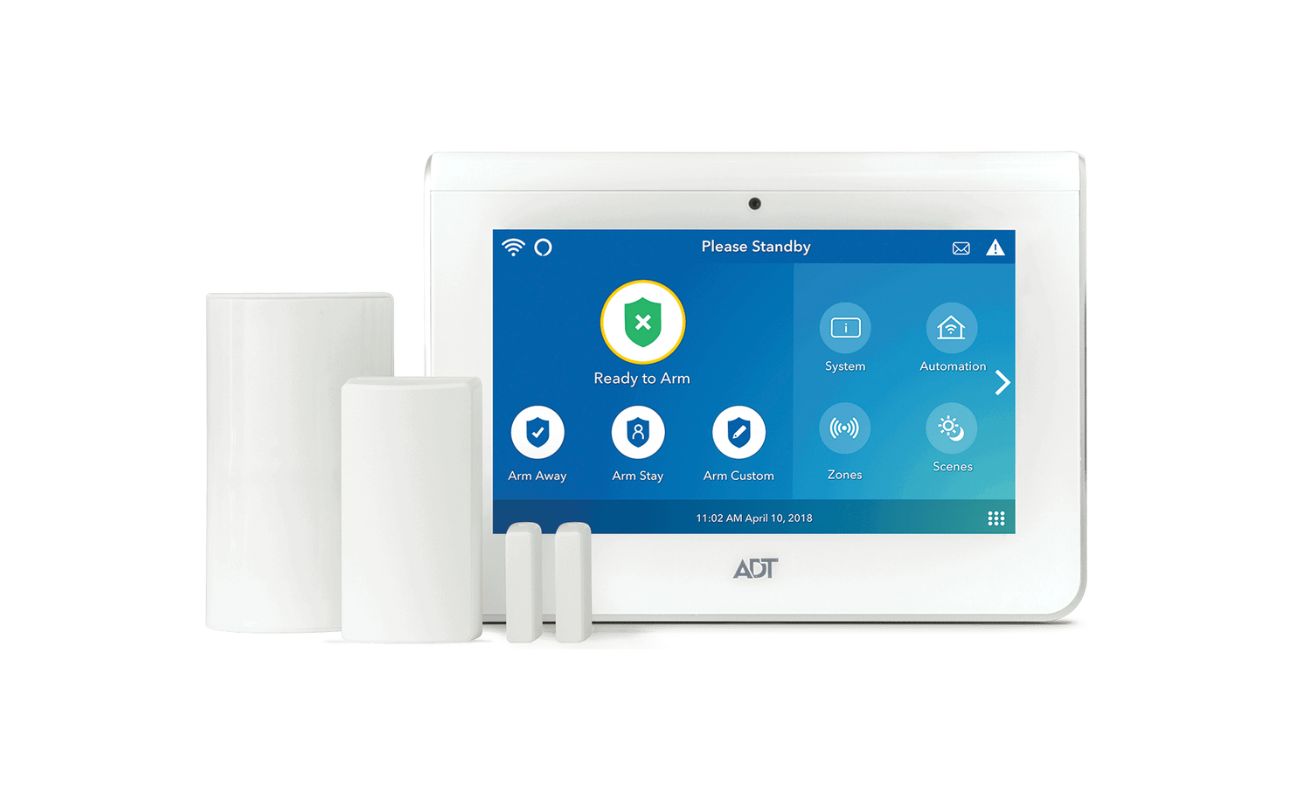Home>Home Security and Surveillance>How To Use WEP Wireless Security In Windows 10


Home Security and Surveillance
How To Use WEP Wireless Security In Windows 10
Modified: March 6, 2024
Learn how to enhance your home security and surveillance by utilizing WEP wireless security in Windows 10, ensuring the safety of your network and personal information.
(Many of the links in this article redirect to a specific reviewed product. Your purchase of these products through affiliate links helps to generate commission for Storables.com, at no extra cost. Learn more)
Introduction
Welcome to the world of home security and surveillance! In an era where the safety of our homes is of paramount importance, it’s crucial to explore the various options available to protect our loved ones and belongings. One aspect of home security that stands out is wireless security, and in particular, WEP wireless security.
WEP, which stands for Wired Equivalent Privacy, is a wireless security protocol used to secure Wi-Fi networks. It was introduced as the initial security standard for wireless networks and aimed to provide a level of privacy comparable to that of a wired network. While WEP may no longer be considered the most secure option, it is still in use today, and knowing how to effectively utilize it can be beneficial in certain situations.
In this article, we will explore the important aspects of WEP wireless security, including its definition, why you might choose to use it, how to check if your wireless adapter supports it, and, most importantly, how to enable and configure WEP wireless security on Windows 10.
Before we dive into the technical details, it’s essential to understand the significance of wireless security in today’s digital age. With the increasing reliance on connected devices and the ever-growing threat landscape, securing our wireless networks has become a necessity rather than a luxury. A well-secured network can help prevent unauthorized access, protect sensitive information, and ensure the privacy of our online activities.
Now that we have set the stage, let’s delve into the world of WEP wireless security and explore its features, benefits, and how to effectively implement it on your Windows 10 device.
Key Takeaways:
- WEP wireless security, while not the most secure, can be useful for older devices, temporary networks, and low-risk environments. It’s important to understand its limitations and consider stronger security options when possible.
- Before enabling WEP on Windows 10, check if your wireless adapter supports it. Once confirmed, follow step-by-step instructions to enable, configure, and troubleshoot WEP wireless security for your network.
What is WEP Wireless Security?
WEP wireless security, or Wired Equivalent Privacy, is a security protocol used to encrypt and protect wireless networks. Developed in the late 1990s, it was the first security standard designed for Wi-Fi networks. WEP was created to provide a level of privacy similar to that of a wired network, hence the name “Wired Equivalent Privacy.”
The main purpose of WEP is to prevent unauthorized access to a wireless network by encrypting the data transmitted between devices. It uses a shared key authentication and encryption process to ensure that only authorized users can access the network and that the information being transmitted is secure.
WEP operates by encrypting the data using a secret “key” which is shared between the wireless access point (such as a router) and the devices that connect to it. This key can be a series of letters, numbers, or a combination of both. The length of the key can vary between 64 and 128 bits, with 128-bit keys being more secure.
When a device wants to connect to a WEP-protected network, it must first authenticate itself by providing the correct key. Once the authentication is successful, the device can exchange encrypted data with the access point. This encryption makes the data unreadable to anyone who doesn’t have the correct key, thus ensuring the privacy and security of the network.
Despite its initial purpose, WEP wireless security has faced criticism over the years due to vulnerabilities that have been discovered. These vulnerabilities make it easier for attackers to decrypt the encrypted data and gain unauthorized access to the network. As a result, WEP is no longer considered a secure option for protecting wireless networks.
Nevertheless, there are still situations where using WEP may be necessary. For example, some older devices may only support WEP encryption and cannot be upgraded to support more secure protocols. Additionally, setting up a temporary network for a specific event or in a low-risk environment, where the data being transmitted is not sensitive, can justify the use of WEP.
In the next sections, we will explore why you might choose to use WEP wireless security and how to enable and configure it on a Windows 10 device.
Why Use WEP Wireless Security?
While WEP wireless security may not be the most secure option available for protecting your wireless network, there are still certain situations where it can be useful. Let’s explore some reasons why you might choose to use WEP:
- Device Limitations: Some older devices may only support WEP encryption and cannot be upgraded to support more secure protocols like WPA or WPA2. In such cases, using WEP is necessary to ensure these devices can connect to your network.
- Compatibility: If you are setting up a network to be used by a variety of devices, some of which only support WEP, using WEP wireless security allows for better compatibility and ensures all devices can connect without any issues.
- Temporary Networks: In certain situations, you may need to set up a temporary network for a specific event or purpose. For example, if you are hosting a conference or an outdoor event, you may want to create a temporary network for attendees. WEP can be used in these cases to provide a basic level of security without the need for complicated setup or configuration.
- Low-Risk Environments: If you are setting up a wireless network in an environment where the data being transmitted is not sensitive or confidential, such as a public area with open internet access, using WEP may be sufficient. While it is not foolproof, it still provides a level of security that can deter casual intruders.
It’s important to note that WEP should not be considered a long-term solution for securing your wireless network, especially in environments where sensitive data is being transmitted. The vulnerabilities and weaknesses of WEP make it susceptible to advanced attacks, and hackers can easily decipher the encryption keys. Therefore, if you have the option to use more secure protocols like WPA2 or WPA3, it is highly recommended to choose those instead.
In the next section, we will learn how to check if your wireless adapter supports WEP wireless security before enabling it on your Windows 10 device.
How to Check if Your Wireless Adapter Supports WEP
Before enabling WEP wireless security on your Windows 10 device, it’s essential to confirm whether your wireless adapter supports this encryption protocol. Here are the steps to check if your wireless adapter supports WEP:
- Open Device Manager: Right-click on the Windows Start button and select “Device Manager” from the context menu. This will open the Device Manager window.
- Expand the Network Adapters section: In the Device Manager window, locate and click on the arrow next to the “Network Adapters” category. This will expand the list of network adapters installed on your computer.
- Find your wireless adapter: Look for the wireless adapter in the list. It is usually labeled with the manufacturer’s name, followed by the model number. Common wireless adapter manufacturers include Intel, Qualcomm, Broadcom, and Realtek, among others.
- Access the adapter’s Properties: Right-click on your wireless adapter and select “Properties” from the context menu. This will open the Properties window for your wireless adapter.
- Navigate to the Advanced tab: In the Properties window, click on the “Advanced” tab. This tab contains advanced settings and configurations for your wireless adapter.
- Look for WEP-related options: Scroll through the list of advanced settings and look for any options related to WEP. The specific label may vary depending on the wireless adapter manufacturer, but it could be called “Wireless Encryption Type” or “Security Mode.” If you find an option that mentions WEP, it indicates that your wireless adapter supports this encryption protocol.
- Confirm the WEP support: Once you have found the WEP-related option, check if it is set to “Enabled” or “Supported.” This confirms that your wireless adapter supports WEP wireless security.
If you cannot find any WEP-related options in your wireless adapter’s advanced settings, it is likely that your adapter does not support WEP encryption. In that case, you may want to consider other security protocols like WPA or WPA2.
Now that you have verified the WEP support of your wireless adapter, it’s time to learn how to enable and configure WEP wireless security on your Windows 10 device. We will explore these steps in the following sections.
When setting up WEP wireless security in Windows 10, make sure to use a strong and unique passphrase to protect your network. Avoid using easily guessable phrases or words to ensure maximum security.
Enabling WEP Wireless Security on Windows 10
Now that you have confirmed your wireless adapter supports WEP, let’s dive into the steps to enable and configure WEP wireless security on your Windows 10 device:
- Access the Network and Sharing Center: Right-click on the network icon in the taskbar and select “Open Network & Internet settings.” In the Settings window, click on “Network and Sharing Center.”
- Select your wireless network: In the Network and Sharing Center, click on the name of your wireless network under the “View your active networks” section. This will open the Wireless Network Properties window.
- Open the Security tab: In the Wireless Network Properties window, click on the “Security” tab. This tab contains the security settings for your wireless network.
- Select WEP security: Under the “Security” tab, select the “WEP” option from the drop-down menu next to the “Security type” or “Encryption type” field. This tells Windows 10 to use WEP as the security protocol for your network.
- Set a WEP key: In the “Network security key” or “Password” field, enter a WEP key of your choice. The WEP key can be a combination of letters and numbers and has a length of either 64 or 128 bits. Make sure to choose a strong and unique WEP key to enhance the security of your network.
- Save the changes: Click on the “OK” or “Save” button to save the changes and enable WEP wireless security on your network.
Once these steps are completed, your Windows 10 device will use WEP as the security protocol for connecting to your wireless network. You will need to enter the WEP key whenever you or any other device attempts to connect to the network.
Keep in mind that while enabling WEP wireless security adds a layer of protection to your network, it is not foolproof. WEP has known vulnerabilities that can be exploited by determined attackers. Therefore, it is important to regularly review and update the security settings of your network to ensure the highest level of protection.
Now that you have enabled WEP wireless security, let’s move on to the next section where we will explore how to configure the WEP key settings for your Windows 10 device.
Read more: How To Turn Off Windows 10 Wireless Security
Configuring WEP Key Settings
Now that you have enabled WEP wireless security on your Windows 10 device, it’s important to configure the WEP key settings to ensure the security and integrity of your wireless network.
Follow these steps to configure the WEP key settings:
- Access the Network and Sharing Center: Right-click on the network icon in the taskbar and select “Open Network & Internet settings.” In the Settings window, click on “Network and Sharing Center.”
- Select your wireless network: In the Network and Sharing Center, click on the name of your wireless network under the “View your active networks” section. This will open the Wireless Network Properties window.
- Open the Security tab: In the Wireless Network Properties window, click on the “Security” tab. This tab contains the security settings for your wireless network.
- Click on the “Advanced settings” button: Under the “Encryption” section, click on the “Advanced settings” button. This will open the Advanced Security Settings window.
- Configure the WEP key settings: In the Advanced Security Settings window, locate the section related to WEP key settings. Here, you can choose the length of the key (either 64 or 128 bits) and enter your desired WEP key if you want to change it. Keep in mind that the WEP key should be a combination of letters and numbers for optimal security.
- Save the changes: After configuring the desired WEP key settings, click on the “OK” or “Apply” button to save the changes and update the WEP key settings for your wireless network.
By configuring the WEP key settings, you can further enhance the security of your wireless network and protect it from unauthorized access. It is recommended to periodically review and update the WEP key settings to ensure the continuous security of your network.
It’s important to note that while WEP provides basic security, it is considered less secure compared to other encryption protocols such as WPA or WPA2. If your wireless adapter supports these protocols, it is recommended to switch to a more secure option for a stronger and more robust wireless network security.
Now that you have successfully configured the WEP key settings, you have strengthened the security of your Windows 10 device’s wireless network. In the next section, we will discuss some common troubleshooting steps for WEP wireless security issues.
Troubleshooting WEP Wireless Security Issues
While WEP wireless security can provide some level of protection for your network, it is not without its challenges. In this section, we will discuss some common troubleshooting steps to help you overcome WEP wireless security issues:
- Ensure compatibility: Double-check that all devices connecting to the network support WEP encryption. Incompatible devices may have difficulty connecting or experience intermittent connectivity issues.
- Check the WEP key: Verify that the WEP key entered on each device matches the key configured on the wireless access point. A mismatch in the key will result in authentication failure and the inability to connect to the network.
- Update firmware/drivers: Ensure that your wireless access point and network adapters have the latest firmware or driver updates installed. Outdated firmware or drivers can cause compatibility issues and impact the performance of the wireless network.
- Verify signal strength: Weak or fluctuating signal strength can lead to connectivity issues. Reposition the wireless access point and devices to improve signal reception and reduce interference from obstacles or other electronic devices.
- Change the channel: If you are experiencing interference from neighboring wireless networks, change the channel on your wireless access point. This can help mitigate signal congestion and improve network stability.
- Restart/reset devices: Sometimes, simply restarting the wireless access point and devices can resolve connection issues. Power off the access point and all connected devices, wait for a few seconds, and then power them back on.
- Consider using stronger encryption: If you encounter persistent issues or concerns about the security of your wireless network, consider transitioning to a more secure encryption protocol such as WPA or WPA2.
- Consult the manufacturer’s support: If none of the above steps resolve the issues, reach out to the manufacturer’s support for further assistance. They may have specific recommendations or updates to address known issues with WEP wireless security.
Remember, while these troubleshooting steps can help resolve common WEP wireless security issues, it is still important to consider transitioning to more secure encryption protocols like WPA or WPA2, if possible, for improved network security.
With these troubleshooting steps, you can address any hurdles you may encounter with WEP wireless security and ensure smooth and secure wireless connectivity for your Windows 10 device.
Now, let’s conclude our article, summarizing the benefits and considerations of using WEP wireless security.
Conclusion
In this comprehensive guide, we explored the world of WEP wireless security and its relevance in today’s home security and surveillance landscape. While WEP may not be the most secure option available, understanding its features and considerations can be valuable in certain scenarios.
We started by defining WEP as a wireless security protocol designed to provide a level of privacy comparable to wired networks. We discussed the reasons why you might choose to use WEP, such as device limitations, compatibility, temporary networks, and low-risk environments.
We then learned how to check if your wireless adapter supports WEP, ensuring that you have the necessary capabilities to enable this security protocol. Once verified, we explored the step-by-step process of enabling WEP on Windows 10, including accessing network settings and configuring the security tab.
To further personalize your WEP wireless security, we discussed how to configure the WEP key settings, ensuring optimal security measures for your wireless network.
Lastly, we provided troubleshooting steps to overcome common issues encountered with WEP wireless security. By following these steps, you can address connectivity and compatibility challenges, enhancing the stability and performance of your network.
While WEP wireless security can offer some level of protection, it’s essential to understand its limitations and vulnerabilities. For stronger and more robust security, consider transitioning to more advanced encryption protocols such as WPA or WPA2, if compatible with your devices.
In conclusion, by familiarizing yourself with WEP wireless security, its benefits, limitations, and troubleshooting steps, you are equipped to make informed decisions regarding the security of your wireless networks. Remember to regularly review and update your network’s security settings to stay ahead of potential threats and keep your home protected.
Thank you for joining us on this journey through WEP wireless security, and we hope this guide has empowered you to safeguard your home and loved ones with enhanced wireless security measures.
Frequently Asked Questions about How To Use WEP Wireless Security In Windows 10
Was this page helpful?
At Storables.com, we guarantee accurate and reliable information. Our content, validated by Expert Board Contributors, is crafted following stringent Editorial Policies. We're committed to providing you with well-researched, expert-backed insights for all your informational needs.