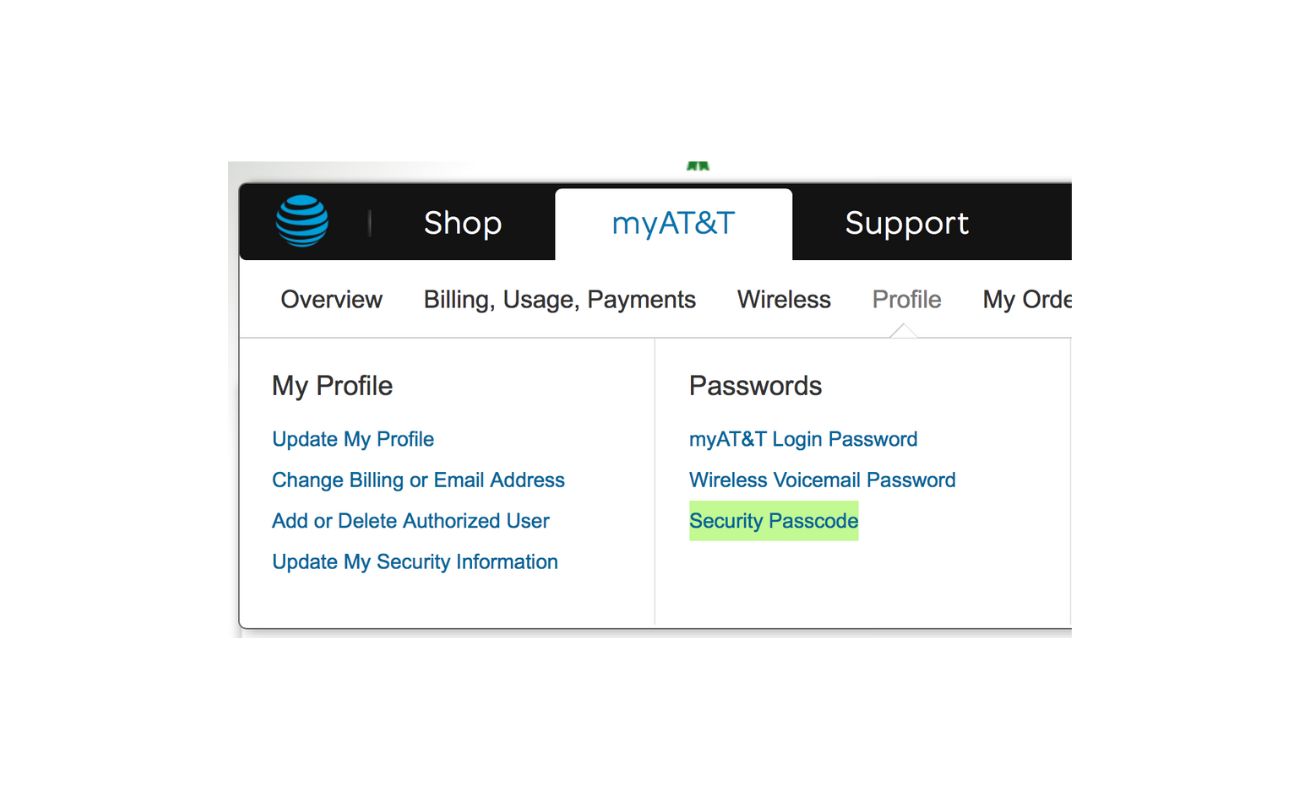Home>Home Security and Surveillance>When I Set Up Wireless Security On My DD-WRT Router, It Won’t Let Me Reconnect


Home Security and Surveillance
When I Set Up Wireless Security On My DD-WRT Router, It Won’t Let Me Reconnect
Modified: March 6, 2024
Ensure your home security and surveillance with our guide on setting up wireless security on your DD-WRT router. Troubleshoot the issue of not being able to reconnect and stay protected.
(Many of the links in this article redirect to a specific reviewed product. Your purchase of these products through affiliate links helps to generate commission for Storables.com, at no extra cost. Learn more)
Introduction
Welcome to the world of home security and surveillance! With advancements in technology, protecting your home has become easier than ever. One essential component of a comprehensive security system is a reliable and secure router setup. In this article, we will explore the intricacies of setting up wireless security on a DD-WRT router and address the common issue of being unable to reconnect.
Firstly, let’s understand what a DD-WRT router is. DD-WRT is a popular third-party firmware that can be installed on compatible routers. This open-source firmware provides enhanced functionality, flexibility, and security options that go beyond what the manufacturer’s stock firmware offers.
When it comes to setting up wireless security on your DD-WRT router, it’s crucial to establish a strong and impenetrable barrier against unauthorized access. Wireless security ensures that only authorized devices can connect to your network, keeping your personal information and connected devices safe.
Now, let’s dive into the common issue users face: being unable to reconnect after setting up wireless security on their DD-WRT router. This can be frustrating, but fear not! We will guide you through the troubleshooting steps to rectify this issue and get you back online securely.
Key Takeaways:
- Setting up wireless security on your DD-WRT router is essential for protecting your home network. Follow the step-by-step guide to ensure only authorized devices can connect, keeping your data and devices safe.
- If you encounter issues reconnecting to your DD-WRT router after setting up wireless security, follow the troubleshooting steps provided. Verify settings, check DHCP and firewall, and consider resetting the router to resolve the problem.
Understanding DD-WRT Router
Before we delve into setting up wireless security on your DD-WRT router, let’s take a moment to understand the key features and benefits that this powerful firmware offers.
DD-WRT is an open-source firmware alternative that can be installed on a wide range of compatible routers. With its user-friendly interface and extensive customization options, DD-WRT transforms your router into a versatile networking device.
One significant advantage of DD-WRT is its compatibility with a variety of wireless security protocols. It supports the standard security options like WEP, WPA, and WPA2, which provide varying levels of encryption to safeguard your network.
DD-WRT also offers advanced security features such as VLAN (Virtual Local Area Network) support, MAC address filtering, and VPN (Virtual Private Network) integration. These features give you greater control over your network and offer additional layers of protection.
In addition to enhanced security, DD-WRT unlocks a host of other features that can enhance your home network. It allows you to prioritize network traffic, set up guest networks, optimize wireless coverage, and even fine-tune the transmission power to maximize performance.
With DD-WRT, you have the freedom to customize your router’s settings and optimize it according to your specific needs. This flexibility, coupled with its robust security options, makes it a popular choice among security-conscious users.
It’s important to note that installing DD-WRT firmware on your router requires technical know-how and may void the manufacturer’s warranty. Therefore, proceed with caution and ensure that you follow the installation instructions provided by DD-WRT to avoid any complications.
Now that we have a solid understanding of what a DD-WRT router is and the benefits it offers, let’s move on to setting up wireless security on your device.
Setting Up Wireless Security
Setting up wireless security on your DD-WRT router is a crucial step in ensuring the privacy and protection of your home network. Here are the steps to achieve a secure wireless setup:
- Access the Router Configuration Page: Open your web browser and enter the router’s IP address into the address bar. This will take you to the router configuration page.
- Login to the Router: Enter the administrator credentials (username and password) to log in to the router’s configuration interface. If you haven’t changed the default login credentials, consult the router’s manual or the DD-WRT website for the default login information.
- Navigate to the Wireless Settings: Once logged in, locate the “Wireless” or “Wireless Settings” tab in the configuration interface. This is where you will configure the wireless security settings.
- Choose the Security Mode: Select the appropriate security mode based on your needs. The most secure option is WPA2 (Wi-Fi Protected Access 2), which provides strong encryption. Alternatively, you can choose WPA or WEP, but note that they offer lesser security compared to WPA2.
- Set the Encryption Type: Within your chosen security mode, select the encryption type. AES (Advanced Encryption Standard) is the recommended option as it is more secure than TKIP (Temporal Key Integrity Protocol).
- Create a Strong Wi-Fi Password: Set a strong and unique password for your wireless network. Use a combination of uppercase and lowercase letters, numbers, and special characters. Avoid using common dictionary words or easily guessable information.
- Apply the Changes: Once you have configured the wireless security settings, click on the “Apply” or “Save” button to save the changes. Your router will reboot, and the new settings will take effect.
Congratulations! You have successfully set up wireless security on your DD-WRT router. Your network is now protected against unauthorized access, ensuring the safety of your data and devices.
Remember to securely store your Wi-Fi password and share it only with trusted individuals. Regularly updating your router’s firmware and passwords is also recommended to maintain the highest level of security.
Now that your wireless security is in place, let’s address the issue of being unable to reconnect to your DD-WRT router after implementing these security measures.
The Issue: Unable to Reconnect
After setting up wireless security on your DD-WRT router, it can be frustrating to encounter the problem of being unable to reconnect to your own network. There can be several reasons why this issue occurs, and we will explore the troubleshooting steps to resolve it.
One possible cause is an incorrect wireless password. Double-check the password you entered during the setup process and ensure it matches the password you are attempting to enter to reconnect. The password is case-sensitive, so make sure to enter it exactly as you configured it.
Another potential reason for the inability to reconnect is a misconfiguration of the wireless settings. It’s possible that you accidentally changed a vital setting while configuring the wireless security. In such cases, it’s best to review your wireless settings and verify that they are correctly configured.
Additionally, it’s worth investigating whether any other devices on your network are experiencing the same issue. If none of the devices can connect, there might be an underlying problem with the router itself. Consider power-cycling the router by unplugging it from the power source for a few minutes and then plugging it back in. This simple act can often resolve connectivity issues.
If you have recently updated the firmware on your DD-WRT router, it’s possible that the update caused compatibility issues with certain devices. In this case, check the manufacturer’s website or online forums for any reported issues or patches related to the firmware update. Applying any available patches or reverting to a previous firmware version may resolve the problem.
Finally, if none of the above steps resolve the issue, performing a hard reset on your router can often help. Keep in mind that a hard reset will erase all previous configurations and settings, returning the router to its default factory settings. This means you will need to set up your wireless security again after the reset. Consult your router’s manual or the DD-WRT website for instructions on how to perform a hard reset.
By following these troubleshooting steps, you should be able to resolve the issue of being unable to reconnect to your DD-WRT router after setting up wireless security. If the problem persists, it may be beneficial to consult a technical expert or reach out to the DD-WRT community for further assistance.
Now, let’s move on to the specific troubleshooting steps to help you reconnect to your DD-WRT router.
Troubleshooting Steps
If you are experiencing issues reconnecting to your DD-WRT router after setting up wireless security, don’t worry. We have compiled a set of troubleshooting steps to help you resolve the problem and regain access to your network.
Follow these steps sequentially until the issue is resolved:
Step 1: Verifying Wireless Settings
Double-check your wireless settings to ensure they are configured correctly. Verify the network name (SSID), encryption type, and password. Make sure the settings match the ones you configured during the setup process.
Step 2: Checking DHCP Settings
Verify that the Dynamic Host Configuration Protocol (DHCP) is enabled on your router. The DHCP server assigns IP addresses to devices on your network. If it is disabled, your devices may not be able to obtain an IP address, leading to connectivity issues.
Step 3: Confirming Firewall Settings
Check your firewall settings to ensure that they are not blocking your devices from connecting to the network. DD-WRT routers usually have built-in firewall settings that can be modified. Make sure the firewall is not set to block your devices or specific ports.
Step 4: Resetting Router to Default Settings
If the issue persists, performing a hard reset on your router can often resolve the problem. This will erase all configurations and settings, returning the router to its default factory state. Consult your router’s manual or the DD-WRT website for instructions on how to perform a hard reset. After the reset, set up your wireless security again and test the connection.
If none of these steps resolve the issue, it is recommended to seek assistance from technical experts or consult the DD-WRT community forums. They can provide specialized guidance and support to help you troubleshoot the problem.
Remember to document any changes made during the troubleshooting process, as well as the results of each step. This information can be helpful when seeking further assistance or when troubleshooting similar issues in the future.
Now that you have a clear plan for troubleshooting the issue, let’s put these steps into action to reconnect to your DD-WRT router.
If you are having trouble reconnecting to your DD-WRT router after setting up wireless security, try forgetting the network on your device and then reconnecting. This can help resolve any issues with the new security settings.
Step 1: Verifying Wireless Settings
The first step in troubleshooting the issue of being unable to reconnect to your DD-WRT router is to verify your wireless settings. Sometimes, incorrect configurations or mismatched settings can prevent devices from connecting to the network. Follow these steps to verify and correct your wireless settings:
- Access the Router Configuration Page: Open your web browser and enter the IP address of your router into the address bar. This will take you to the router’s configuration page. If you are unsure of the IP address, refer to your router’s manual or look it up online.
- Login to the Router: Enter your administrator credentials (username and password) to log in to the router’s configuration interface. If you have never changed the default login information, consult the router’s manual or the DD-WRT website for the default credentials.
- Navigate to the Wireless Settings: Once logged in, locate the “Wireless” or “Wireless Settings” tab in the configuration interface. Click on it to access the wireless settings.
- Verify the Network Name (SSID): Check the network name (SSID) to ensure that it matches the one you intended to set. This is the name that appears when you search for Wi-Fi networks on your devices.
- Check the Encryption Type: Confirm that the encryption type selected is the one you intended to use. The recommended and most secure option is WPA2 (Wi-Fi Protected Access 2). Adjust it if necessary.
- Verify the Password: Double-check the wireless password you entered during the setup process. It should match the password you are attempting to enter when reconnecting. Passwords are case-sensitive, so make sure to enter it exactly as configured.
- Apply the Changes: Once you have verified all the settings, click on the “Apply” or “Save” button to save the changes. The router will reboot, and the new settings will take effect.
After applying these steps, attempt to reconnect to the network using the correct wireless password. If all the settings were verified and no mistakes were found, proceed to the next troubleshooting step.
It is important to note that some devices may require the network settings to be forgotten and then reconnected after making changes to the wireless settings. This ensures that the devices are using the updated configuration to establish a connection.
By thoroughly verifying your wireless settings, you can eliminate any potential misconfigurations that may be causing the connectivity issue. Ensure that all the settings match your intended configuration, and then proceed to the next step of troubleshooting.
Now that you have confirmed your wireless settings, let’s move on to step 2: checking the DHCP settings to further troubleshoot the issue.
Step 2: Checking DHCP Settings
If you are still unable to reconnect to your DD-WRT router after verifying the wireless settings, the next step is to check the DHCP (Dynamic Host Configuration Protocol) settings. DHCP is responsible for assigning IP addresses to devices on your network. Issues with DHCP settings can prevent devices from obtaining an IP address and thus hinder their ability to connect. Follow these steps to check your DHCP settings:
- Access the Router Configuration Page: Open your web browser and enter the IP address of your router into the address bar. This will take you to the router’s configuration page.
- Login to the Router: Enter your administrator credentials (username and password) to log in to the router’s configuration interface.
- Navigate to the DHCP Settings: Once logged in, locate the “Setup” or “Network Setup” tab in the configuration interface. Look for the section related to DHCP settings.
- Check DHCP Server: Ensure that the DHCP server is enabled. This allows the router to assign IP addresses to devices on the network. If DHCP is disabled, devices may not be able to obtain an IP address and connect to the network.
- Check DHCP Range: Verify that the DHCP range is properly configured. The DHCP range specifies the range of IP addresses that the router can assign to devices. Ensure that the range is sufficient to accommodate the number of devices on your network.
- Apply the Changes: Once you have checked and adjusted the DHCP settings if necessary, click on the “Apply” or “Save” button to save the changes. The router will reboot, and the new settings will take effect.
After applying these steps, test if you can reconnect to the router. If the issue persists, proceed to the next troubleshooting step.
In some cases, devices may have been assigned a static IP address instead of obtaining one from the DHCP server. To troubleshoot this, check the network settings of the device you are trying to reconnect and ensure that it is set to obtain an IP address automatically. If it is set to a static IP address, change it to obtain an IP address automatically.
By checking the DHCP settings, you can ensure that the router is properly assigning IP addresses to connected devices. This step will help resolve any issues related to IP address assignment that may be causing the difficulty in reconnecting to the router.
Now, let’s move on to step 3: confirming the firewall settings to further troubleshoot the issue.
Step 3: Confirming Firewall Settings
If you are still unable to reconnect to your DD-WRT router after verifying the DHCP settings, it’s time to check the firewall settings. Firewalls help protect your network by filtering incoming and outgoing traffic. Incorrect firewall settings can sometimes block devices from connecting to the network. Follow these steps to confirm your firewall settings:
- Access the Router Configuration Page: Open your web browser and enter the IP address of your router into the address bar. This will take you to the router’s configuration page.
- Login to the Router: Enter your administrator credentials (username and password) to log in to the router’s configuration interface.
- Navigate to the Firewall Settings: Once logged in, locate the “Security” or “Firewall” tab in the configuration interface. Click on it to access the firewall settings.
- Check Firewall Status: Ensure that the firewall is enabled. If it is disabled, your router may not be providing the necessary security features, but it should not be the cause of your connectivity issue.
- Review Firewall Rules: Look for any specific firewall rules that may be blocking devices from connecting to the network. Check for rules that restrict access based on IP addresses, ports, or specific protocols.
- Modify Firewall Rules if Necessary: If you find any rules that seem to be blocking connectivity, modify or delete them accordingly. Be cautious when changing firewall settings, as incorrect modifications can weaken your network’s security.
- Apply the Changes: Once you have reviewed and adjusted the firewall settings, click on the “Apply” or “Save” button to save the changes. The router will reboot, and the new settings will take effect.
After applying these steps, try reconnecting to the router. If you are still unable to reconnect, proceed to the next troubleshooting step.
It’s worth noting that some routers may have advanced firewall features, such as SPI (Stateful Packet Inspection) or DoS (Denial of Service) protection. These features can sometimes cause issues with connectivity. If you notice such settings in your firewall configuration, consider disabling them temporarily to see if it resolves the problem.
By reviewing and modifying the firewall settings if necessary, you can ensure that devices are not being blocked from connecting to your DD-WRT router. This step will help identify and correct any firewall-related issues that may be causing the connectivity problem.
Now, let’s move on to step 4: resetting the router to its default settings, which can often help resolve persistent connectivity issues.
Step 4: Resetting Router to Default Settings
If you have followed the previous troubleshooting steps and are still unable to reconnect to your DD-WRT router, performing a hard reset may help resolve the issue. Resetting the router to its default factory settings can clear any misconfigurations or conflicting settings that are preventing devices from connecting. Here’s how you can perform a hard reset:
- Locate the Reset Button: On your DD-WRT router, there is a small reset button usually located on the back or bottom of the device. It may be labeled “Reset” or have a small hole with the word “Reset” written beside it.
- Press and Hold the Reset Button: Using a paperclip or a similar thin object, press and hold the reset button for about 10 to 15 seconds. Be sure to hold the button until you see the router’s lights blink or until the router restarts.
- Release the Reset Button: Once the router restarts, release the reset button. The router will now be restored to its default factory settings.
- Reconfigure the Router: After the reset, you will need to reconfigure your router’s settings, including setting up wireless security and customizing any other preferences. Refer to the router’s manual or the DD-WRT website for instructions on setting up your specific router model.
Performing a hard reset will erase all previous configurations and settings, including your wireless security setup. It’s important to keep this in mind and have your wireless security information handy to reconfigure it after the reset.
After performing a hard reset and reconfiguring the router, attempt to reconnect to the network using the newly configured wireless security settings. This should resolve any lingering connectivity issues caused by misconfigurations.
If the problem still persists after the hard reset, it may be beneficial to consult a technical expert or reach out to the DD-WRT community for further assistance. They can provide specialized guidance based on your specific situation and help troubleshoot the underlying cause of the connectivity issue.
Now that you have completed the troubleshooting steps, you should be able to reconnect to your DD-WRT router. Enjoy a secure and uninterrupted connection!
You can also benefit from regularly updating your router’s firmware and password to ensure the highest level of security for your home network.
Conclusion
Setting up wireless security on your DD-WRT router is crucial for protecting your home network and ensuring the safety of your data and connected devices. While encountering issues that prevent you from reconnecting to your router can be frustrating, the troubleshooting steps provided in this article can help you overcome these obstacles and regain access to your network.
We began by understanding what a DD-WRT router is and the benefits it offers. With its advanced features and extensive customization options, DD-WRT allows you to create a secure and optimized network tailored to your specific needs.
We then explored the step-by-step process of setting up wireless security on your DD-WRT router, ensuring that only authorized devices can connect to your network. By following best practices such as choosing a strong password and utilizing the appropriate encryption type, you can establish a robust barrier against unauthorized access.
However, if you encounter the issue of being unable to reconnect after setting up wireless security, we provided troubleshooting steps to assist you in resolving the problem. These steps included verifying wireless settings, checking DHCP settings, confirming firewall settings, and, if necessary, resetting the router to its default factory settings.
By following these troubleshooting steps, you can identify and rectify any configuration or compatibility issues, ultimately restoring your connection to the DD-WRT router.
In conclusion, the key to a successful and secure wireless setup on your DD-WRT router lies in careful configuration, regular maintenance, and informed troubleshooting. By investing time and effort into setting up wireless security correctly and addressing any connectivity issues that may arise, you can enjoy the benefits of a protected and reliable network.
Remember to always keep your firmware up to date, change your passwords periodically, and consult technical experts or the DD-WRT community for additional support if needed.
With these measures in place, you can have peace of mind knowing that your home network is fortified against potential threats and intrusions, allowing you to enjoy a safe and secure online experience.
Frequently Asked Questions about When I Set Up Wireless Security On My DD-WRT Router, It Won't Let Me Reconnect
Was this page helpful?
At Storables.com, we guarantee accurate and reliable information. Our content, validated by Expert Board Contributors, is crafted following stringent Editorial Policies. We're committed to providing you with well-researched, expert-backed insights for all your informational needs.