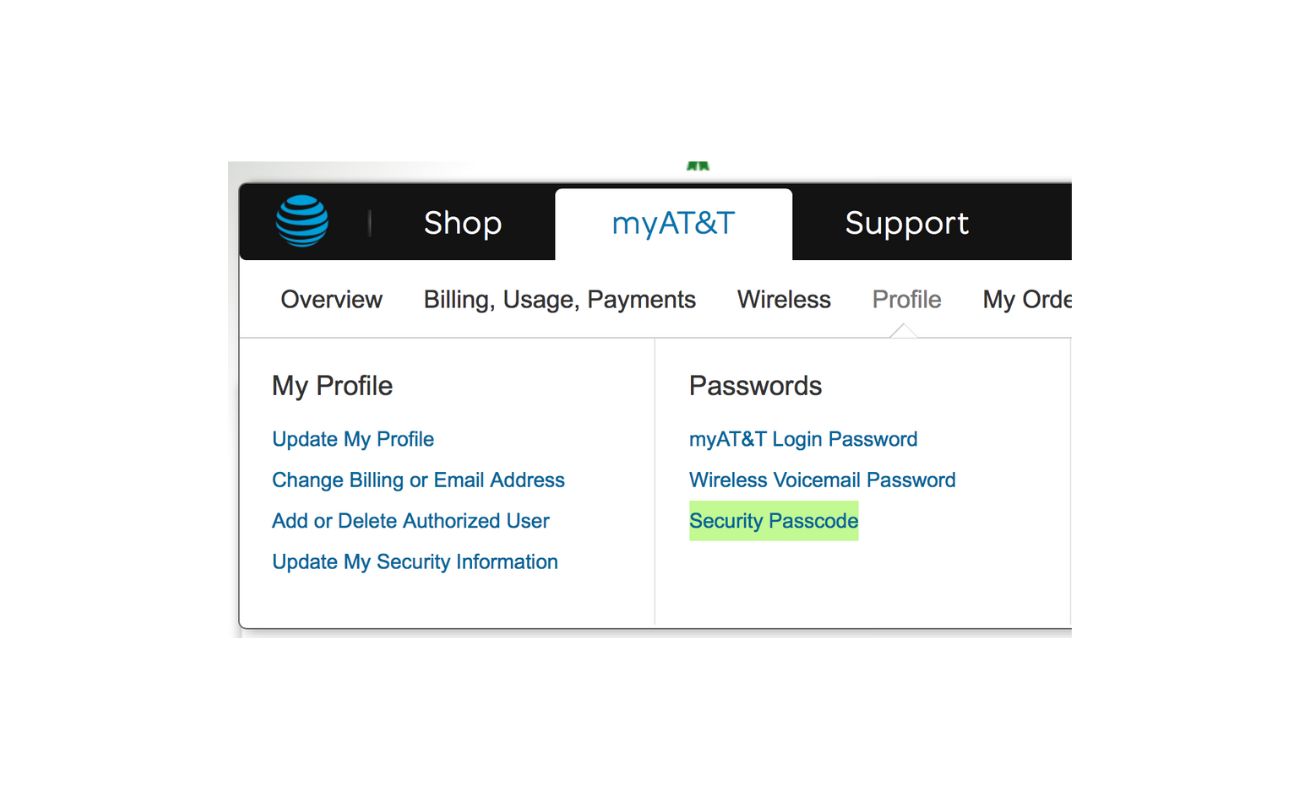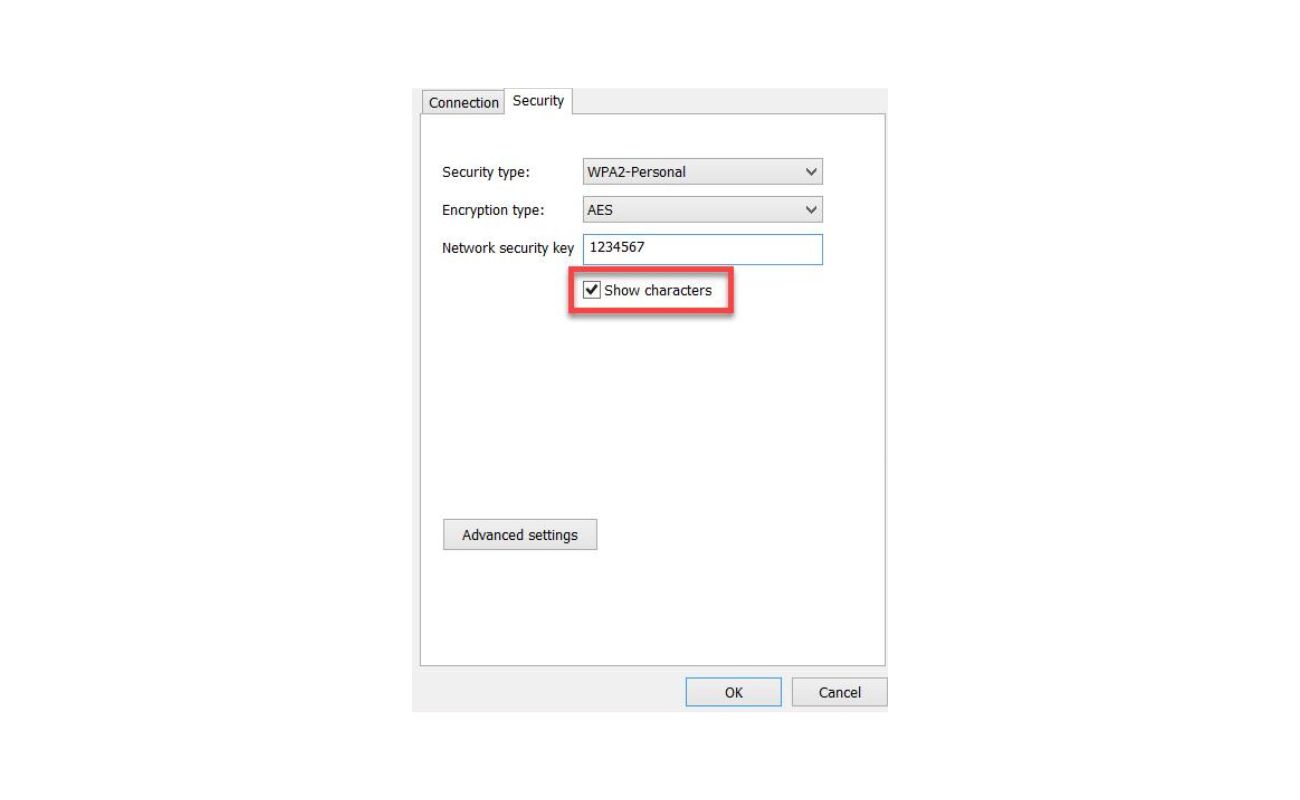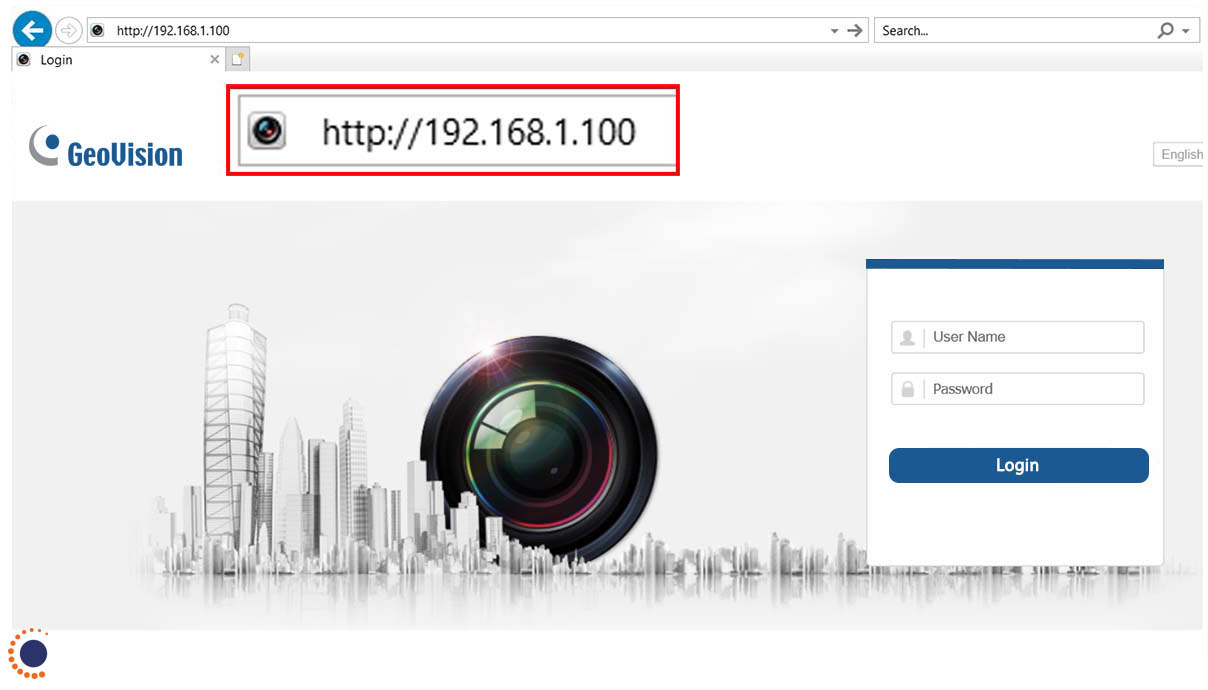Home>Home Security and Surveillance>How Do I Change My Wireless Security Password?


Home Security and Surveillance
How Do I Change My Wireless Security Password?
Modified: March 7, 2024
Learn how to change your wireless security password for your home security and surveillance system. Keep your network secure with these easy steps.
(Many of the links in this article redirect to a specific reviewed product. Your purchase of these products through affiliate links helps to generate commission for Storables.com, at no extra cost. Learn more)
Introduction
Welcome to the article on how to change your wireless security password. In today’s technologically advanced world, having a secure home network is crucial to protect your data and ensure the privacy of your online activities. Changing your wireless security password regularly is an effective way to prevent unauthorized access and safeguard your network from potential threats.
In this article, we will guide you through the step-by-step process of changing your wireless security password. Whether you have forgotten your password, want to update it for security reasons, or simply want to customize it to a more memorable one, we’ve got you covered.
Before we dive into the steps, let’s take a moment to understand why changing your wireless security password is essential. Your wireless router is the gateway through which all your devices connect to the internet. If someone gains unauthorized access to your network, they can potentially monitor your online activities, steal sensitive information, or even use your network for malicious purposes.
By regularly changing your wireless security password, you minimize the risk of unauthorized access and ensure that only trusted devices can connect to your network. It’s akin to changing the locks on your front door to keep out unwanted intruders.
Now that we’ve established the importance of changing your wireless security password, let’s move on to the step-by-step process.
Key Takeaways:
- Regularly changing your wireless security password is like changing the locks on your front door to keep out unwanted intruders. It helps prevent unauthorized access and safeguards your network from potential threats.
- Creating a strong and unique password, saving and applying changes, and periodically updating your wireless security password are essential steps to ensure a secure and protected home network.
Step 1: Accessing Your Wireless Router
The first step in changing your wireless security password is to access your wireless router’s administration interface. This interface allows you to make changes to the router’s settings, including your wireless security password.
To access your router, you need to connect your computer or device directly to the router using an Ethernet cable. This ensures a stable and uninterrupted connection during the process.
Here are the steps to access your wireless router:
- Locate the Ethernet ports on the back of your router. These ports are usually labeled LAN or Ethernet and are typically colored yellow.
- Connect one end of the Ethernet cable to any available LAN port on your router.
- Connect the other end of the Ethernet cable to the Ethernet port on your computer or laptop.
- Ensure that your computer is connected to the router via the Ethernet cable.
- Open your preferred web browser (e.g., Google Chrome, Mozilla Firefox, etc.)
- In the address bar, enter the default IP address of your router. This IP address is often printed on a sticker on the router itself or can be found in the router’s user manual. Common default IP addresses include 192.168.0.1 or 192.168.1.1.
- Press Enter to access the login page of your router.
Once you have successfully accessed your router’s administration interface, you are ready to proceed to the next step.
Step 2: Logging in to Your Router’s Administration Interface
After accessing your router’s administration interface, the next step is to log in using the appropriate credentials. This login process ensures that only authorized individuals can make changes to the router’s settings, including the wireless security password.
Here are the steps to log in to your router’s administration interface:
- On the login page, you will be prompted to enter a username and password. These credentials are specific to your router’s manufacturer and model.
- Refer to your router’s user manual or the manufacturer’s website to find the default username and password. It is essential to change the default login credentials to enhance the security of your router.
- Enter the username and password in the appropriate fields on the login page.
- Click on the “Login” or “Submit” button to proceed.
If you have forgotten the login credentials or have previously changed them and cannot recall the new credentials, there are a few options to regain access to your router’s administration interface:
- Reset your router: Most routers have a small reset button located on the back or side. You can use a paperclip or a similar object to press and hold the reset button for about 10 seconds. This will restore the router’s settings to the factory defaults, including the default username and password. Note that resetting the router will erase any customized settings you have made.
- Contact your internet service provider (ISP): If you received the router from your ISP, they may be able to provide you with the login credentials or assist you in resetting the router.
Once you have successfully logged in to your router’s administration interface, you are ready to proceed to the next step of changing your wireless security password.
Step 3: Locating the Wireless Security Settings
After logging in to your router’s administration interface, the next step is to locate the wireless security settings. These settings allow you to view and modify the wireless security password to secure your network.
The exact location of the wireless security settings may vary depending on the router’s manufacturer and model. However, most routers have a similar layout and organization of menus and settings.
Here are the steps to locate the wireless security settings:
- Look for a tab or menu labeled “Wireless” or “Wireless Settings”. It is usually located on the main page or in a sidebar of the administration interface.
- Click on the “Wireless” or “Wireless Settings” tab to access the wireless settings page.
- Within the wireless settings page, locate the sub-menu or section related to “Wireless Security” or “Security Settings”. This is where you will find the options to modify the wireless security password.
- The security options may be displayed as a dropdown menu or a list of checkboxes. Look for an option such as “Security Type”, “Encryption”, or “Wireless Password”.
In some cases, you may need to navigate through additional sub-menus or settings pages to reach the wireless security settings. Take your time to explore different tabs and sections until you find the appropriate settings.
If you are having trouble locating the wireless security settings, refer to your router’s user manual or visit the manufacturer’s website for specific instructions.
Once you have successfully located the wireless security settings, you are ready to proceed to the next step of changing your wireless security password.
To change your wireless security password, log into your router’s settings using a web browser. Navigate to the wireless security section and update the password. Be sure to choose a strong, unique password to keep your network secure.
Step 4: Changing the Wireless Security Password
Now that you have located the wireless security settings, it’s time to change the wireless security password. This step ensures that you can create a strong and unique password to protect your home network.
Here are the steps to change the wireless security password:
- Within the wireless security settings section, look for a field or option labeled “Wireless Password”, “Network Key”, or “Passphrase”.
- Click on the field or option to access the password settings.
- Enter a new password of your choice. It’s recommended to create a strong password that includes a combination of uppercase and lowercase letters, numbers, and special characters.
- Ensure that the password meets the minimum length requirements specified by your router. Some routers may have a minimum password length of 8 characters, while others may require a longer password.
- Take note of the new password or consider using a reliable password manager to store it securely.
Remember, changing your wireless security password will disconnect all devices connected to your network. As a result, you will need to reconnect each device using the new password.
Once you have successfully changed the wireless security password, you are ready to proceed to the final step of saving and applying the changes.
Step 5: Saving and Applying Changes
After you have changed the wireless security password, it is important to save and apply the changes to ensure that your new password is active and effective in securing your network.
Here are the steps to save and apply the changes:
- Look for a “Save” or “Apply” button located on the same page as the wireless security settings.
- Click on the “Save” or “Apply” button to save the changes.
- Wait for the router to apply the changes and restart the wireless network. This process may take a few moments.
- Once the changes have been saved and applied, your wireless network will be secured with the new password.
It is a good practice to verify that the changes have taken effect by connecting to your wireless network with the new password on a device other than the one used for configuration.
Congratulations! You have successfully changed the wireless security password for your home network. By regularly updating your password, you strengthen the security of your network and protect your data from unauthorized access.
Remember to keep your wireless security password confidential and avoid sharing it with others unless necessary. Additionally, it is recommended to periodically change your password to maintain the security of your network.
If you encounter any issues or difficulties during the process, consult your router’s user manual or contact the manufacturer’s customer support for further assistance.
Thank you for following this step-by-step guide. Enjoy a secure and protected home network!
Conclusion
Securing your wireless network by changing the wireless security password is an essential step in protecting your data and ensuring the privacy of your online activities. By following the step-by-step guide outlined in this article, you have learned how to change your wireless security password effectively.
Regularly changing your password helps to prevent unauthorized access and safeguards your network from potential threats. Remember to create a strong and unique password that incorporates a combination of uppercase and lowercase letters, numbers, and special characters.
Throughout the process, it is important to access your wireless router’s administration interface, log in with the appropriate credentials, locate the wireless security settings, change the password, and save and apply the changes. Taking these steps will ensure that your new password is active and effective in securing your network.
By maintaining a secure wireless network, you can enjoy peace of mind knowing that your data is protected and that only trusted devices can connect to your network. Additionally, it is advisable to periodically update your wireless security password to enhance the security of your network.
If you encounter any difficulties or have any questions during the process, refer to your router’s user manual, visit the manufacturer’s website, or contact their customer support for assistance. They can provide specific guidance tailored to your router’s model and help you overcome any challenges you may face.
Thank you for taking the time to read this comprehensive guide on changing your wireless security password. By implementing the steps outlined in this article, you are prioritizing the security of your home network and ensuring a safe online experience for you and your family.
Remember, a few simple steps can go a long way in protecting your network from potential threats and maintaining your online privacy. Stay vigilant, stay secure!
Frequently Asked Questions about How Do I Change My Wireless Security Password?
Was this page helpful?
At Storables.com, we guarantee accurate and reliable information. Our content, validated by Expert Board Contributors, is crafted following stringent Editorial Policies. We're committed to providing you with well-researched, expert-backed insights for all your informational needs.