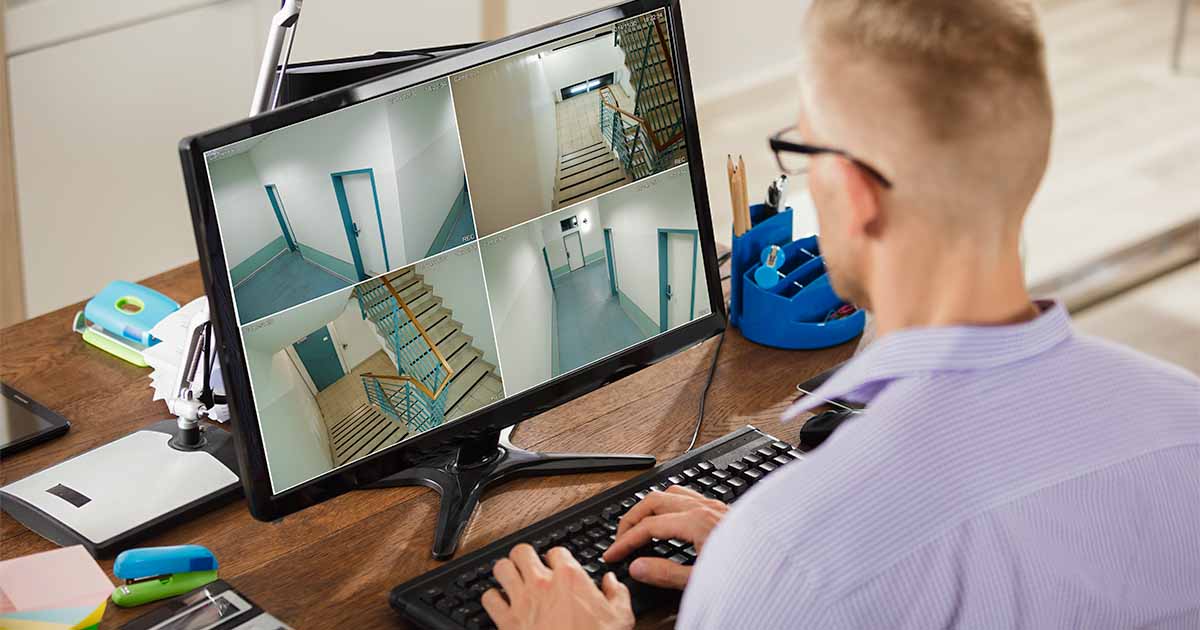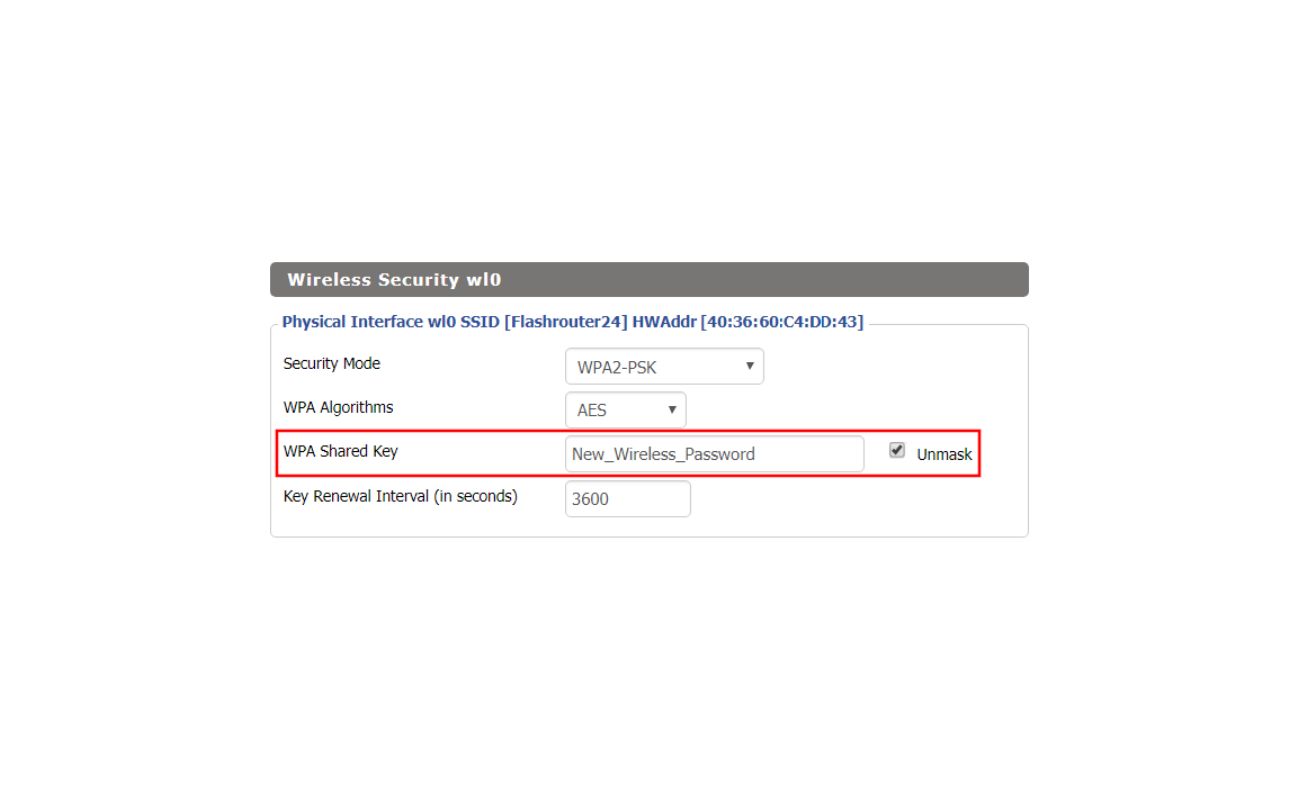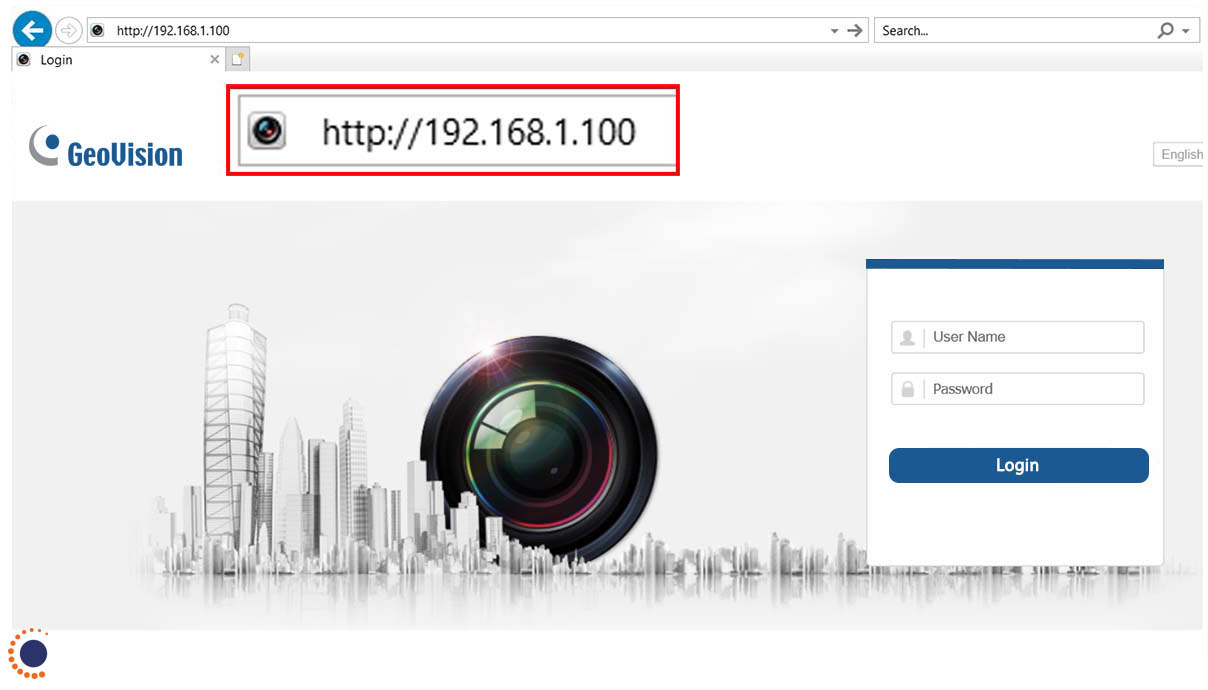Home>Home Security and Surveillance>How Can I View My Wireless Security Camera On My Computer?


Home Security and Surveillance
How Can I View My Wireless Security Camera On My Computer?
Modified: March 6, 2024
Learn how to view your wireless security camera on your computer with our step-by-step guide. Ensure the safety of your home with home security and surveillance.
(Many of the links in this article redirect to a specific reviewed product. Your purchase of these products through affiliate links helps to generate commission for Storables.com, at no extra cost. Learn more)
Introduction
In today’s fast-paced world, home security and surveillance have become essential for ensuring the safety and well-being of our loved ones and our valuable possessions. Wireless security camera systems offer a convenient and effective way to monitor your home or office remotely, providing peace of mind even when you’re away.
While many people opt for professional installation and monitoring services, there may be situations where you want to access your wireless security camera footage directly on your computer. Whether you want to keep a close eye on your property, monitor your children, or simply have an added layer of security, being able to view your wireless security camera on your computer can be incredibly useful.
In this article, we will guide you through the process of accessing and viewing your wireless security camera on your computer. We will cover the necessary steps to connect your camera to your computer, the software or apps you may need to install, and some troubleshooting tips to help you overcome any potential obstacles.
Key Takeaways:
- You can view your wireless security camera on your computer by connecting it to the same Wi-Fi network, using a web browser, dedicated software, or a mobile app provided by the camera manufacturer.
- To troubleshoot any issues, check network connectivity, verify the camera’s IP address, update firmware and software, and reach out to the camera manufacturer’s customer support for assistance.
Accessing Your Wireless Security Camera
Before you can view your wireless security camera footage on your computer, you need to ensure that your camera is accessible on your local network. Most wireless security cameras connect to your home Wi-Fi network, allowing you to access the footage remotely.
To access your wireless security camera, you will need to know the IP address of the camera. The IP address acts as a unique identifier for your camera on the network and allows you to connect to it.
To find the IP address of your camera, you can refer to the user manual or the manufacturer’s website. Typically, you can find the IP address of your camera by accessing your router’s web interface. In the router’s administration panel, look for a list of connected devices, and you should be able to identify your camera based on its name or MAC address.
Once you have the IP address of your camera, you can proceed to the next step of connecting it to your computer.
It’s important to note that accessing your wireless security camera may require additional setup steps, such as creating a username and password for remote access. Refer to the camera’s user manual or the manufacturer’s instructions for specific details on how to set up remote access.
Connecting Your Wireless Security Camera to Your Computer
To view your wireless security camera on your computer, you need to establish a connection between the camera and your computer. There are several methods you can use, depending on the type of camera and your computer setup.
1. Wi-Fi Connection: If your wireless security camera supports Wi-Fi connectivity, you can connect it directly to your computer’s Wi-Fi network. First, ensure that your computer is connected to the same Wi-Fi network as your camera. Then, access the camera’s settings or configuration page through a web browser. Look for the Wi-Fi settings and select your network from the available options. Enter the Wi-Fi password if prompted, and the camera will connect to your network.
2. Wired Connection: Some wireless security cameras come with an Ethernet port, allowing you to connect them directly to your computer using an Ethernet cable. Plug one end of the cable into the camera’s Ethernet port and the other end into an available Ethernet port on your computer. The camera should be detected automatically, and you can proceed to view the footage.
3. USB Connection: In certain cases, wireless security cameras can be connected to your computer via a USB cable. This method is less common but can be useful if your camera supports it. Simply connect one end of the USB cable to the camera and the other end to an available USB port on your computer. The camera should be recognized, and you can access it through the designated software or app.
It’s important to note that the specific steps for connecting your wireless security camera to your computer may vary depending on the camera model and the software or app you are using. Refer to the camera’s user manual or the manufacturer’s instructions for detailed guidance on establishing the connection.
You can view your wireless security camera on your computer by installing the camera’s software or app on your computer, and then logging in with your camera’s credentials. Make sure your computer and camera are connected to the same Wi-Fi network.
Viewing Your Wireless Security Camera on Your Computer
Once you have successfully connected your wireless security camera to your computer, you can now proceed to view the camera’s footage. The method for viewing the camera on your computer will depend on the software or app provided by the camera manufacturer. Here are some common methods:
1. Web Browser Access: Many wireless security cameras provide a web-based interface that allows you to access the camera’s footage through a web browser. Simply open your preferred browser and enter the IP address of the camera. You will be prompted to enter a username and password, which you should have set up during the camera’s initial setup process. Once logged in, you should be able to view the live feed from your camera and access any additional features or settings.
2. Dedicated Software: Some wireless security cameras come with dedicated software that needs to be installed on your computer. You can usually find this software on the manufacturer’s website or included in the camera’s package. Install the software on your computer and follow the setup instructions provided. Once installed, open the software and add your camera using its IP address or device ID. The software will then display the live feed from your camera and provide access to other features and settings.
3. Mobile Apps: Many wireless security camera manufacturers provide mobile apps that allow you to view the camera’s footage on your computer. Install the app on your computer and follow the instructions to connect your camera. Once connected, you can use the app to view the live feed from your camera, adjust settings, and even receive notifications for motion detection or other events.
It’s essential to familiarize yourself with the specific software or app provided by your camera manufacturer. Refer to the user manual, online resources, or customer support for detailed instructions on how to access and view your wireless security camera on your computer.
Remember to keep your camera’s firmware and software up to date to ensure optimal performance and security. Regularly check for updates on the manufacturer’s website and install them as necessary.
Troubleshooting Tips
While connecting and viewing your wireless security camera on your computer is generally a straightforward process, you may encounter some challenges along the way. Here are some troubleshooting tips to help you overcome common issues:
1. Check Network Connectivity: Ensure that both your computer and your wireless security camera are connected to the same Wi-Fi network. Double-check the network name (SSID) and password to ensure they match.
2. Verify IP Address: Confirm that you have entered the correct IP address for your camera. Double-check the IP address in your camera’s settings and compare it to the IP address you are trying to connect to.
3. Firewall and Antivirus Settings: In some cases, firewall or antivirus settings on your computer may block the connection to your camera. Temporarily disable these security settings and try connecting again. If successful, adjust the settings to allow the camera’s connection while keeping your computer secure.
4. Power Cycle Your Devices: Turn off your camera, computer, and router, and then turn them back on. This can help refresh the network connections and resolve any temporary issues.
5. Update Firmware and Software: Ensure that both your camera’s firmware and any associated software or apps are up to date. Check the manufacturer’s website regularly for firmware updates and install them as needed.
6. Check Camera Settings: Review the camera’s settings to ensure that remote access is enabled and the necessary ports are open. Refer to the camera’s user manual or the manufacturer’s instructions for details on how to adjust these settings.
7. Reset Camera: If all else fails, you may need to reset your camera to its factory settings. This should be a last resort, as it will erase any custom settings and configurations you have made. Consult the camera’s user manual or the manufacturer’s instructions for the correct procedure to reset your camera.
If you continue to experience issues, reach out to the camera manufacturer’s customer support for further assistance. They will be able to provide specific troubleshooting guidance based on your camera model and setup.
Remember, troubleshooting steps may vary depending on the specific camera model and the software or app you are using. It’s always best to consult the manufacturer’s documentation for detailed guidance.
Conclusion
Being able to view your wireless security camera footage on your computer provides a convenient and accessible way to monitor your home or office remotely. By following the steps outlined in this article, you can easily connect your camera to your computer and access the live feed or recorded footage.
Whether you choose to access your camera through a web browser, dedicated software, or a mobile app, it’s important to familiarize yourself with the specific instructions provided by your camera manufacturer. Take the time to set up remote access, create secure login credentials, and explore the various features and settings available.
Remember to keep your camera’s firmware and software up to date to ensure optimal functionality and security. Check for updates regularly and install them as necessary.
In the event of any connectivity issues or troubleshooting needs, refer to the manufacturer’s documentation, online resources, or customer support for assistance. They will be able to guide you through any challenges you may encounter and help you get the most out of your wireless security camera.
By utilizing the capabilities of your wireless security camera and your computer, you can enhance the security and surveillance of your home or office. Enjoy the peace of mind of being able to monitor your property and loved ones, even when you’re not physically present.
Remember, each wireless security camera may have its own specific requirements and features, so always refer to the user manual or manufacturer’s instructions for detailed guidance. Stay informed, be proactive, and make the most of your wireless security camera system.
Frequently Asked Questions about How Can I View My Wireless Security Camera On My Computer?
Was this page helpful?
At Storables.com, we guarantee accurate and reliable information. Our content, validated by Expert Board Contributors, is crafted following stringent Editorial Policies. We're committed to providing you with well-researched, expert-backed insights for all your informational needs.