Home>Home Security and Surveillance>Where Can I Find My Wireless Security Passcode
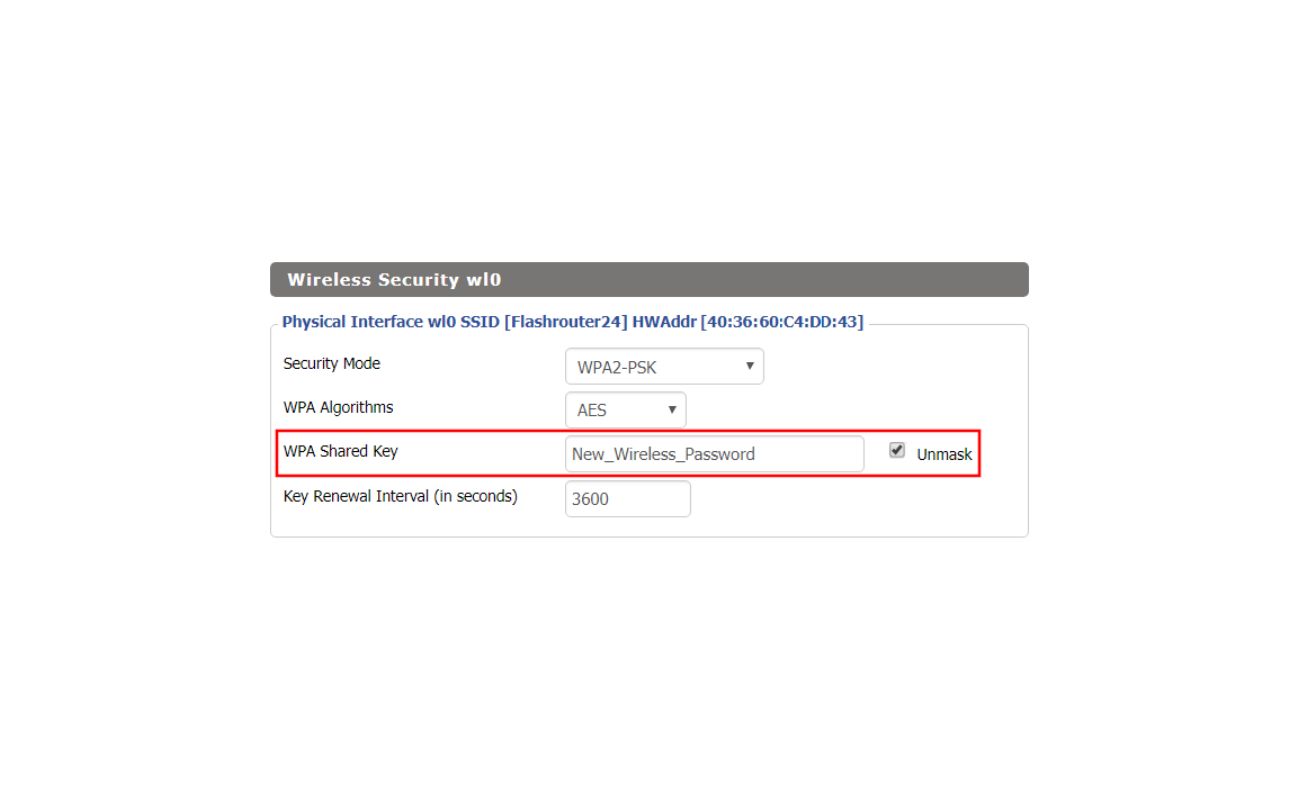
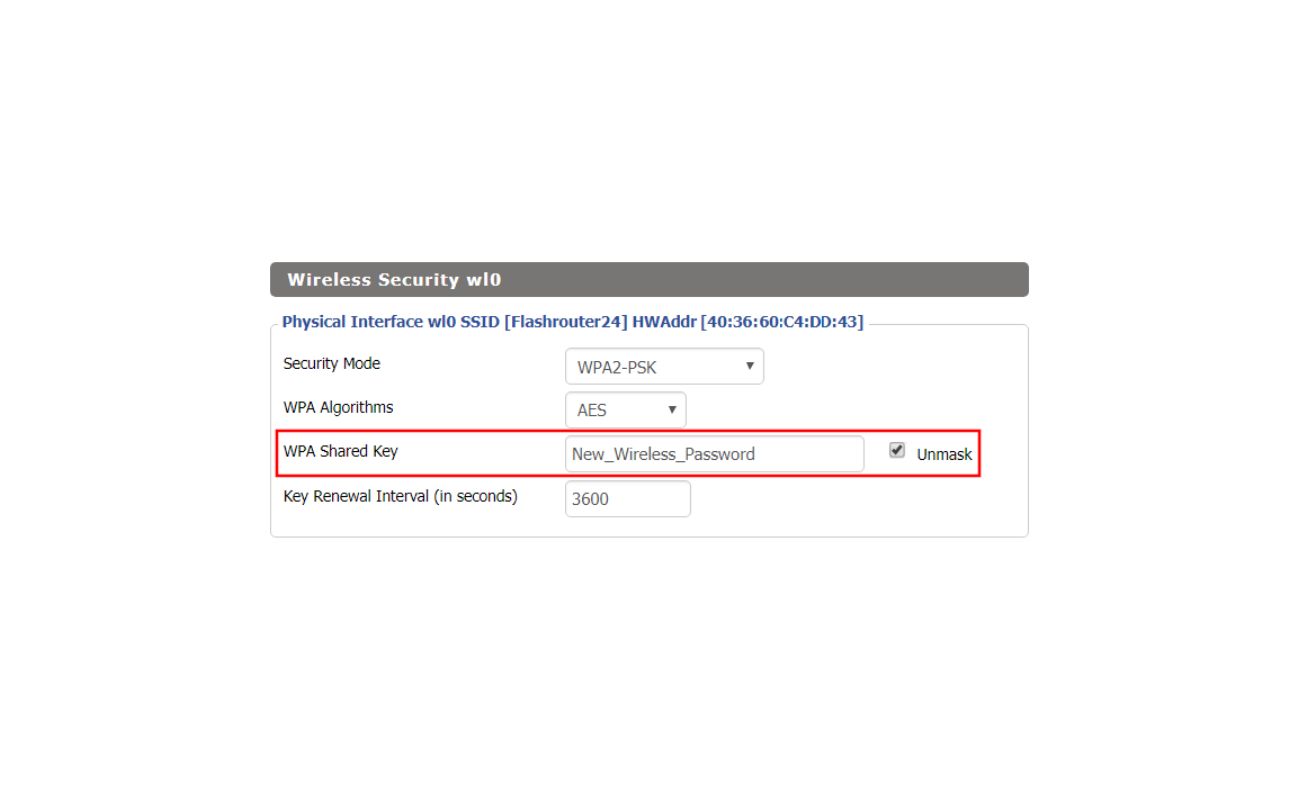
Home Security and Surveillance
Where Can I Find My Wireless Security Passcode
Modified: March 6, 2024
Looking for your wireless security passcode? Learn how to find it easily at home with our comprehensive guide on home security and surveillance.
(Many of the links in this article redirect to a specific reviewed product. Your purchase of these products through affiliate links helps to generate commission for Storables.com, at no extra cost. Learn more)
Introduction
Welcome to the world of wireless security passcodes! In this ever-connected digital age, securing our homes and personal information is of utmost importance. One of the key ways to protect our wireless networks is by setting up strong passcodes. But what if you have forgotten or misplaced your wireless security passcode? Don’t worry, we’ve got you covered!
In this article, we will explore various methods to help you find your wireless security passcode. Whether you are using a Windows or Mac computer or searching through your router’s documentation, we will provide you with step-by-step instructions to make this process as easy as possible.
So, let’s dive in and discover where you can find your wireless security passcode!
Key Takeaways:
- Protect your wireless network by setting a strong passcode with a mix of characters. Find it in your router’s documentation or through your computer’s settings. Keep it safe for future use!
- If you forget your wireless security passcode, don’t worry! You can easily find it by checking your router’s documentation, using your computer’s settings, or resetting the router for a new passcode.
Understanding Wireless Security Passcodes
Before we dive into the methods of finding your wireless security passcode, let’s take a moment to understand what it actually is. A wireless security passcode, also known as a Wi-Fi password or WPA key, is the key that allows you to connect to your wireless network.
Wireless security passcodes are essential for keeping your network secure and preventing unauthorized access. Without a passcode, anyone within range of your Wi-Fi signal could potentially connect to your network and gain access to your personal information or even hijack your internet connection.
When setting up your wireless network, it is recommended to create a strong and unique passcode. A strong passcode typically consists of a combination of uppercase and lowercase letters, numbers, and special characters. The longer and more complex the passcode, the more secure your network will be.
Once you have set up your wireless network and created a passcode, you may need to access it for various reasons. Perhaps you want to connect a new device to your network or share the passcode with a guest. In such cases, knowing where to find your wireless security passcode becomes crucial.
Now that we have a basic understanding of wireless security passcodes, let’s explore where you can find them.
Checking the Router Documentation
One of the first places to check for your wireless security passcode is your router’s documentation. Most routers come with a user manual or setup guide that provides detailed instructions on setting up and configuring your network. In these documents, you should find information about your Wi-Fi network name (SSID) and the corresponding passcode.
The router documentation usually includes a printed label on the back or bottom of the router itself, which contains important information such as the default username and password, network name, and the wireless security passcode. Look for a section labeled “Wireless Security Key,” “WPA Key,” or something similar.
Keep in mind that if you have changed your passcode from the default one provided by the router manufacturer, the documentation might not reflect the updated passcode. In that case, you will need to follow alternative methods to find your passcode.
If you can’t find the physical documentation or have misplaced it, don’t worry. You can usually find digital copies of router manuals on the manufacturer’s website. Simply search for your router model, navigate to the support or download section, and look for the user manual or setup guide.
Once you have accessed the documentation, search for the section dedicated to wireless settings or network security. Here, you should find the information you need, including the security passcode. Make a note of the passcode or keep the manual readily accessible for future reference.
Keep in mind that the process of accessing your router’s documentation may vary depending on the router model and manufacturer. However, in most cases, you should be able to find the necessary information to retrieve your wireless security passcode.
Now that we have explored the router documentation, let’s move on to finding the wireless security passcode on Windows.
Finding the Security Passcode on Windows
If you’re using a Windows computer that is already connected to your wireless network, you can easily find the security passcode through the operating system’s settings.
Here’s how you can locate your wireless security passcode on Windows:
- Click on the network icon in the system tray located at the bottom right corner of your screen.
- From the list of available networks, right-click on your wireless network and select “Properties.”
- In the network properties window, navigate to the “Security” tab.
- Under the “Security type” section, look for the “Network security key” field. This is your wireless security passcode.
Make a note of the passcode or take a screenshot for future reference. If the passcode is hidden (displayed as dots or asterisks), you can check the “Show characters” option to reveal the actual passcode.
If you are using Windows 10 and have previously connected to the network using a Microsoft account, you can also find the passcode through the network settings in your Microsoft account. Simply follow these steps:
- Open the Start menu and click on the “Settings” gear icon.
- Go to “Network & Internet.”
- Under the “Status” tab, scroll down and click on “Network and Sharing Center.”
- In the Network and Sharing Center, click on your connected network.
- In the new window, click on the “Wireless Properties” button.
- Navigate to the “Security” tab, and you will find the “Network security key” field with your wireless security passcode.
By following these steps, you should be able to locate your wireless security passcode on a Windows computer. Now, let’s move on to finding the security passcode on Mac.
Check the back or bottom of your wireless router for a sticker with the passcode. It may also be found in the router’s manual or in the settings of your router’s admin page.
Finding the Security Passcode on Mac
If you are using a Mac computer and need to find the wireless security passcode for your network, you can easily do so through the operating system’s settings.
Follow these steps to locate your wireless security passcode on a Mac:
- Click on the Wi-Fi icon in the menu bar at the top right corner of your screen.
- From the drop-down menu, select “Open Network Preferences.”
- In the Network Preferences window, select your Wi-Fi network from the list on the left.
- Click on the “Advanced” button at the bottom right corner of the window.
- In the new window, go to the “Wi-Fi” tab.
- Under the “Network Name” section, you will find the “Password” field. This is your wireless security passcode.
Make a note of the passcode or take a screenshot for future reference. If the passcode is hidden, you can check the “Show password” option to reveal the actual passcode.
Additionally, if you have previously connected your Mac to the network using the Keychain feature, you can retrieve the passcode from there. Here’s how:
- Open the “Finder” on your Mac.
- Go to “Applications” > “Utilities” > “Keychain Access.”
- In the Keychain Access window, type the name of your Wi-Fi network in the search bar.
- Double-click on the network entry to view its details.
- Click on the “Show password” checkbox and enter your administrator password when prompted.
- The text next to “Show password” will now display the wireless security passcode for your network.
By following these steps, you should be able to easily find your wireless security passcode on a Mac computer. Now, let’s explore how to reset the router if you need to create a new passcode.
Read more: Where Can I Find A Keg For My Kegerator
Resetting the Router for a New Passcode
If you cannot find your wireless security passcode through the router documentation or the settings on your computer, you may need to reset your router to its default settings. By doing this, you will be able to set up a new passcode for your wireless network.
Here are the steps to reset your router:
- Locate the reset button on your router. It is usually a small, recessed button that may require a pointed object, such as a paperclip, to press.
- Press and hold the reset button for about 10 to 15 seconds, or until the router’s lights start flashing.
- Release the reset button and wait for the router to restart. This process may take a few minutes.
- Once the router has restarted, you will need to set it up again. Connect your computer to the router either through an Ethernet cable or wirelessly.
- Open a web browser and enter your router’s default IP address. This information is usually provided in the router’s documentation or can be found by searching for your router model online.
- Follow the on-screen instructions to set up a new network name (SSID) and create a new wireless security passcode.
When creating a new passcode, make sure to choose a strong and unique combination of characters to ensure the security of your network. Avoid using personal information or common words that can be easily guessed.
Once you have set up a new passcode, make sure to update the wireless settings on all your connected devices to match the new network name and passcode. This will allow you to reconnect your devices to the network without any issues.
Remember to keep a record of your new passcode in a secure place for future reference. You can also consider using password management tools to securely store and manage your passcodes.
With your router reset and a new passcode in place, you can enjoy a secure and protected wireless network. If you ever need to access your passcode in the future, refer to the router’s documentation or the settings on your computer.
Now that you know how to reset the router for a new passcode, let’s wrap things up.
Conclusion
Securing your wireless network with a strong passcode is vital in today’s connected world. Whether you have forgotten your passcode or need to retrieve it for various reasons, there are several methods to help you find it.
In this article, we explored different ways to locate your wireless security passcode. We started by checking the router documentation, which often contains the default passcode or instructions on how to access it. We then discussed how to find the passcode on Windows and Mac computers through the operating system’s settings.
If you couldn’t find the passcode through documentation or computer settings, we discussed the option of resetting the router to its default settings. This allows you to set up a new passcode for your network.
Remember, when setting up a new passcode, it’s essential to create a strong and unique combination of characters to ensure the security of your network. It’s also important to keep a record of your passcode in a secure place for future reference.
By following the instructions provided in this article, you should be able to find your wireless security passcode and ensure the protection of your network against unauthorized access.
If you still encounter issues or need further assistance, don’t hesitate to consult the manufacturer’s support website or reach out to a professional in home security and surveillance systems.
Now that you have the knowledge and tools to find your wireless security passcode, go ahead and secure your network to enjoy a safe and protected digital environment!
Frequently Asked Questions about Where Can I Find My Wireless Security Passcode
Was this page helpful?
At Storables.com, we guarantee accurate and reliable information. Our content, validated by Expert Board Contributors, is crafted following stringent Editorial Policies. We're committed to providing you with well-researched, expert-backed insights for all your informational needs.














