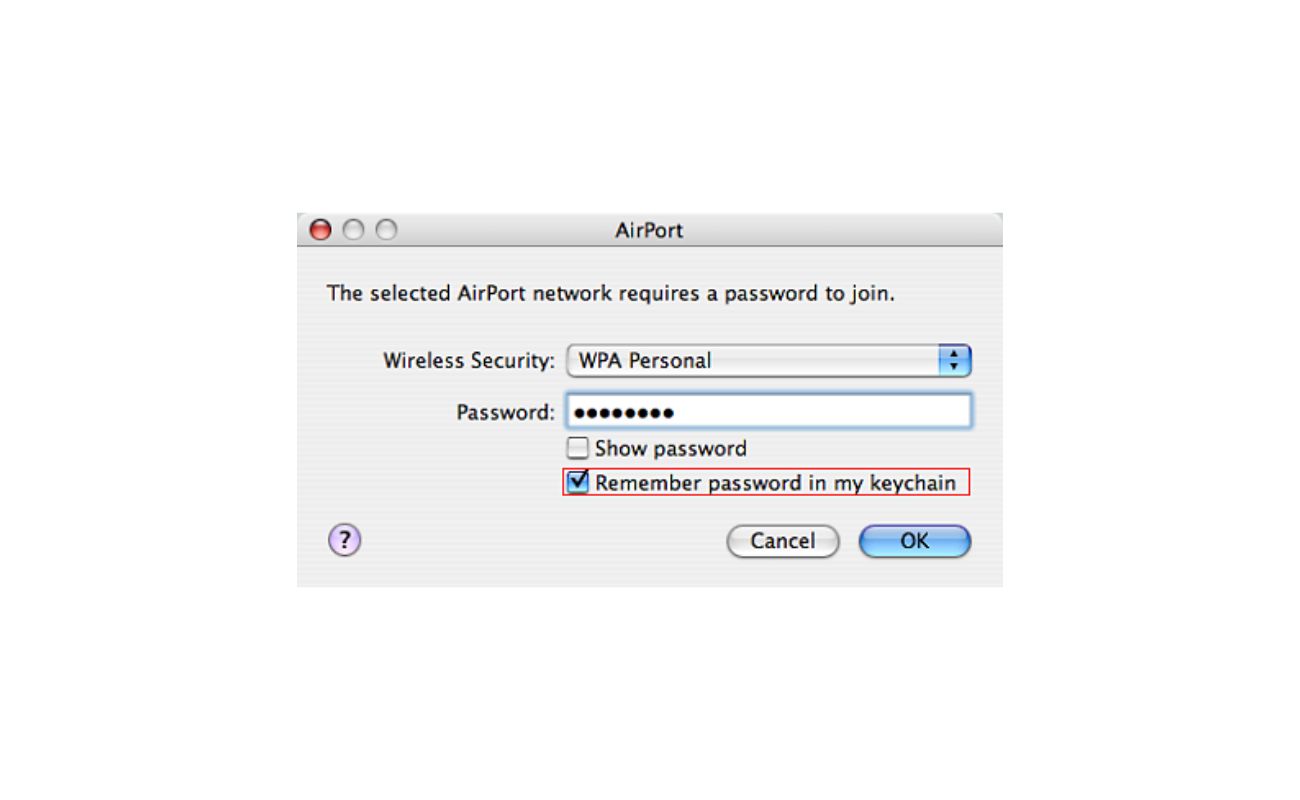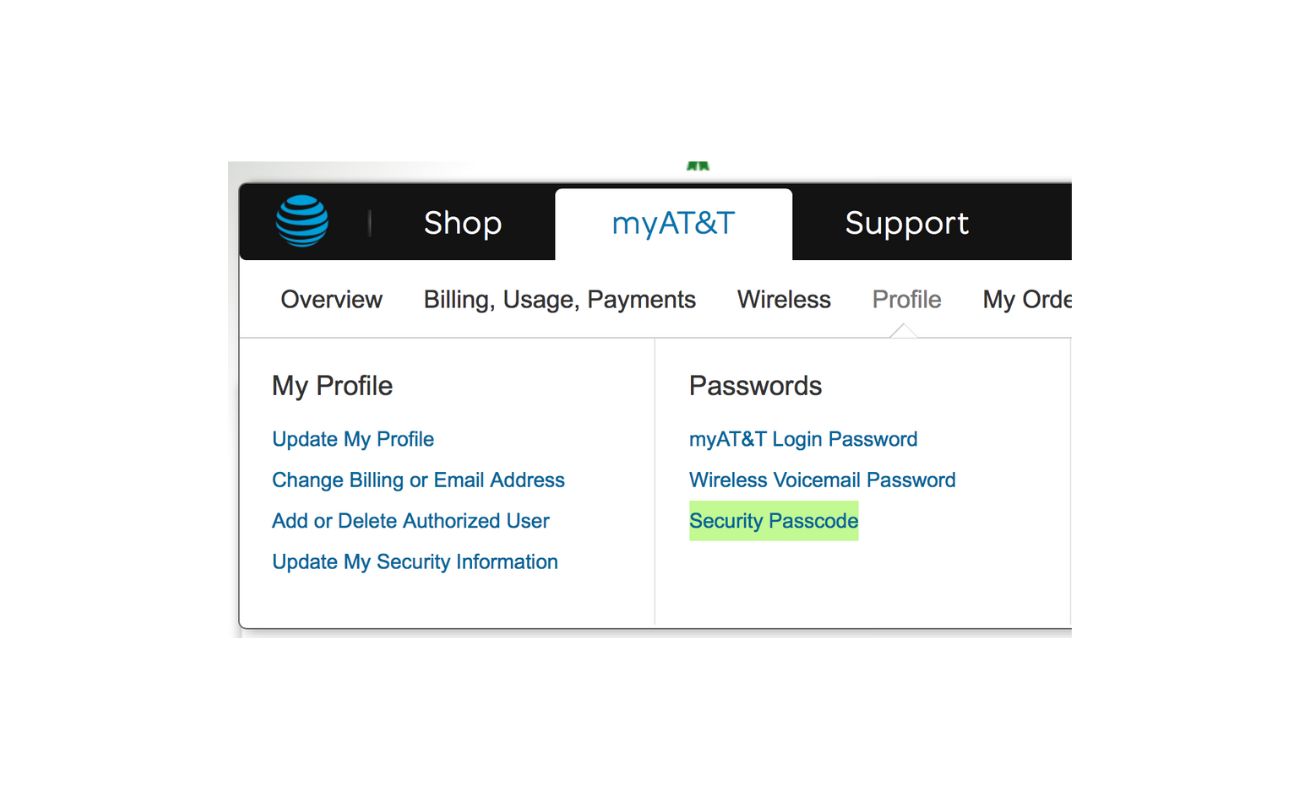Home>Home Security and Surveillance>Where To Find Your Wireless Security Password For AT&T


Home Security and Surveillance
Where To Find Your Wireless Security Password For AT&T
Modified: March 6, 2024
Looking for your wireless security password for AT&T? Discover where to find it and ensure the safety of your home security and surveillance system.
(Many of the links in this article redirect to a specific reviewed product. Your purchase of these products through affiliate links helps to generate commission for Storables.com, at no extra cost. Learn more)
Introduction
Welcome to the world of wireless home security systems and surveillance! In an era where technology has revolutionized the way we live, securing our homes has become more convenient and efficient than ever before. Wireless home security systems offer peace of mind, allowing homeowners to monitor their properties remotely and receive instant alerts in case of any suspicious activity.
However, to fully utilize the benefits of your wireless security system, it is essential to have the correct password. The password is necessary for connecting devices to your home network and accessing the security system’s features. Without it, you may face difficulties setting up your system or troubleshooting any issues that arise.
In this article, we will explore various methods to help you find your wireless security password for AT&T. Whether you need to locate the password on your router, access it through the AT&T Smart Home Manager app, find it on your AT&T account page, or retrieve it from AT&T customer support, we’ve got you covered!
Ready to regain control of your wireless security system and ensure a protected home? Let’s dive into the different methods to find your wireless security password for AT&T.
Key Takeaways:
- Don’t stress about finding your AT&T wireless security password! You can locate it on your router, through the Smart Home Manager app, on your AT&T account page, or by contacting customer support. Stay secure and worry-free!
- Keep your home safe and sound by choosing a strong, unique password for your wireless network. Regularly updating it and keeping it confidential adds an extra layer of protection for your loved ones and your home.
Read more: How To Find Your Wireless Security Key
Method 1: Locate the Password on Your AT&T Router
One of the most common places to find your wireless security password for AT&T is on your router. The router is a device that connects your home network to the internet. Most AT&T routers come with a default password that is usually printed on a sticker or label placed on the back or bottom of the router.
To locate your password on the router, follow these steps:
- Locate your AT&T router. It is usually installed near your internet modem.
- Check the back or bottom of the router for a sticker or label. Look for keywords like “Wi-Fi Password,” “Security Key,” or “Network Key.”
- Once you find the password, note it down or take a picture for future reference.
Remember that the default password provided by AT&T is often complex and may be a combination of letters, numbers, and special characters. It is recommended to choose a personalized, easy-to-remember password and update it regularly to enhance the security of your wireless network.
If you are unable to find the password on your router, or if you have changed it in the past and cannot remember the new one, don’t worry. There are alternative methods to retrieve your wireless security password for AT&T. Let’s move on to the next method.
Method 2: Access the Password through the AT&T Smart Home Manager App
If you have the AT&T Smart Home Manager app installed on your smartphone or tablet, you can easily access your wireless security password. The app provides a user-friendly interface that allows you to manage your home network and security settings, including retrieving your password.
Follow these steps to find your wireless security password through the AT&T Smart Home Manager app:
- Open the AT&T Smart Home Manager app on your smartphone or tablet.
- Sign in to your AT&T account using your login credentials.
- Navigate to the “Devices” or “Network” section of the app.
- Look for your wireless security network name (SSID) and tap on it.
- On the network details page, you should find the wireless security password listed.
- Note down or copy the password for future use.
The AT&T Smart Home Manager app provides a convenient way to manage your home network and access your wireless security password on the go. Make sure to keep your login credentials secure to protect your privacy and prevent unauthorized access to your network.
If you don’t have the AT&T Smart Home Manager app installed or cannot access it for any reason, don’t worry. There are additional methods to find your wireless security password for AT&T. Let’s move on to the next method.
You can find your AT&T wireless security password on the side or bottom of your AT&T gateway or router. It is usually labeled as “Wireless Network Key” or “Password.”
Method 3: Find the Password on Your AT&T Account Page
If you are an AT&T customer, you can easily find your wireless security password by logging into your AT&T account on the official website. The AT&T account page provides access to various account settings, including your wireless network information.
Follow these steps to find your wireless security password on your AT&T account page:
- Visit the official AT&T website and navigate to the login page.
- Enter your AT&T account username and password to log in.
- Once logged in, look for the “Wireless” or “Internet” section.
- Click on the section that relates to your wireless network settings.
- On the network settings page, you should find your wireless security password listed.
- Note down or save the password for future reference.
It is important to note that the exact placement of the wireless security password may vary depending on the AT&T account page’s layout and design. However, it is typically located within the wireless or internet settings section.
By accessing your AT&T account page, you can easily retrieve your wireless security password without the need for additional devices or tools. However, if you still cannot find your password using this method or encounter any difficulties, there is one more method you can try. Let’s move on to the next method.
Method 4: Retrieve the Password from AT&T Customer Support
If you have exhausted all other options and still cannot locate your wireless security password for AT&T, reaching out to AT&T customer support is your best course of action. AT&T has a dedicated support team available to assist customers with various issues, including retrieving their wireless security passwords.
Follow these steps to retrieve your wireless security password from AT&T customer support:
- Locate the AT&T customer support contact information. This can usually be found on the official AT&T website or on your billing statement.
- Call the designated customer support number and follow the prompts to speak with a support representative.
- Explain your situation and inform the representative that you need assistance in retrieving your wireless security password.
- The representative will guide you through the necessary steps to verify your account ownership and provide you with the password.
- Take note of the password and ensure that you keep it in a secure place.
AT&T customer support is committed to resolving customer inquiries and helping you regain access to your wireless security system. The representatives are knowledgeable and experienced in handling these types of requests, so don’t hesitate to reach out for assistance.
Remember to have your account information readily available when contacting customer support to help expedite the process. Also, be prepared to answer security questions or provide any necessary verification to ensure the privacy and security of your account.
By following this method, you can retrieve your wireless security password from AT&T customer support and quickly get back to enjoying the benefits of your wireless security system.
Conclusion
Securing your home with a wireless security system is crucial for the safety and peace of mind of you and your family. To fully utilize the features of your wireless security system, it is essential to have access to your wireless security password. In this article, we explored various methods to help you find your wireless security password for AT&T.
We started by locating the password on your AT&T router, where the default password is usually printed on a sticker or label attached to the device. If this method didn’t work for you, we then discussed how you can access the password through the AT&T Smart Home Manager app. The app provides a user-friendly interface that allows you to manage your home network and retrieve your password easily.
If the app isn’t an option for you, we then explained how you can find the password on your AT&T account page. By logging into your AT&T account on the official website, you can access your wireless network settings and retrieve your password. Finally, we discussed the last option of reaching out to AT&T customer support to retrieve your password if all other methods failed.
Remember to always choose a strong and unique password for your wireless network to ensure the security of your home. Regularly updating your password and keeping it confidential can help protect against unauthorized access.
We hope this article has provided you with the necessary information to find your wireless security password for AT&T. By following these methods, you can regain control of your wireless security system, ensuring the protection of your home and loved ones.
Stay safe, stay connected!
Frequently Asked Questions about Where To Find Your Wireless Security Password For AT&T
Was this page helpful?
At Storables.com, we guarantee accurate and reliable information. Our content, validated by Expert Board Contributors, is crafted following stringent Editorial Policies. We're committed to providing you with well-researched, expert-backed insights for all your informational needs.