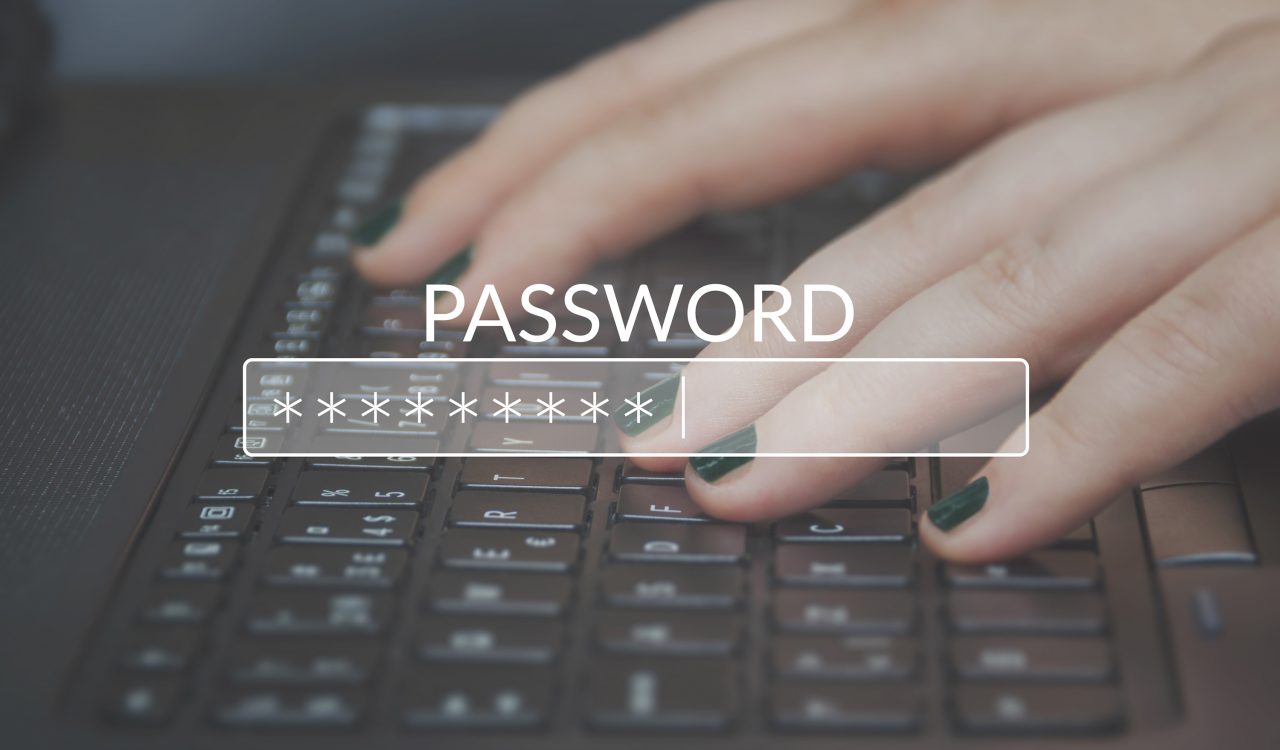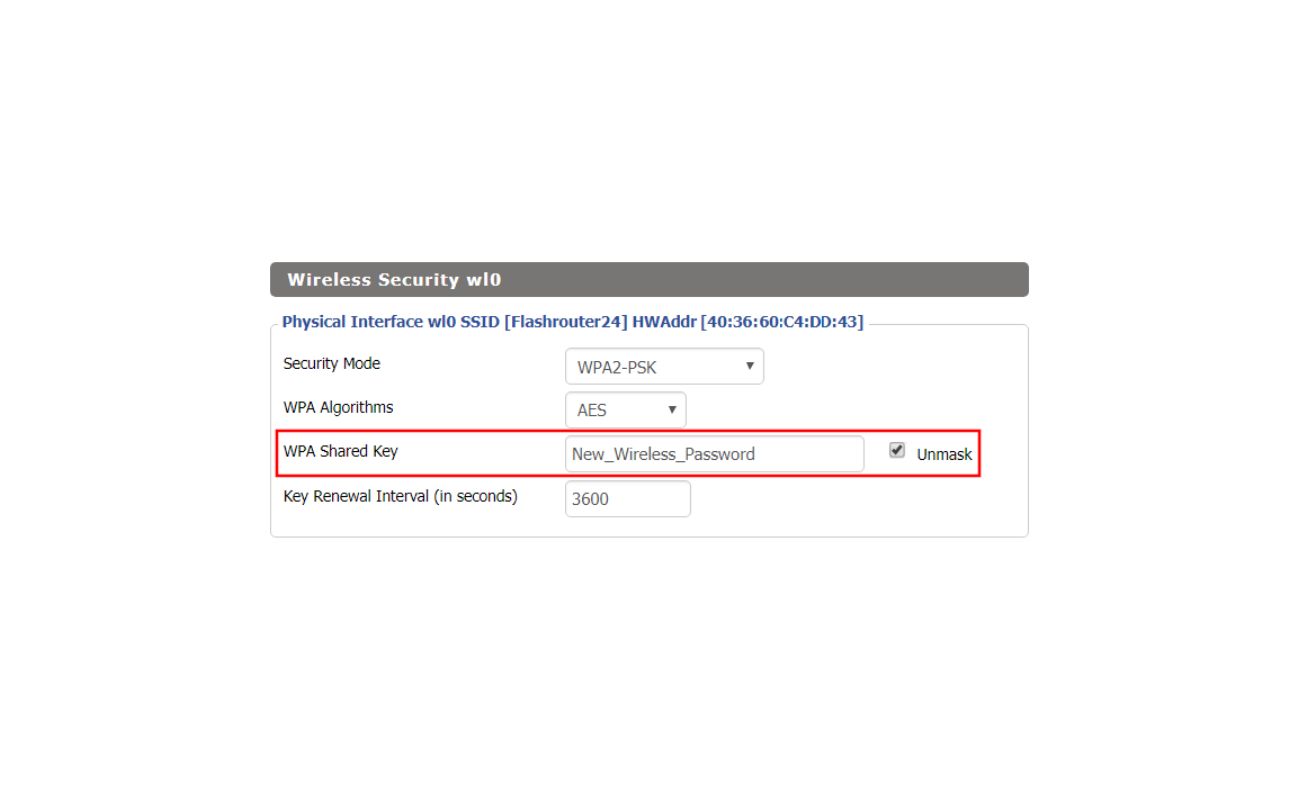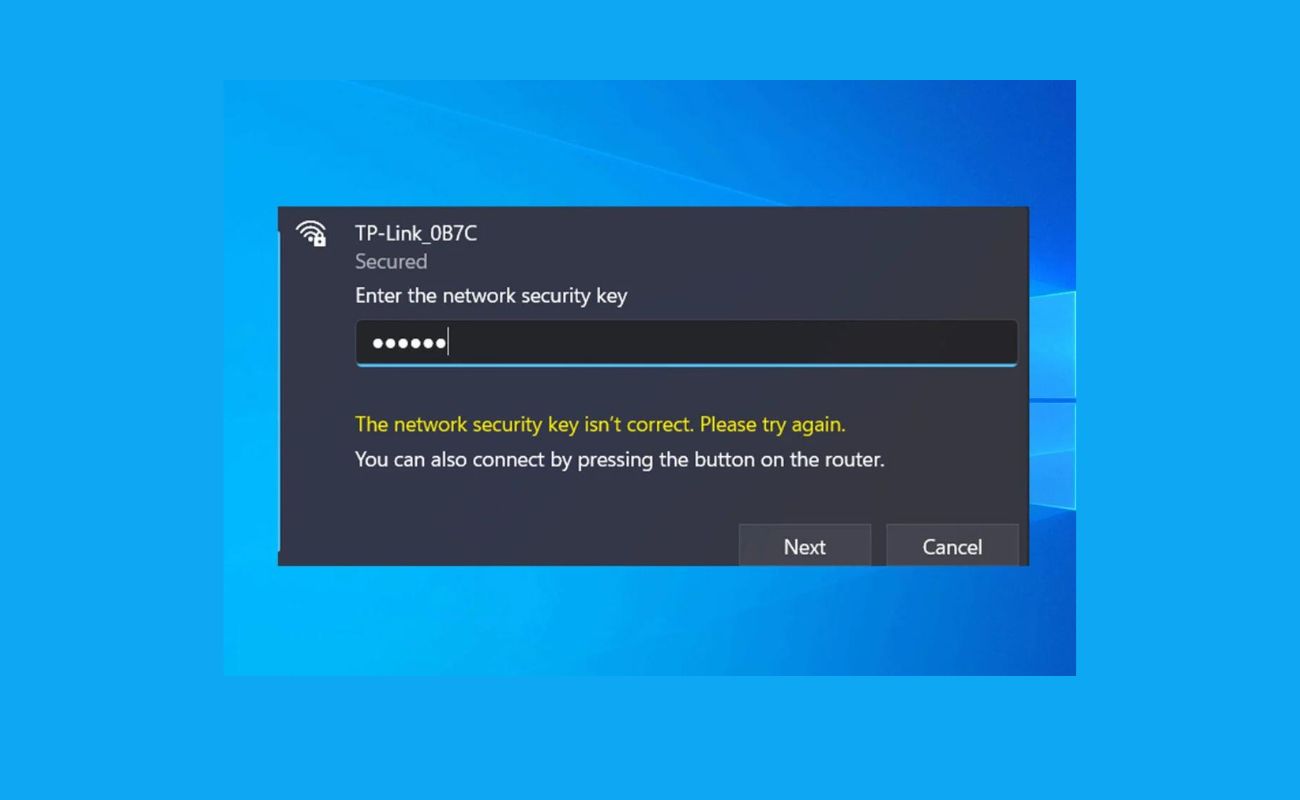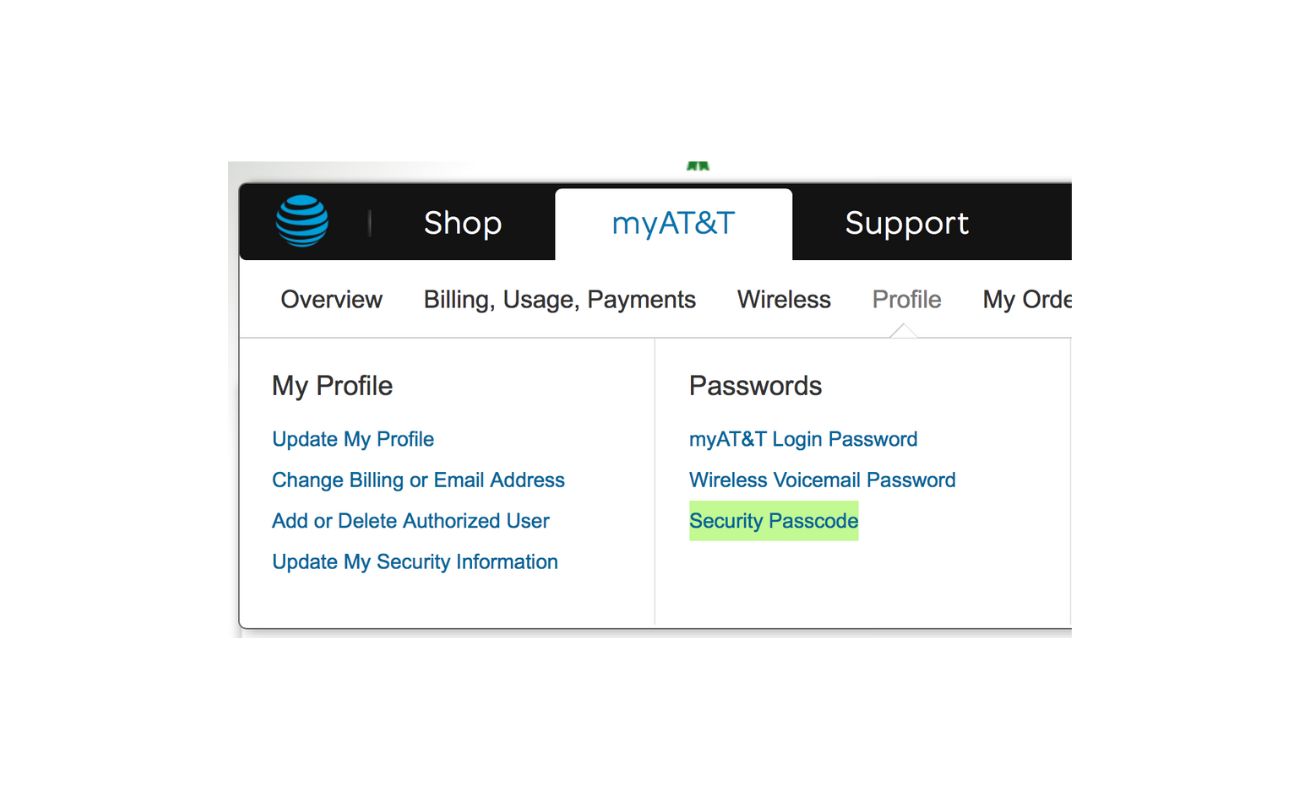Home>Home Security and Surveillance>How To Find Your Wireless Security Key


Home Security and Surveillance
How To Find Your Wireless Security Key
Modified: March 6, 2024
Learn how to find your wireless security key for your home security and surveillance. Keep your network protected and secure with these simple steps.
(Many of the links in this article redirect to a specific reviewed product. Your purchase of these products through affiliate links helps to generate commission for Storables.com, at no extra cost. Learn more)
Introduction
Welcome to the world of home security and surveillance – where peace of mind meets advanced technology. In today’s fast-paced and interconnected world, ensuring the safety of our homes and loved ones is of paramount importance. One of the key components of a robust home security system is the wireless security key. This key is a unique code or password that allows devices to connect to a secure wireless network.
Understanding and locating your wireless security key is essential when it comes to setting up new devices, managing your network, or troubleshooting any connectivity issues that may arise. In this article, we will guide you through the process of finding your wireless security key on different platforms, including Windows, Mac, Android, and iOS devices.
Before we dive into the specific methods, let’s take a moment to understand what a wireless security key is and why it is important. A wireless security key, also known as a Wi-Fi password or network password, is a security measure designed to prevent unauthorized access to your wireless network. It acts as a digital lock, ensuring that only authorized users can connect to your network and access your internet connection.
Without a wireless security key, anyone within range of your Wi-Fi signal could potentially connect to your network, compromising your privacy and security. It’s important to keep your wireless security key secure and only share it with trusted individuals.
So, without further ado, let’s jump into the different methods of locating your wireless security key on various devices and platforms. Whether you’re using a Windows PC, Mac, Android device, or iOS device, we’ve got you covered. Let’s get started!
Key Takeaways:
- Protect Your Wi-Fi, Protect Your Home
Your wireless security key is like a digital lock for your Wi-Fi. Keep it safe, change it often, and only share it with trusted people to keep your home network secure. - Finding Your Key is Easy as 1-2-3
Whether you’re on Windows, Mac, Android, or iOS, locating your wireless security key is a breeze. Just follow the simple steps provided for your device and enjoy a worry-free online experience at home.
Understanding Wireless Security Keys
Wireless security keys are the digital equivalent of a physical key that grants access to a locked door. In the context of Wi-Fi networks, these keys are used to prevent unauthorized users from connecting to your wireless network. They act as a gatekeeper, ensuring that only devices with the correct key can access your network and utilize its resources.
Wireless security keys are typically a combination of letters, numbers, and special characters. They can range from short and simple to long and complex, depending on the level of security you desire. It is recommended to use a strong, unique password for your wireless network to prevent unauthorized access.
When you set up a new wireless network or router, a default wireless security key is often generated by the device manufacturer. However, it is crucial to change this default key to a personalized one to enhance the security of your network. Using a generic or default security key increases the risk of unauthorized access since these default keys are widely known or easily guessed.
There are several types of wireless security protocols that can be used to secure your network, such as WEP (Wired Equivalent Privacy), WPA (Wi-Fi Protected Access), and WPA2 (Wi-Fi Protected Access 2). Each protocol offers different levels of security, with newer protocols being more secure and recommended. It is important to check the security protocol used by your wireless network and ensure that your devices are compatible with it.
Some routers and wireless access points also support a feature called WPS (Wi-Fi Protected Setup). This feature allows for easier connection setup by using a PIN instead of a password. It is important to note that WPS can introduce potential security vulnerabilities and is generally recommended to be disabled unless specifically required.
Now that we have a basic understanding of wireless security keys, let’s explore how to locate and retrieve these keys on various devices and platforms.
How to Locate Wireless Security Key on Windows
If you’re using a Windows PC, locating your wireless security key is a straightforward process. Here’s how you can find it:
- Open the Start menu and click on the “Settings” cog icon to access the Windows Settings.
- In the Settings menu, click on “Network & Internet.”
- In the Network & Internet settings, navigate to the “Wi-Fi” tab on the left sidebar.
- Scroll down and click on “Network and Sharing Center.”
- In the Network and Sharing Center, locate your wireless network connection and click on it.
- A new window will open. Click on the “Wireless Properties” button.
- In the Wireless Network Properties window, click on the “Security” tab.
- Under the “Security” tab, check the box next to “Show characters.” Your wireless security key will be displayed in the “Network security key” field.
- Make a note of the key or take a screenshot for future reference.
And that’s it! You’ve successfully located your wireless security key on your Windows PC. Remember to keep this key secure and only share it with trusted individuals when necessary.
If you’re unable to locate the security key through this method, you can also try accessing your router’s web interface. You can usually do this by typing the IP address of your router into a web browser (e.g., 192.168.1.1 or 192.168.0.1). From there, you can navigate to the wireless settings and find the security key. The specific steps might vary depending on your router’s brand and model, so refer to the manufacturer’s documentation for more information.
How to Find Wireless Security Key on Mac
If you’re using a Mac computer, finding your wireless security key is a quick and easy process. Here’s how you can do it:
- Click on the Apple menu in the top left corner of your screen and select “System Preferences.”
- In the System Preferences window, click on “Network.”
- On the left side of the Network window, select your Wi-Fi network connection.
- Click on the “Advanced” button located at the bottom right of the window.
- In the Advanced settings, navigate to the “Wi-Fi” tab.
- Under the Wi-Fi tab, click on your wireless network name to select it.
- Click on the “Show Password” checkbox located at the bottom of the window.
- A prompt will appear asking for your administrator password. Enter your password and click “OK.”
- Your wireless security key will be displayed in the “Password” field.
- Make a note of the key or take a screenshot for future reference.
That’s it! You have successfully found your wireless security key on your Mac. It’s important to keep this key secure and only share it with trusted individuals when necessary.
If for some reason you are unable to find the security key using this method, you can also try accessing your router’s web interface by typing the IP address of your router into a web browser (e.g., 192.168.1.1 or 192.168.0.1). From there, you can navigate to the wireless settings and find the security key. The specific steps may vary depending on your router’s brand and model, so refer to the manufacturer’s documentation for more guidance.
Check the back or bottom of your wireless router for a sticker with the security key. It may also be found in the router’s settings accessed through a web browser using the router’s IP address.
How to Retrieve Wireless Security Key on Android
If you’re using an Android device and need to retrieve your wireless security key, here’s a step-by-step guide:
- Open the “Settings” app on your Android device. You can usually find it in your app drawer or by swiping down from the top of the screen and tapping the gear icon.
- In the Settings menu, scroll down and tap on “Wi-Fi.”
- A list of available Wi-Fi networks will appear. Locate and tap on the network to which you’re connected.
- A window will pop up showing detailed information about the Wi-Fi network. Among the details, you’ll find the “Security” section.
- Under the “Security” section, you’ll see the type of security protocol used by the network (e.g., WPA2, WEP).
- Tap on the “Share” or “Show Password” option next to the security protocol.
- Depending on your device and Android version, you may need to enter your device’s PIN, pattern, or unlock your phone using biometric authentication (such as fingerprint or face recognition) to proceed.
- The wireless security key for the network will be displayed.
- You can either write down the key or take a screenshot for future reference.
And that’s it! You have successfully retrieved your wireless security key on your Android device. Remember to keep this key secure and only share it with trusted individuals as needed.
If you’re unable to retrieve the security key using this method, you can try accessing your router’s web interface through a web browser on your Android device. Enter the IP address of your router (e.g., 192.168.1.1 or 192.168.0.1) in the address bar of the browser and log in using the administrator credentials. Once logged in, navigate to the wireless settings to find the security key. The specific steps may vary based on your router’s brand and model, so refer to the manufacturer’s documentation for more details.
Read more: How To Change Wireless Security Key
How to Discover Wireless Security Key on iOS Devices
For iOS devices such as iPhones and iPads, retrieving your wireless security key is a straightforward process. Follow these steps to discover your wireless security key:
- Open the “Settings” app on your iOS device. You can find it on your home screen.
- In the Settings menu, tap on “Wi-Fi.”
- A list of available Wi-Fi networks will appear. Locate the network to which you’re connected and tap on the (i) icon next to it.
- On the Wi-Fi network details screen, you’ll see information about the network, including the router’s IP address.
- Tap on the router’s IP address to open it in a web browser.
- A login page for the router’s web interface will appear. Typically, you’ll need to enter the administrator username and password. If you’re unsure of the login credentials, check the documentation provided by your internet service provider or refer to the router’s manual.
- Once logged in, navigate to the wireless settings section.
- Under the wireless settings, you’ll find the wireless security key or passphrase. It may be displayed as “Wireless Password,” “Network Key,” or something similar.
- Make a note of the security key or take a screenshot for future reference.
That’s it! You have successfully discovered your wireless security key on your iOS device. Remember to keep this key secure and only share it with trusted individuals when necessary.
If you’re unable to access the router’s web interface or retrieve the security key using this method, you can try using a third-party Wi-Fi analyzer app from the App Store. These apps can scan and provide detailed information about nearby Wi-Fi networks, including the wireless security key. Keep in mind that the effectiveness of these apps may vary, so check the reviews and ratings before choosing one.
Alternative Methods to Find Wireless Security Key
If the previous methods didn’t work for you or if you’re looking for alternative ways to find your wireless security key, here are a few additional methods you can try:
- Check the back or bottom of your router: Many routers have a label on the back or bottom that displays important information, including the default wireless security key. Look for a section labeled “Wi-Fi Password” or “Network Key” and use that key to connect your devices to the network. However, remember to change the default key to a personalized one for enhanced security.
- Log in to your router’s web interface: Accessing your router’s web interface allows you to view and modify various settings, including the wireless security key. To do this, open a web browser on a device connected to the same Wi-Fi network, and type the IP address of your router (e.g., 192.168.1.1 or 192.168.0.1). Enter the administrator username and password to access the router settings. Navigate to the wireless settings section to find the security key.
- Check the documentation: If you still have the instruction manual or any documentation that came with your router, it may contain the wireless security key or provide instructions on how to locate it. Look for a section that discusses network setup or Wi-Fi configuration.
- Contact your internet service provider (ISP): If all else fails, you can reach out to your ISP’s customer support for assistance. They should be able to guide you in finding the wireless security key or help you reset it to a new one.
Remember to keep your wireless security key secure and change it periodically for added protection. Avoid using easily guessable passwords and consider using a password manager to generate and store complex passwords.
By following these alternative methods, you should be able to find your wireless security key and ensure a secure connection for all your devices on your Wi-Fi network.
Conclusion
Securing your home network with a wireless security key is vital in today’s digital age. It helps protect your privacy, prevent unauthorized access, and ensures a safe and reliable Wi-Fi connection. We’ve explored various methods to locate and retrieve your wireless security key on different platforms and devices.
Whether you’re using a Windows PC, Mac, Android device, or iOS device, the process of finding your wireless security key is relatively straightforward. By following the step-by-step instructions provided in this article, you can easily locate your key and ensure the security of your home network.
Remember to keep your wireless security key confidential. Only share it with trusted individuals when necessary, and consider changing your key periodically to maintain a high level of security.
If you encounter any difficulties while searching for your wireless security key, don’t hesitate to refer to your router’s documentation or contact your internet service provider for assistance. They will be able to help you retrieve or reset your key, ensuring a seamless and secure network connection.
By taking the necessary steps to protect your wireless network, you can have peace of mind knowing that your sensitive information and connected devices are safeguarded against unauthorized access.
So, go ahead and locate your wireless security key today, and enjoy a secure and worry-free online experience in the comfort of your own home!
Frequently Asked Questions about How To Find Your Wireless Security Key
Was this page helpful?
At Storables.com, we guarantee accurate and reliable information. Our content, validated by Expert Board Contributors, is crafted following stringent Editorial Policies. We're committed to providing you with well-researched, expert-backed insights for all your informational needs.