Home>Technology>Smart Home Devices>Why Can’t My Computer Find My Wireless Printer


Smart Home Devices
Why Can’t My Computer Find My Wireless Printer
Published: January 22, 2024
Having trouble connecting your wireless printer to your smart home devices? Learn the reasons behind this issue and find solutions to get your devices working seamlessly. Discover troubleshooting tips and expert advice.
(Many of the links in this article redirect to a specific reviewed product. Your purchase of these products through affiliate links helps to generate commission for Storables.com, at no extra cost. Learn more)
Introduction
Wireless printers offer the convenience of printing from any device connected to the same network, making them a valuable addition to any home or office. However, it can be frustrating when your computer fails to locate your wireless printer. This common issue can stem from a variety of sources, including network connectivity problems, printer configuration issues, software and driver conflicts, and firewall settings. In this comprehensive guide, we will explore the reasons why your computer may struggle to find your wireless printer and provide practical troubleshooting steps to resolve the issue.
Let’s dive into the world of wireless printing and learn how to overcome the challenges that may arise along the way.
Key Takeaways:
- Ensure your wireless printer is powered on, connected to the correct Wi-Fi network, and has updated firmware to improve computer detection.
- Address network, printer configuration, software, and security issues to optimize your environment for seamless wireless printing.
Read more: Why Won’t My Computer Find My Printer
Basic Troubleshooting Steps
When your computer is unable to detect your wireless printer, it’s essential to start with basic troubleshooting steps to identify and resolve the issue. Here are some fundamental measures to take:
- Check Power and Connectivity: Ensure that your wireless printer is powered on and properly connected to the electrical outlet. Additionally, verify that the printer’s Wi-Fi or network indicator light is illuminated, indicating an active connection to the network.
- Inspect Network Connections: Confirm that your computer and the wireless printer are connected to the same Wi-Fi network. Inconsistencies in network connections can hinder the ability of your computer to locate the printer.
- Restart Devices: Sometimes, a simple restart can resolve connectivity issues. Try restarting your computer, wireless printer, and the Wi-Fi router to refresh network connections.
- Update Printer Firmware: Check for available firmware updates for your wireless printer. Updating the firmware can address compatibility issues and enhance the printer’s performance.
- Use Manufacturer’s Resources: Consult the printer’s manual or visit the manufacturer’s website for specific troubleshooting instructions tailored to your printer model.
By following these basic troubleshooting steps, you can often pinpoint and rectify common issues that may be preventing your computer from locating your wireless printer. If the problem persists, further investigation into network connection, printer configuration, software, and security settings may be necessary.
Network Connection Issues
Network connectivity plays a pivotal role in enabling seamless communication between your computer and the wireless printer. When encountering difficulties in locating your wireless printer, network connection issues are often at the root of the problem. Here’s how to address potential network-related concerns:
- Wi-Fi Signal Strength: Weak Wi-Fi signals can impede the ability of your computer to detect the wireless printer. Position the printer and the Wi-Fi router in close proximity to enhance signal strength and minimize interference.
- Router Configuration: Access your Wi-Fi router’s settings to ensure that the wireless network is functioning optimally. Verify that the network name (SSID) and password are correctly configured and that the router’s firmware is up to date.
- Network Band Compatibility: Some wireless printers operate exclusively on either the 2.4GHz or 5GHz band. Confirm that your computer and the printer are connected to the same frequency band to facilitate communication.
- IP Address Assignment: Check the printer’s network settings to ensure that it has been assigned a valid IP address within the same subnet as your computer. Dynamic Host Configuration Protocol (DHCP) issues can lead to connectivity problems.
- Network Firewall Settings: Firewalls and security protocols implemented on your router or computer may block communication with the wireless printer. Temporarily disable firewall settings to determine if they are obstructing the connection.
By addressing network connection issues and optimizing Wi-Fi settings, you can improve the likelihood of your computer successfully locating your wireless printer. If network-related troubleshooting fails to yield results, investigating printer configuration, software and driver issues, and firewall settings may offer further insights into the problem.
Printer Configuration Problems
Printer configuration problems can impede the seamless interaction between your computer and the wireless printer. Addressing potential configuration issues is crucial in resolving the challenge of your computer failing to locate the wireless printer. Here are some common printer configuration problems and their solutions:
- Network Settings Verification: Access the printer’s control panel or settings menu to verify that the wireless network settings, including the network name (SSID) and password, are accurately configured. Ensure that the printer is connected to the correct Wi-Fi network.
- Wireless Direct Printing: Some wireless printers offer a feature known as “wireless direct” or “Wi-Fi Direct,” allowing direct printing from mobile devices without a network. Ensure that this feature is disabled if you intend to print from a computer connected to the same Wi-Fi network as the printer.
- Printer IP Address: Check the printer’s IP address to confirm that it aligns with the network configuration. If the IP address is incorrect, reconfigure the printer’s network settings or enable automatic IP assignment via DHCP.
- Printer Firmware Update: Outdated printer firmware can lead to compatibility issues and connectivity problems. Check for and install the latest firmware updates provided by the printer manufacturer to ensure optimal performance and compatibility.
- Printer Placement and Proximity: Position the wireless printer within close proximity to the Wi-Fi router to ensure a strong and stable connection. Physical obstructions and excessive distance can hinder communication between the printer and the network.
By addressing printer configuration problems, you can enhance the likelihood of your computer successfully locating the wireless printer. If configuration-related troubleshooting does not yield the desired outcome, investigating software and driver issues, as well as firewall and security settings, may provide additional insights into the root cause of the issue.
Make sure your wireless printer is turned on and connected to the same Wi-Fi network as your computer. Check for any error messages on the printer and restart both the printer and computer if needed.
Software and Driver Issues
Software and driver conflicts can significantly impact the ability of your computer to detect and communicate with the wireless printer. Resolving potential software and driver issues is crucial in overcoming the challenge of your computer failing to locate the printer. Here are essential considerations and solutions for addressing software and driver-related concerns:
- Driver Installation and Updates: Ensure that the correct printer drivers are installed on your computer. Visit the printer manufacturer’s website to download and install the latest drivers compatible with your operating system. Outdated or incompatible drivers can hinder printer detection.
- Print Spooler Service: Verify that the Print Spooler service on your computer is running. The Print Spooler manages print jobs and facilitates communication between the computer and the printer. Restart the Print Spooler service to address any potential issues.
- Software Conflicts: Identify and resolve any conflicts between third-party software and printer-related applications. Certain software programs or utilities may interfere with the printer’s functionality and communication with the computer.
- Operating System Updates: Ensure that your computer’s operating system is up to date with the latest updates and patches. Operating system updates can address compatibility issues and enhance the overall performance of the computer and connected devices.
- Reinstall Printer Software: If persistent issues arise, consider reinstalling the printer software on your computer. Uninstall the existing printer software, restart the computer, and then reinstall the printer drivers and associated software components.
By addressing software and driver issues, you can improve the likelihood of your computer successfully locating the wireless printer. If software and driver-related troubleshooting does not yield the desired outcome, investigating firewall and security settings may provide additional insights into the root cause of the issue.
Firewall and Security Settings
Firewall and security settings on your computer and network can impact the communication between your computer and the wireless printer. Resolving potential firewall and security-related issues is vital in addressing the challenge of your computer failing to locate the printer. Here are crucial considerations and solutions for managing firewall and security settings:
- Firewall Configuration: Access the firewall settings on your computer and network router to ensure that they are not blocking communication with the wireless printer. Create an exception or rule within the firewall settings to allow the printer’s IP address or designated ports for printing.
- Network Security Protocols: If your Wi-Fi network employs advanced security protocols, such as WPA2-Enterprise or MAC address filtering, ensure that the printer is configured to comply with these security measures. Adjust the printer’s settings to align with the network’s security requirements.
- Antivirus Software: Antivirus programs and security suites may include firewall components that can affect the printer’s accessibility. Temporarily disable the antivirus software or create an exception for the printer within the antivirus settings to facilitate communication.
- Virtual Private Network (VPN): If your computer is connected to a VPN, verify that the VPN settings do not interfere with the local network’s accessibility to the wireless printer. Disconnect from the VPN to test the printer’s detection.
- Network Isolation: Some network configurations may implement isolation features that restrict communication between devices. Ensure that the wireless printer and the computer are not isolated from each other within the network settings.
By addressing firewall and security settings, you can enhance the likelihood of your computer successfully locating the wireless printer. If firewall and security-related troubleshooting does not yield the desired outcome, revisiting network connection, printer configuration, and software and driver issues may provide additional insights into the root cause of the issue.
Conclusion
Encountering difficulties with your computer’s ability to locate your wireless printer can be a frustrating experience, but by following the troubleshooting steps outlined in this guide, you can effectively address and resolve the underlying issues. From basic connectivity checks to delving into network configuration, software and driver considerations, and firewall settings, a systematic approach can lead to successful detection and communication with your wireless printer.
By ensuring that your wireless printer is properly connected to the network, verifying network settings, addressing potential software and driver conflicts, and managing firewall and security settings, you can optimize the environment for seamless printing from your computer. Additionally, consulting the printer’s manual and the manufacturer’s resources for specific troubleshooting guidance tailored to your printer model can provide valuable insights.
Remember that patience and persistence are key when troubleshooting technology-related challenges. By systematically addressing each potential area of concern, you can enhance the likelihood of your computer successfully locating and communicating with your wireless printer, ultimately enabling efficient and convenient printing from your computer and other connected devices.
Embracing the world of wireless printing offers unparalleled convenience, and with the right troubleshooting approach, you can overcome obstacles and fully enjoy the benefits of wireless printing in your home or office.
Frequently Asked Questions about Why Can't My Computer Find My Wireless Printer
Was this page helpful?
At Storables.com, we guarantee accurate and reliable information. Our content, validated by Expert Board Contributors, is crafted following stringent Editorial Policies. We're committed to providing you with well-researched, expert-backed insights for all your informational needs.




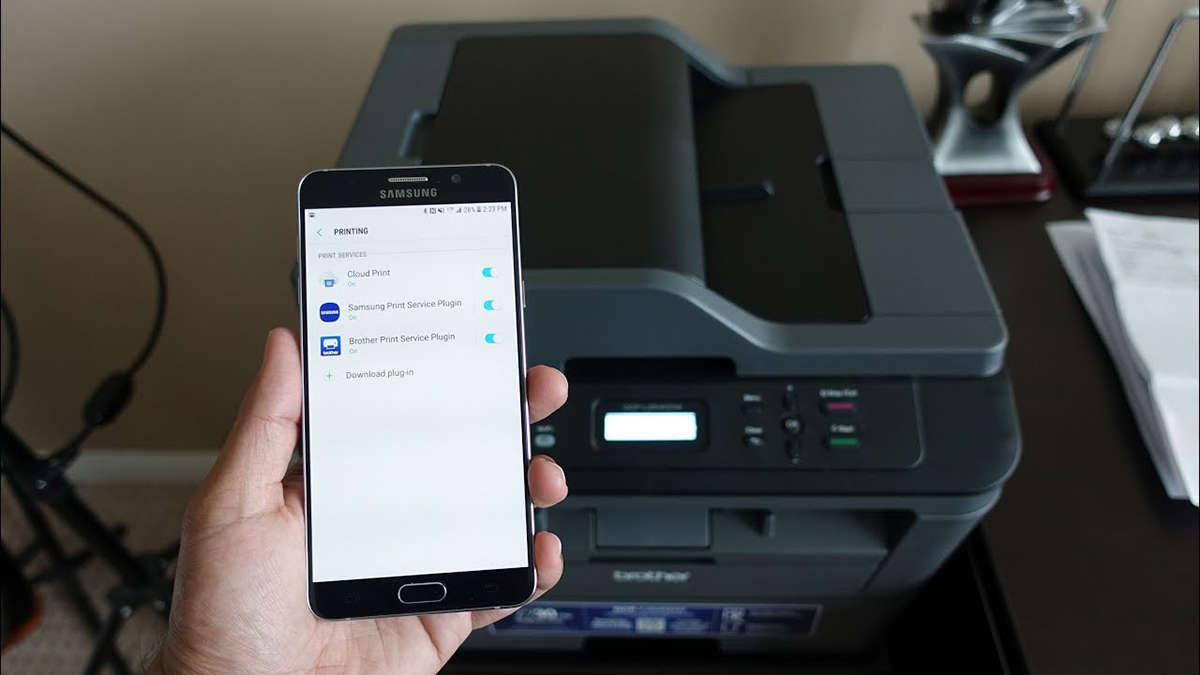




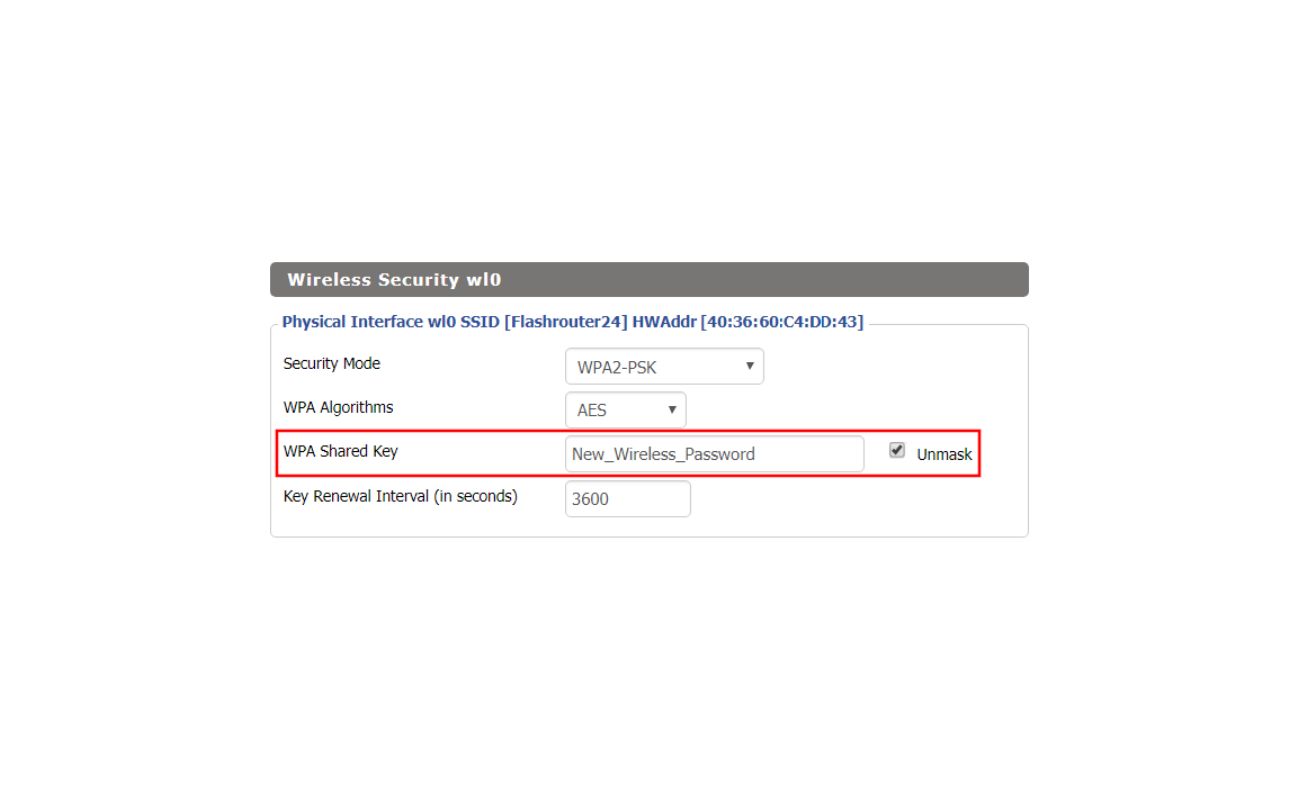
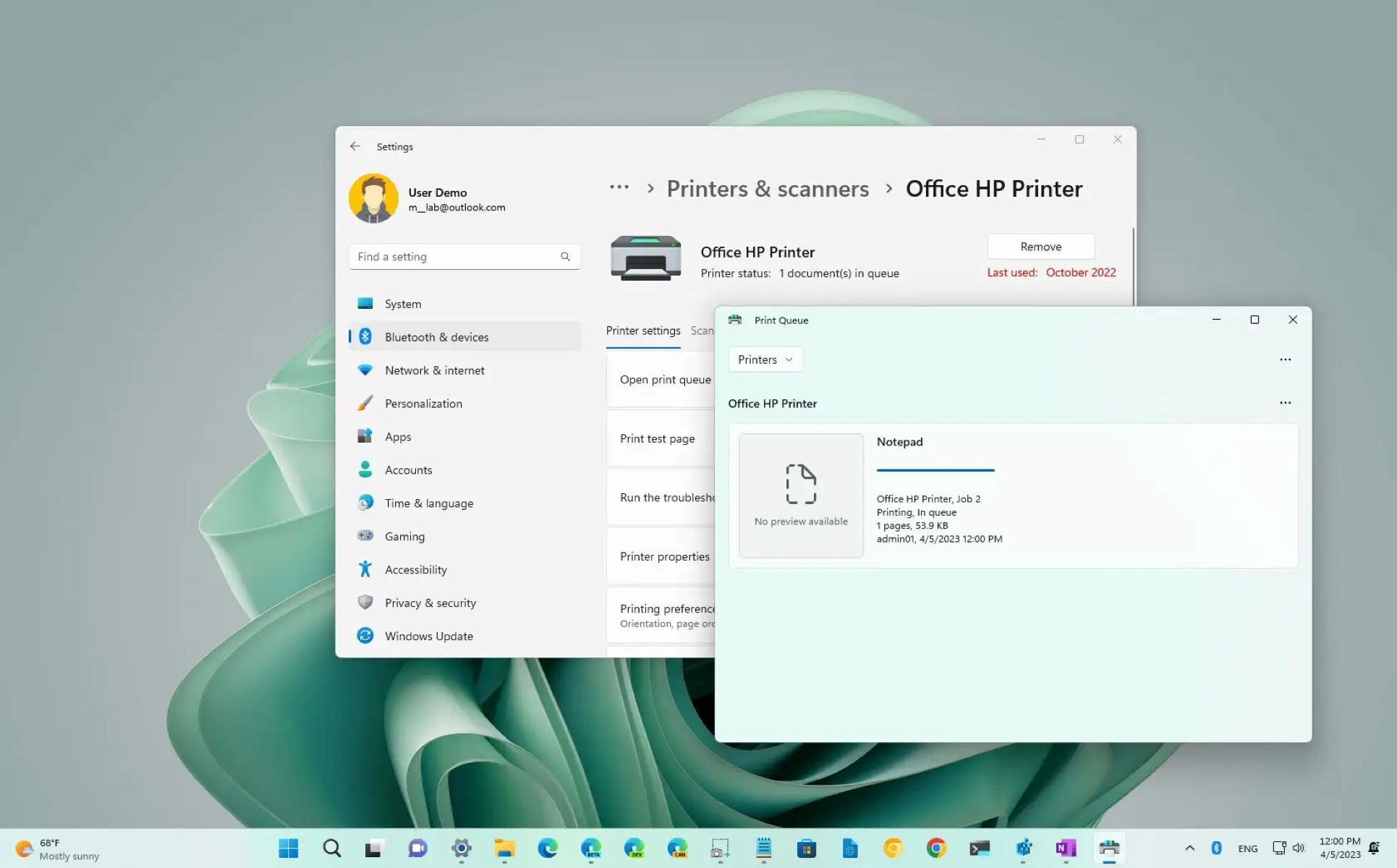




0 thoughts on “Why Can’t My Computer Find My Wireless Printer”