Home>Technology>Home Entertainment Systems>How To Program Philips Universal Remote To Vizio TV


Home Entertainment Systems
How To Program Philips Universal Remote To Vizio TV
Modified: January 9, 2024
Learn how to program your Philips Universal Remote to control your Vizio TV effortlessly for a seamless home entertainment experience. Enhance your home entertainment systems now!
(Many of the links in this article redirect to a specific reviewed product. Your purchase of these products through affiliate links helps to generate commission for Storables.com, at no extra cost. Learn more)
Introduction
Welcome to our comprehensive guide on how to program a Philips universal remote to a Vizio TV. Nowadays, having a universal remote control is a convenient way to manage multiple devices from a single device. With a Philips universal remote, you can easily control your Vizio TV without the need for multiple remotes cluttering your living room.
Programming a universal remote may seem like a daunting task, but fear not! In this article, we will walk you through the step-by-step process to program your Philips universal remote to your Vizio TV. Whether you’re a tech-savvy individual or a complete beginner, by following our instructions, you’ll be able to enjoy seamless control over your Vizio TV in no time.
Before we dive into the programming process, let’s take a moment to gather the necessary information and ensure that you have everything you need for a successful setup.
Key Takeaways:
- Easily program your Philips universal remote to control your Vizio TV by gathering the necessary information, finding the remote code, and using the Auto Code Search or Manual Code Entry method for seamless setup.
- Enjoy the convenience of managing your Vizio TV with a single Philips universal remote, eliminating the need for multiple remotes and enhancing your home entertainment experience.
Read more: What Universal Remote Works With Vizio TV?
Step 1: Gather the Necessary Information
Before we begin programming your Philips universal remote to your Vizio TV, it’s important to gather a few key pieces of information that will aid in the setup process. Here’s what you’ll need:
- Vizio TV Model Number: Locate the model number of your Vizio TV. This can usually be found on the back of the TV or in the user manual. Having the correct model number will ensure that you find the compatible remote code for your specific TV model.
- Philips Universal Remote Model Number: Identify the model number of your Philips universal remote. You can find this information on the back of the remote or in the user manual. Different models of universal remotes may have slightly different programming instructions.
- Batteries: Make sure you have fresh batteries for your Philips universal remote. A working remote requires a reliable power source, so double-check that the batteries are in good condition and inserted correctly.
- Clear Line of Sight: Ensure that the Philips universal remote has a clear line of sight to the Vizio TV. Obstructions such as furniture or objects may interfere with the remote’s signal, affecting its ability to successfully program or control the TV.
Once you have gathered all the necessary information and ensured that you have a suitable environment for programming, you’re ready to proceed to the next step: turning on your Vizio TV.
Step 2: Turn on the Vizio TV
Before we can program the Philips universal remote, we need to ensure that the Vizio TV is turned on. Follow these simple steps to turn on your Vizio TV:
- Locate the power button on your Vizio TV. The location of the power button may vary depending on the model, but it is typically located on the side or bottom of the TV.
- Press the power button to turn on the TV. If your Vizio TV has an indicator light, it should illuminate to indicate that the TV is powered on.
- Wait for the TV to fully turn on. It may take a few seconds for the Vizio logo to appear on the screen and for the TV to initialize.
Once your Vizio TV is powered on and ready, we can move on to the next step: finding the Philips universal remote code for your Vizio TV.
Step 3: Find the Philips Universal Remote Code for Vizio TV
Now that your Vizio TV is turned on, it’s time to find the correct remote code for your specific TV model. The remote code is a series of numbers that allows the Philips universal remote to communicate with your Vizio TV. Follow the steps below to find the remote code:
- Consult the Philips Universal Remote User Manual: The user manual that came with your universal remote should include a list of codes for various TV brands, including Vizio. Look for the section that corresponds to Vizio TV codes and take note of the codes listed.
- Online Code Lookup: If you don’t have the user manual or can’t find the code you need, you have the option to perform an online search. Visit the official Philips website or other reputable sources that provide code lookup services. Enter your universal remote model number and TV brand (Vizio) to access the corresponding code list.
- Philips Remote Code Finder: Philips also offers an online remote code finder tool on their website. Access the tool and input your universal remote model number, TV brand (Vizio), and any additional information it may require. The tool will generate the correct Philips universal remote code for your Vizio TV.
Once you have obtained the remote code for your Vizio TV, we can proceed to the next step: programming the Philips universal remote using the Auto Code Search method.
To program a Philips Universal Remote to a Vizio TV, find the TV code in the remote’s manual or online, then press and hold the “Code Search” button until the indicator light comes on. Enter the TV code and press the power button to test.
Step 4: Program the Philips Universal Remote using Auto Code Search
If you couldn’t find the specific remote code for your Vizio TV, don’t worry! The Philips universal remote features an Auto Code Search function that can automatically find and program the remote with the correct code. Here’s how to use Auto Code Search:
- Turn on your Vizio TV that you want to program with the Philips universal remote.
- On the Philips universal remote, press and hold the “Setup” button until the indicator light turns on. Release the “Setup” button.
- Enter the code “9-9-1” using the number pad on the remote. The indicator light will flash twice.
- Aim the Philips remote at the Vizio TV and press the “Power” button. The remote will send a series of codes to the TV, testing each one to find the correct code.
- Keep pressing the “Power” button every few seconds until the TV turns off. When the TV turns off, immediately press the “Setup” button to lock in the code.
- Test the remote by pressing the “Power” button. The Vizio TV should power on if the code was successfully programmed.
If the TV didn’t turn off during the Auto Code Search or the remote code doesn’t work as expected, you can repeat the process to try different codes. It may take several attempts to find the correct code for your specific Vizio TV model.
Now that your Philips universal remote is programmed with the correct code, let’s move on to the next step: manual code entry.
Read more: How To Set Up A Universal Remote To Vizio TV
Step 5: Program the Philips Universal Remote using Manual Code Entry
If the Auto Code Search method in the previous step didn’t yield the desired results, you can try programming the Philips universal remote to your Vizio TV using the Manual Code Entry method. Follow these instructions:
- Make sure your Vizio TV is turned on.
- On the Philips universal remote, press and hold the “Setup” button until the indicator light turns on. Release the “Setup” button.
- Enter the four-digit remote code for Vizio TV using the number pad on the remote. If you don’t have the code, refer to the user manual or online sources mentioned in the previous steps.
- After entering the code, the indicator light will flash twice to confirm successful programming.
- Test the remote by pressing the “Power” button. The Vizio TV should turn off if the code was entered correctly.
- If the TV didn’t turn off, repeat the process with another code for your Vizio TV until you find the correct one. Make sure to follow the same steps for each code attempt.
Once you successfully program the Philips universal remote with the manual code entry, you can proceed to the final step: testing the remote control to ensure everything works as expected.
Step 6: Test the Remote Control
After programming your Philips universal remote using either the Auto Code Search or Manual Code Entry method, it’s important to test the remote control to ensure it’s working properly with your Vizio TV. Here’s how you can test the remote:
- Point the Philips universal remote at your Vizio TV.
- Press the “Power” button on the remote. The TV should turn on if the programming was successful.
- Try pressing other buttons on the remote, such as volume control or channel selection, to ensure they function correctly and control your Vizio TV.
- If any of the buttons on the remote don’t work as expected, you can try reprogramming the remote using either the Auto Code Search or Manual Code Entry method, making sure to use the correct codes.
It’s important to note that some features or functions of your Vizio TV may not be fully compatible with the Philips universal remote. In such cases, certain buttons may not have any effect or may not provide the desired functionality.
Congratulations! You have successfully programmed your Philips universal remote to control your Vizio TV. Now you can enjoy the convenience of using a single remote to manage your entertainment system.
If you have any issues or difficulties during the programming process, consult the user manual that came with your Philips universal remote or reach out to Philips customer support for further assistance.
We hope this guide has been helpful and that you find great convenience in controlling your Vizio TV with your Philips universal remote! Enjoy your home entertainment experience!
Conclusion
Programming a Philips universal remote to control your Vizio TV doesn’t have to be a complex or frustrating process. By following the step-by-step instructions outlined in this guide, you can easily program your remote and enjoy the convenience of managing your TV with a single device.
We started by gathering the necessary information, including the Vizio TV model number and the Philips universal remote model number. This ensured that we had the correct codes and setup instructions for our specific devices.
Next, we turned on the Vizio TV and found the remote code using either the user manual, online sources, or the Philips remote code finder tool. If the specific code couldn’t be found, we used the Auto Code Search or Manual Code Entry method to program the remote, testing different codes until we achieved success.
Finally, we tested the remote to ensure that it was functioning properly. We checked if the power button turned the TV on and off and verified other buttons for volume control and channel selection. If any issues arose, we were able to troubleshoot and reprogram as needed.
With your Philips universal remote now programmed to control your Vizio TV, you can enjoy a seamless home entertainment experience, free from the hassle of multiple remotes. Remember that while most features will work, there may be some limitations depending on the specific TV model or remote capabilities.
If you encounter any difficulties or need additional guidance, consult the user manual or contact Philips customer support for assistance. They will be happy to help you resolve any issues.
We hope this comprehensive guide has been helpful in programming your Philips universal remote to your Vizio TV. Now, sit back, relax, and enjoy your favorite shows and movies with ease!
Frequently Asked Questions about How To Program Philips Universal Remote To Vizio TV
Was this page helpful?
At Storables.com, we guarantee accurate and reliable information. Our content, validated by Expert Board Contributors, is crafted following stringent Editorial Policies. We're committed to providing you with well-researched, expert-backed insights for all your informational needs.


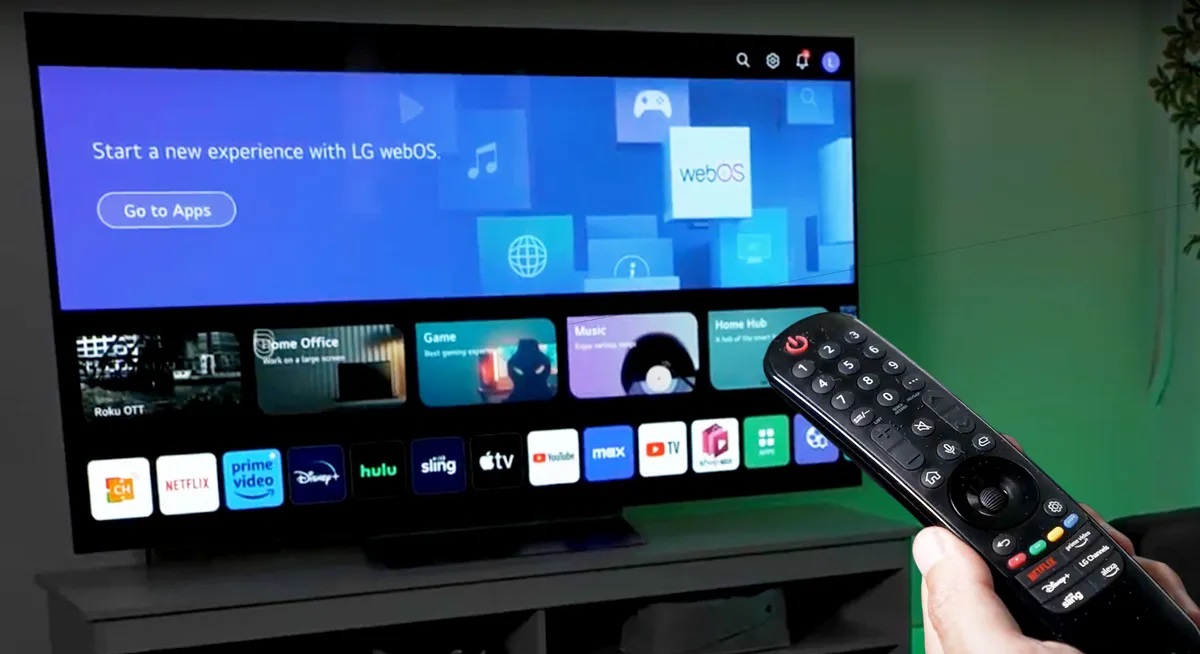



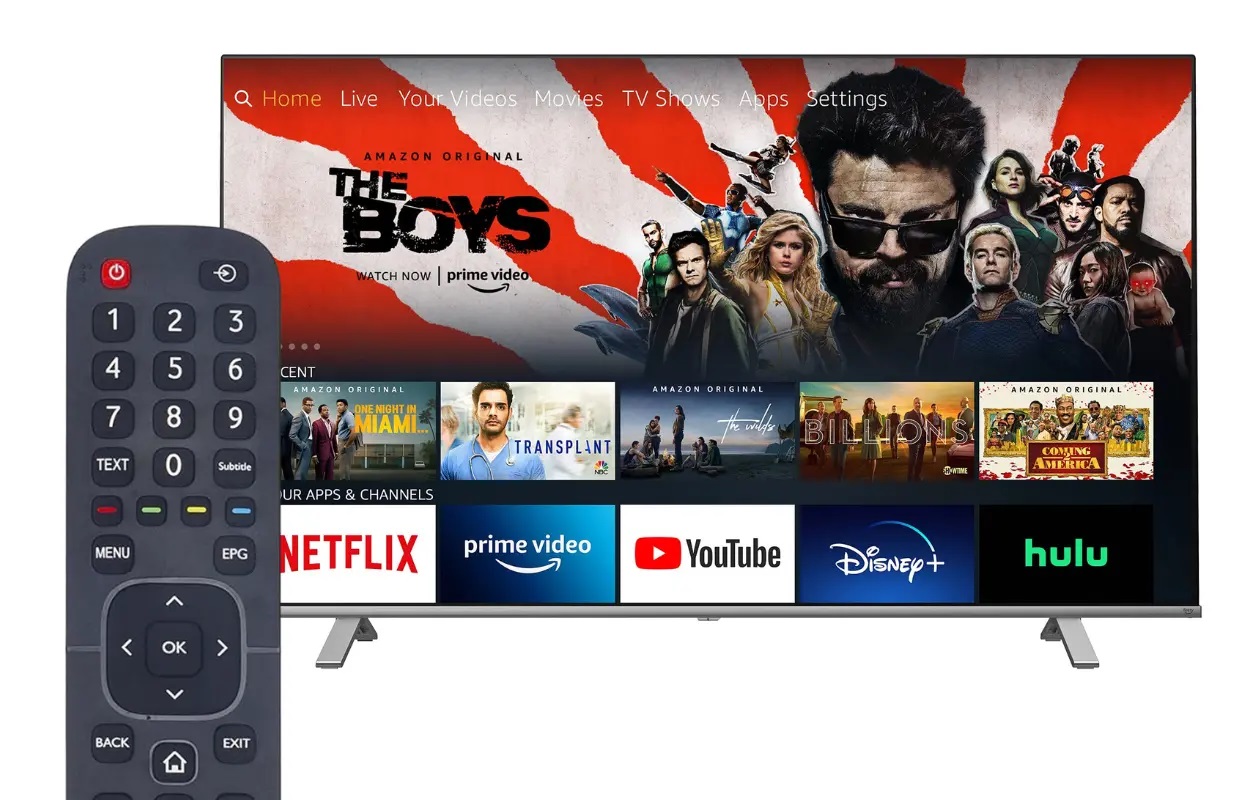




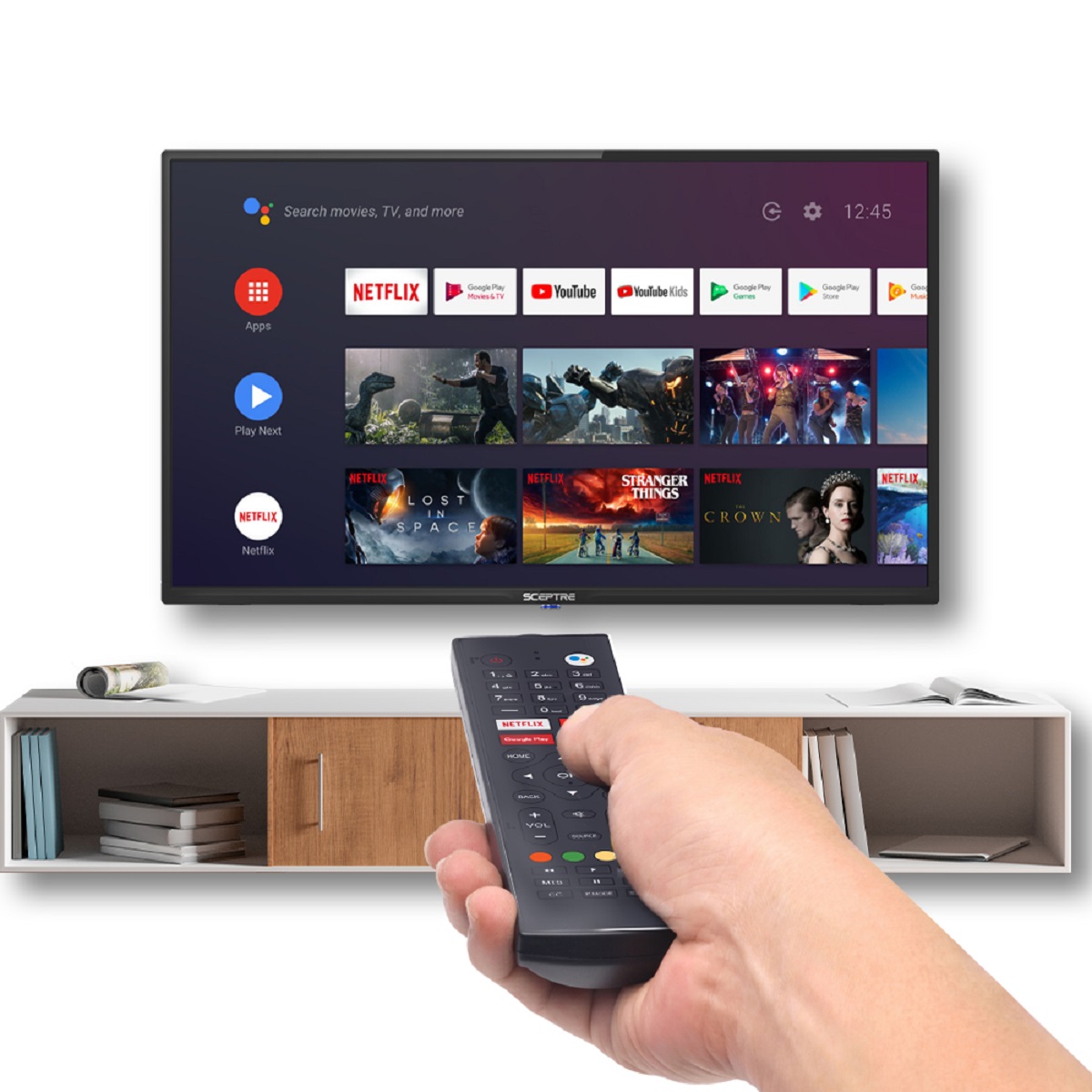



0 thoughts on “How To Program Philips Universal Remote To Vizio TV”