Home>Technology>Home Entertainment Systems>How To Set Up A Universal Remote To Vizio TV
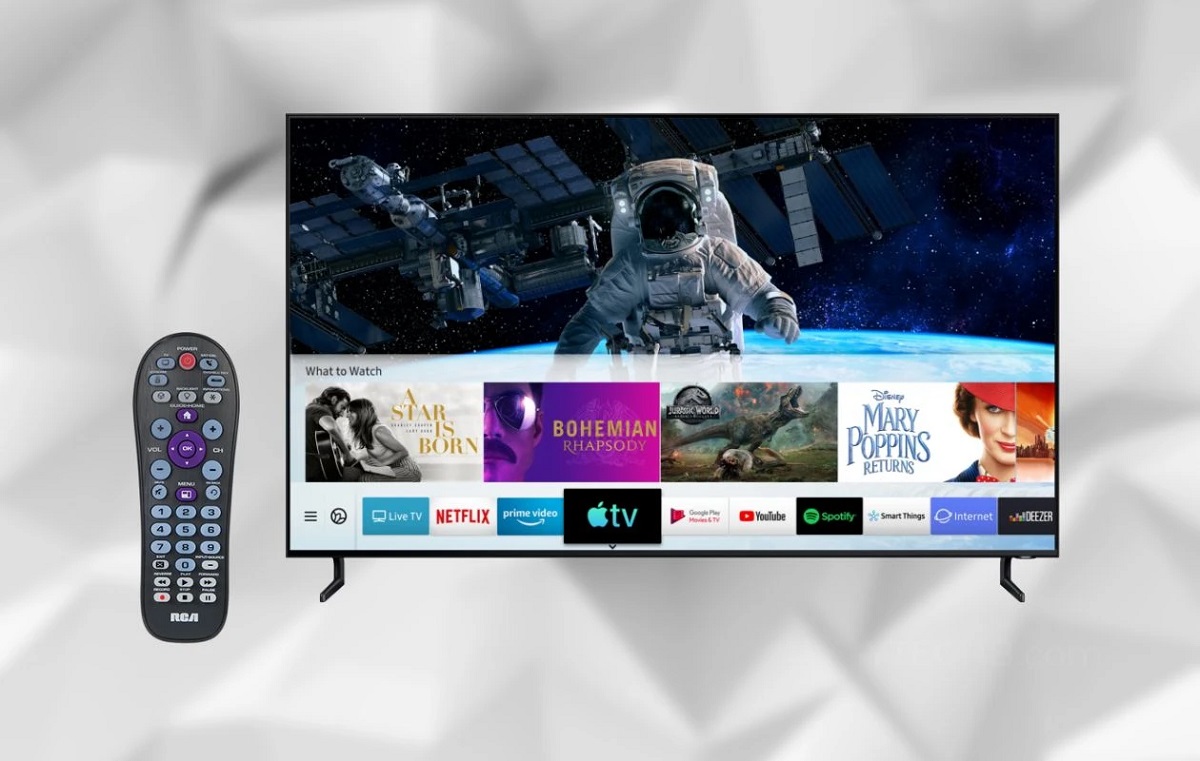
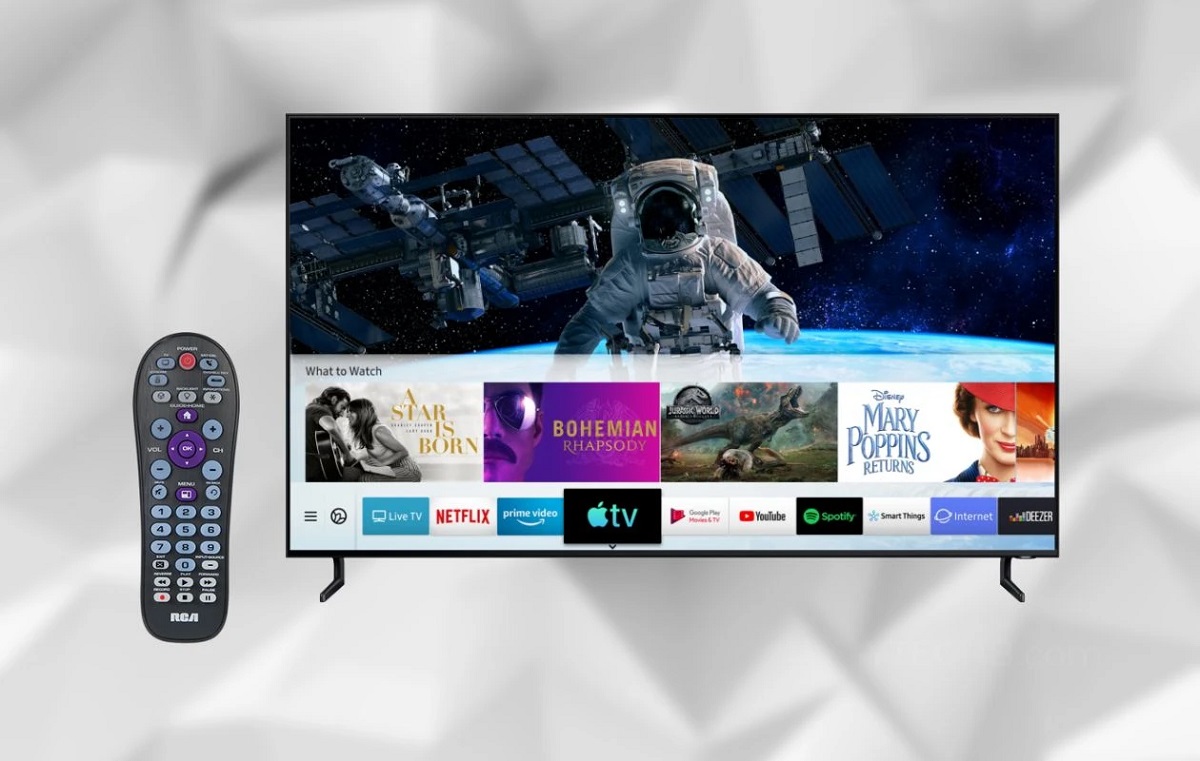
Home Entertainment Systems
How To Set Up A Universal Remote To Vizio TV
Published: December 19, 2023
Learn how to set up a universal remote to your Vizio TV for seamless control of your home entertainment system. Enhance your viewing experience with ease and convenience.
(Many of the links in this article redirect to a specific reviewed product. Your purchase of these products through affiliate links helps to generate commission for Storables.com, at no extra cost. Learn more)
Introduction
Welcome to our guide on how to set up a universal remote for your Vizio TV. If you’ve recently purchased a universal remote and want to simplify your home entertainment experience, this article is for you. With a universal remote, you can control multiple devices, including your Vizio TV, with just one remote control.
Vizio TVs are known for their high-quality displays and advanced features. However, juggling multiple remote controls can be frustrating and cumbersome. By setting up a universal remote, you can eliminate the need for multiple remotes and streamline your TV-watching experience.
In this article, we will walk you through the step-by-step process of setting up a universal remote for your Vizio TV. From gathering the necessary equipment to programming the remote with the correct codes, we will ensure that you have everything you need to get started. So, let’s dive in and learn how to set up your universal remote for your Vizio TV!
Key Takeaways:
- Simplify your home entertainment experience by setting up a universal remote for your Vizio TV. Say goodbye to juggling multiple remotes and enjoy streamlined control with just one device.
- Follow the step-by-step process to find and enter the correct remote codes, ensuring seamless synchronization between your universal remote and Vizio TV. Enjoy the convenience of controlling all your devices with ease.
Read more: What Universal Remote Works With Vizio TV?
Step 1: Gather the necessary equipment
Before you begin setting up a universal remote for your Vizio TV, it is essential to gather the necessary equipment. Here’s what you will need:
- A universal remote: Choose a universal remote that is compatible with your Vizio TV. There are various options available in the market, so make sure to select one that supports Vizio TV models.
- TV manual or model number: Locate your Vizio TV manual or find the model number. This information will help you find the correct remote codes for your specific TV model.
- Batteries: Ensure that you have fresh batteries for your universal remote. Most remotes require AA or AAA batteries, so have a few on hand to power your remote.
- Clear line of sight: Make sure that your Vizio TV is positioned in a way that the universal remote signal can reach it without any obstacles.
Once you have gathered all the necessary equipment, you are ready to proceed to the next step of finding the remote codes for your Vizio TV. Having the correct remote codes is crucial for the universal remote to establish a connection with your TV.
Now that you have everything you need, let’s move on to the next step!
Step 2: Find the remote codes for your Vizio TV
Before you can program your universal remote for your Vizio TV, you need to find the correct remote codes. These codes are specific to your TV model and allow the universal remote to communicate with the TV. Here’s how you can find the remote codes:
- Consult the TV manual: Start by referring to the manual that came with your Vizio TV. The manual usually contains a list of remote codes for different universal remotes. Look for the section that lists the Vizio TV codes and make a note of them.
- Manufacturer’s website: If you can’t find the remote codes in the TV manual, visit the official website of the universal remote’s manufacturer. Many manufacturers provide online databases or search tools where you can enter your TV model number and find the corresponding remote codes.
- Online forums and communities: Another option is to search online forums and communities dedicated to home entertainment systems or universal remotes. Many users share their experiences and remote codes that have worked for them. Be cautious and cross-check the information to ensure its accuracy.
Once you have found the remote codes for your Vizio TV, make a note of them or keep them accessible for the programming process. These codes are crucial for establishing a successful connection between the universal remote and your Vizio TV.
Now that you have the remote codes, let’s move on to the next step, where we will turn on your Vizio TV in preparation for programming the universal remote.
Step 3: Turn on your Vizio TV
Before you can start programming your universal remote for your Vizio TV, you need to ensure that your TV is turned on. Follow these steps to turn on your Vizio TV:
- Locate the power button: Look for the power button on your Vizio TV. It is usually located on the front, side, or back of the TV. If you’re not sure where to find it, consult the TV manual for guidance.
- Press the power button: Once you have located the power button, press it to turn on your Vizio TV. You may need to hold down the button for a few seconds until the TV powers on. The TV screen should illuminate, indicating that it is now powered on.
- Wait for the TV to fully boot: After turning on your Vizio TV, give it a few moments to boot up completely. Depending on your TV model, this process may take a little time. Keep an eye on the screen, and once it displays the home screen or any other indication that it is ready for use, you can proceed to the next step.
Ensuring that your Vizio TV is turned on and fully booted is essential for the successful programming of your universal remote. Now that your TV is ready, let’s move on to the next step, where we will begin the programming process by pressing the “Setup” button on the universal remote.
When setting up a universal remote to a Vizio TV, make sure to have the correct remote codes for Vizio. These can usually be found in the remote’s manual or on the manufacturer’s website. Input the code and follow the remote’s instructions for programming.
Step 4: Press the “Setup” button on the universal remote
Now that your Vizio TV is turned on, it’s time to initiate the programming process on your universal remote. Follow these steps to press the “Setup” button on your universal remote:
- Locate the “Setup” button: Look for the “Setup” button on your universal remote. It is usually positioned at the top or side of the remote. The button may be labeled as “Setup,” “Program,” or “Settings.” Refer to the remote’s manual if you’re having trouble finding the “Setup” button.
- Press and hold the “Setup” button: Once you have located the “Setup” button, press and hold it down. Hold the button for a few seconds until you see a light or indicator on the remote. This light or indicator signifies that the remote is now in programming mode.
- Release the “Setup” button: After the light or indicator appears, release the “Setup” button. This step indicates that the remote is ready to receive commands and programming instructions.
Pressing the “Setup” button is a crucial step in preparing your universal remote for the programming process. It puts the remote in the appropriate mode to receive the remote codes for your Vizio TV. Now that the “Setup” button is pressed, we can move on to the next step, where we will enter the remote codes for your Vizio TV to establish the connection between the remote and the TV.
Step 5: Enter the remote codes for your Vizio TV
With your universal remote in programming mode, it’s now time to enter the remote codes for your Vizio TV. These codes are specific to your TV model and allow the universal remote to communicate with your Vizio TV. Follow these steps to enter the remote codes:
- Refer to the remote codes: Retrieve the list of remote codes for your Vizio TV that you gathered in Step 2. Ensure that you have the correct codes for your specific TV model handy.
- Enter the code manually: Using the number buttons on the universal remote, enter the first remote code for your Vizio TV. Take your time and make sure to enter the code accurately.
- Test the code: After entering the code, press the “Power” or “On/Off” button on the universal remote. If the TV powers off, it means that the code was successfully entered, and the universal remote is now synchronized with your Vizio TV. If the TV does not respond, proceed to the next step.
- Try alternate codes: If the first code didn’t work, try entering the other codes from your list one by one. Repeat the process of entering the code, testing it by pressing the “Power” or “On/Off” button, and moving to the next code until you find the one that successfully syncs the universal remote with your Vizio TV.
It may take a few attempts to find the correct remote code for your Vizio TV, as different codes may correspond to different features or functionalities. Once you find the correct code that powers on and controls your TV, you can proceed to the next step to test the universal remote’s functionality.
Now that you’ve entered the remote codes, let’s move on to Step 6, where we will test the universal remote’s functionality with your Vizio TV.
Step 6: Test the universal remote functionality
Now that you have entered the remote codes for your Vizio TV, it’s time to test the functionality of your universal remote and ensure that it is properly synchronized with your TV. Follow these steps to test the universal remote:
- Select a function: Choose a function on the universal remote that you want to test. It could be adjusting the volume, changing channels, or accessing the menu options.
- Press the corresponding button: Press the button on the universal remote that corresponds to the selected function. For example, if you want to adjust the volume, press the volume control button.
- Observe the TV’s response: Watch your Vizio TV and see if it responds to the command from the universal remote. If the TV performs the desired function, such as increasing the volume or changing the channel, it means that the universal remote is functioning correctly.
- Repeat with other functions: Test other functions and buttons on the universal remote to ensure that all the basic functionalities are working as expected. Try changing channels, accessing the TV menu, adjusting settings, and any other features you frequently use.
If the universal remote is successfully controlling your Vizio TV and performing the desired functions, congratulations! You have successfully set up the universal remote for your Vizio TV.
However, if the remote isn’t functioning properly, try re-entering the remote codes following the steps mentioned in the previous step. Make sure you enter the correct codes for your TV model and try different codes if necessary. If you still encounter issues, consult the manual or reach out to the manufacturer for further troubleshooting assistance.
With your universal remote set up and functioning correctly, you can now enjoy the convenience of controlling your Vizio TV and other devices with just one remote. Say goodbye to the hassle of multiple remotes cluttering your living room and enjoy a streamlined home entertainment experience!
As a final reminder, if you ever change or upgrade your Vizio TV or universal remote, remember to go through these steps again to set them up for seamless operation.
That concludes our guide on how to set up a universal remote for your Vizio TV. We hope this article has been helpful in simplifying your home entertainment system. Happy TV-watching!
Conclusion
In this comprehensive guide, we have walked you through the step-by-step process of setting up a universal remote for your Vizio TV. By following these steps, you can eliminate the need for multiple remote controls and simplify your home entertainment experience.
We started by gathering the necessary equipment, including a compatible universal remote, TV manual or model number, batteries, and ensuring a clear line of sight to the TV. Then, we moved on to finding the remote codes for your Vizio TV, either through the TV manual, manufacturer’s website, or online forums.
With the remote codes in hand, we turned on the Vizio TV and pressed the “Setup” button on the universal remote to enter programming mode. Next, we entered the remote codes, testing each one until we found the correct code that synchronized the universal remote with the TV.
Finally, we tested the functionality of the universal remote by selecting various functions and observing whether the TV responded accordingly. If everything worked successfully, congratulations! You have successfully set up your universal remote for your Vizio TV.
However, if you encountered any issues along the way, don’t hesitate to consult the TV manual, manufacturer’s resources, or seek further assistance for troubleshooting.
Now that your universal remote is ready to go, enjoy the convenience of controlling your Vizio TV and other devices with just one remote. Say goodbye to the confusion of multiple remotes and enjoy a streamlined and enjoyable home entertainment experience.
Remember, if you ever change or upgrade your Vizio TV or universal remote, you can always refer back to this guide to set them up again smoothly.
We hope this guide has been helpful to you in setting up your universal remote for your Vizio TV. Thank you for reading, and happy TV-watching!
Frequently Asked Questions about How To Set Up A Universal Remote To Vizio TV
Was this page helpful?
At Storables.com, we guarantee accurate and reliable information. Our content, validated by Expert Board Contributors, is crafted following stringent Editorial Policies. We're committed to providing you with well-researched, expert-backed insights for all your informational needs.
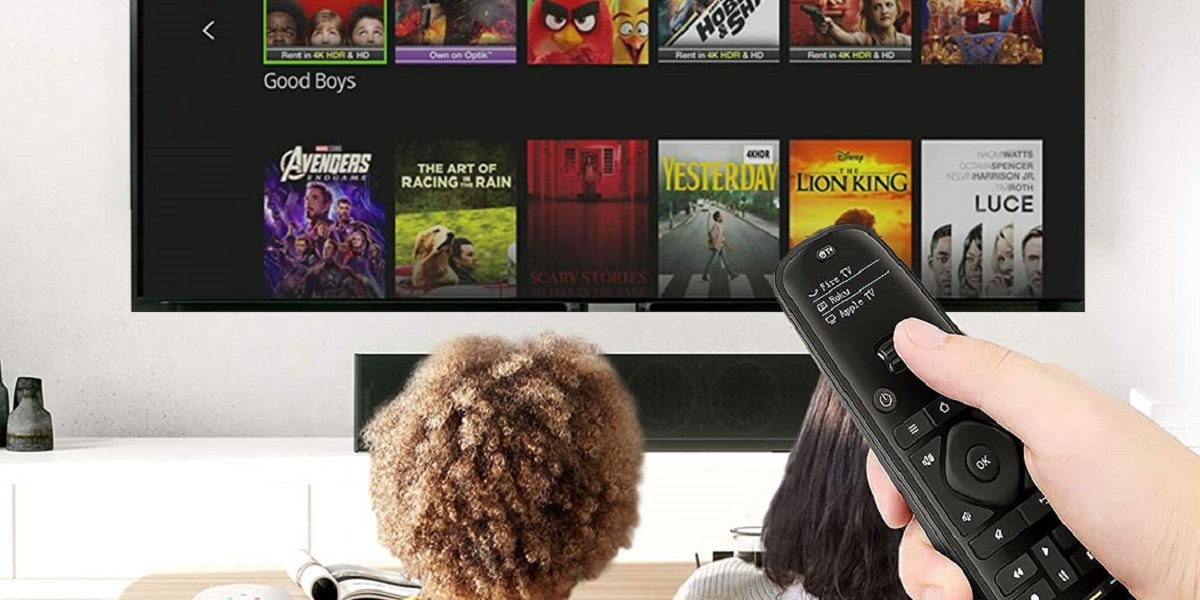



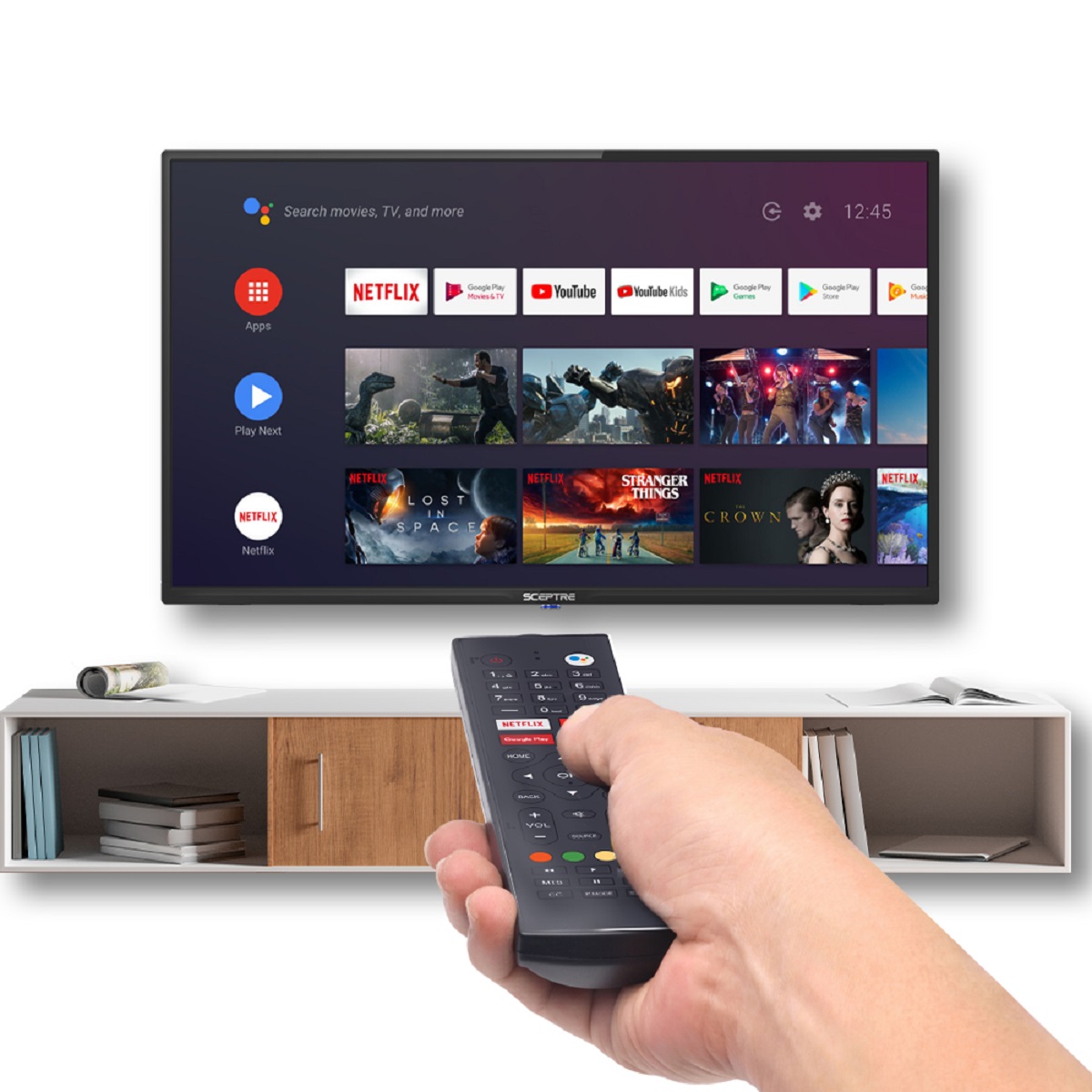




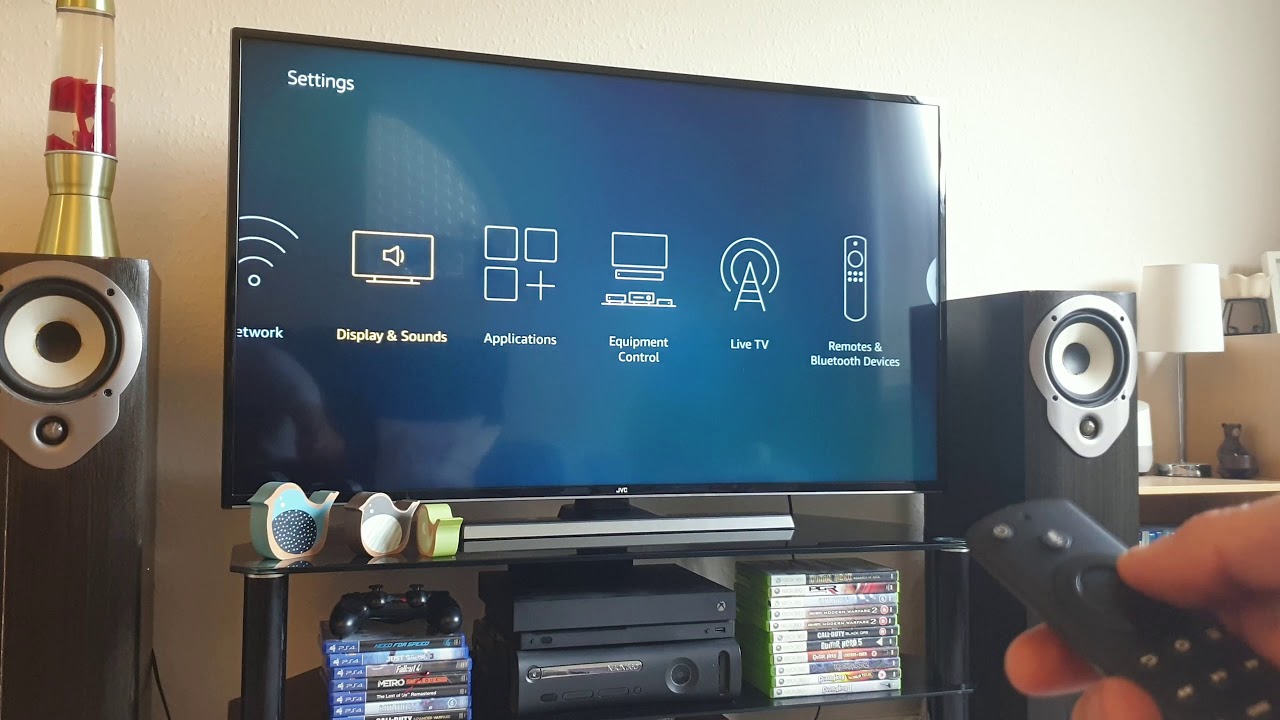



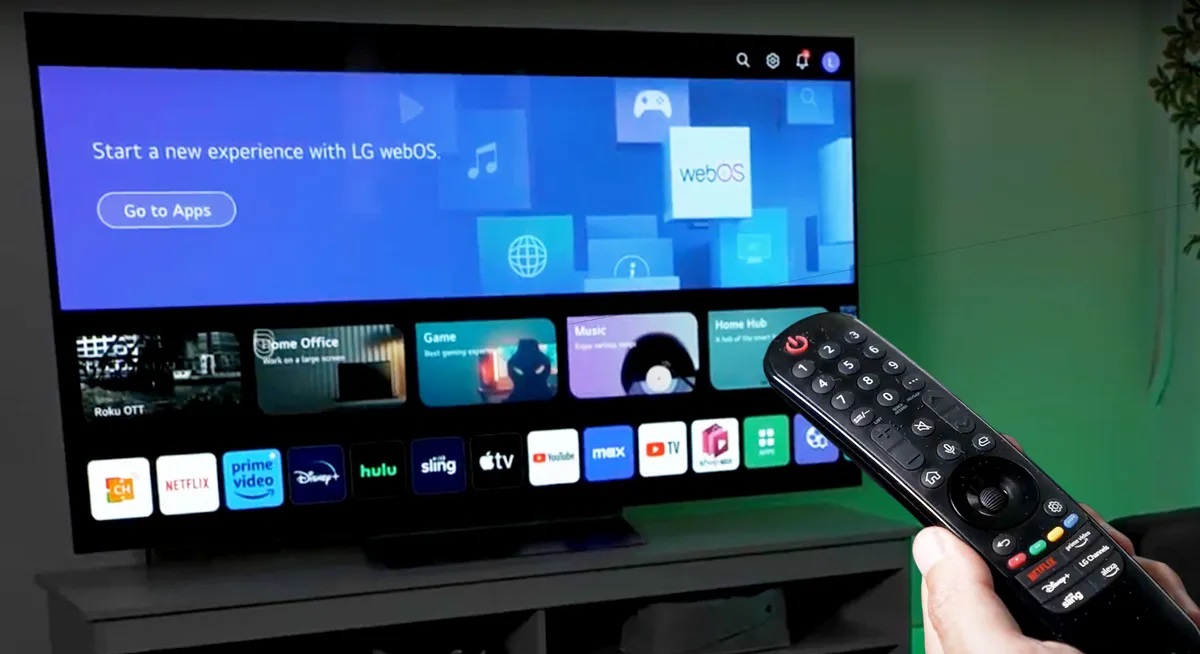

0 thoughts on “How To Set Up A Universal Remote To Vizio TV”