Home>Technology>Smart Home Devices>How To Connect HP Printer To Laptop With USB


Smart Home Devices
How To Connect HP Printer To Laptop With USB
Modified: February 18, 2024
Learn how to easily connect your HP printer to your laptop using a USB connection. Get step-by-step instructions for setting up your smart home devices. Simplify your printing process today!
(Many of the links in this article redirect to a specific reviewed product. Your purchase of these products through affiliate links helps to generate commission for Storables.com, at no extra cost. Learn more)
Introduction
In the modern era, the integration of technology into our daily lives has become increasingly prevalent. One of the most common technological devices found in both homes and offices is the printer. Printers are essential for producing physical copies of documents, photos, and other materials. With the advancement of technology, printers have evolved to become more versatile and efficient, offering a wide array of features that cater to various needs.
When it comes to connecting a printer to a laptop, there are several methods available, each with its own set of advantages and considerations. One of the most straightforward and reliable methods is to connect the printer to the laptop using a USB cable. This method allows for a direct and stable connection, enabling seamless printing without the need for complex network configurations.
In this comprehensive guide, we will walk through the process of connecting an HP printer to a laptop using a USB cable. Whether you are a seasoned tech enthusiast or a novice user, this step-by-step tutorial will provide you with the necessary insights to successfully establish a connection between your HP printer and laptop. By following these instructions, you can harness the full potential of your HP printer and streamline your printing tasks with ease and efficiency. Let's delve into the process and unlock the power of seamless printing connectivity.
Key Takeaways:
- Gathering the right equipment and installing printer drivers are crucial for connecting your HP printer to your laptop with a USB cable. This ensures smooth and efficient printing operations.
- Physically connecting the printer to the laptop and testing the connection with a trial print are essential steps to ensure seamless communication and successful printing tasks.
Read more: How Do You Connect A HP Printer To A Laptop
Step 1: Gather Necessary Equipment
Before embarking on the process of connecting your HP printer to your laptop, it is essential to ensure that you have all the necessary equipment readily available. By gathering the required items beforehand, you can streamline the setup process and minimize potential disruptions. Here are the key components you will need to proceed with the connection:
- HP Printer: The central component of this setup is, of course, the HP printer itself. Ensure that the printer is in working condition and has adequate ink or toner.
- Laptop: Your laptop will serve as the primary device for sending print commands to the HP printer. Make sure it is powered on and has an available USB port for the connection.
- USB Cable: Select a high-quality USB cable that is compatible with your HP printer and laptop. The length of the cable should allow for flexible positioning of the printer in relation to your laptop.
- Printer Drivers: Depending on your specific HP printer model, you may need to install the corresponding printer drivers on your laptop. These drivers facilitate communication between the printer and your laptop, enabling seamless printing functionality.
- Power Cable: Ensure that the HP printer is connected to a power source using the appropriate power cable. This is crucial for powering the printer during the setup process and subsequent printing tasks.
- Print Media: If you intend to perform test prints or actual printing tasks immediately after the connection setup, have the relevant print media, such as paper or photo sheets, on hand.
By gathering these essential components, you can set the stage for a smooth and efficient connection process. With everything in place, you are ready to proceed to the next step and initiate the setup of your HP printer with your laptop.
Step 2: Install Printer Drivers
Installing the appropriate printer drivers on your laptop is a crucial step in ensuring seamless communication between your HP printer and the laptop. Printer drivers serve as the intermediary software that enables your laptop to send print commands to the printer in a language it understands. Without the necessary drivers, the printing process may encounter errors or be entirely non-functional. To install the printer drivers for your HP printer, follow these steps:
- Identify the Printer Model: Before proceeding with the driver installation, identify the exact model of your HP printer. This information is typically located on the front or top panel of the printer and can also be found on the printer’s documentation or packaging.
- Visit the HP Support Website: Open a web browser on your laptop and navigate to the official HP support website. Once there, locate the “Support” or “Drivers” section, where you can enter your printer model number to access the corresponding drivers and software.
- Download the Drivers: After entering your printer model, you will be presented with a list of available drivers and software for your specific HP printer. Select the appropriate driver that is compatible with your laptop’s operating system (e.g., Windows, macOS, Linux) and download it to your laptop.
- Run the Driver Installation: Once the driver file is downloaded, locate it on your laptop and run the installation process. Follow the on-screen instructions provided by the driver installation wizard to complete the setup. This may involve accepting the software license agreement and specifying the installation directory.
- Complete the Installation: After the driver installation is complete, restart your laptop to ensure that the changes take effect. Upon rebooting, the printer drivers will be fully integrated into your laptop’s operating system, enabling seamless communication with your HP printer.
By installing the appropriate printer drivers, you establish a vital link between your HP printer and laptop, paving the way for efficient printing operations. With the drivers in place, your laptop will be equipped to communicate with the HP printer and initiate print tasks seamlessly. Now that the printer drivers are installed, you are ready to proceed to the next step and physically connect the printer to your laptop using a USB cable.
Make sure your HP printer is turned on and connect it to your laptop using a USB cable. Your laptop should automatically detect the printer and install the necessary drivers. If not, you can download the drivers from the HP website.
Step 3: Connect the Printer to the Laptop
With the printer drivers successfully installed on your laptop, the next step is to physically connect your HP printer to the laptop using a USB cable. This direct connection will establish a reliable link between the two devices, allowing for seamless printing operations. Follow these steps to connect the printer to the laptop:
- Position the Printer: Choose a suitable location for your HP printer within close proximity to your laptop. Ensure that the printer is placed on a stable surface and that the USB cable can comfortably reach the laptop without tension or strain.
- Power On the Printer: Connect the HP printer to a power source using the provided power cable. Power on the printer and allow it to complete its startup process, ensuring that it is ready for the connection.
- Locate the USB Port: On your HP printer, locate the USB port, typically situated at the rear or side of the device. The USB port is where you will insert one end of the USB cable to establish the physical connection.
- Connect the USB Cable: Take the USB cable and insert one end into the USB port on the HP printer. Ensure that the connection is secure and snug to prevent accidental disconnection during printing tasks.
- Connect to the Laptop: On your laptop, locate an available USB port. Insert the opposite end of the USB cable into the USB port on your laptop, ensuring a secure connection. Your laptop will detect the presence of the HP printer and establish the necessary communication protocols.
- Wait for Recognition: Once the USB cable is connected, allow a few moments for your laptop to recognize the HP printer. The operating system will automatically configure the printer as a connected device, and you may receive on-screen notifications indicating the successful recognition of the printer.
By physically connecting your HP printer to your laptop using a USB cable, you establish a direct and reliable link that enables seamless printing functionality. With the connection in place, your laptop is now poised to communicate with the HP printer, allowing you to initiate print tasks with ease. Now that the printer is connected, it’s time to proceed to the final step and test the connection to ensure everything is functioning as expected.
Step 4: Test the Connection
After successfully connecting your HP printer to your laptop using a USB cable, it is essential to perform a test to ensure that the connection is functioning as expected. Testing the connection allows you to verify that your laptop can communicate with the printer and initiate print tasks without encountering any issues. Follow these steps to test the connection between your HP printer and laptop:
- Open a Document or Image: On your laptop, open a document, photo, or any printable file that you intend to test print. This can be a Word document, a PDF, an image file, or any other content that you wish to print using your HP printer.
- Initiate the Print Command: Within the application you are using to view the document or image, access the print functionality. This is typically found under the “File” menu, often labeled as “Print” or represented by a printer icon. Click on the print option to open the print dialog.
- Select the HP Printer: In the print dialog, ensure that your HP printer is selected as the designated printing device. It should be listed among the available printers, and you can verify its selection before proceeding with the print task.
- Adjust Print Settings (Optional): If necessary, configure the print settings such as paper size, orientation, quality, and the number of copies. These settings can be adjusted based on your specific printing requirements.
- Initiate the Print Job: Once you have verified the print settings and confirmed the selection of your HP printer, proceed to initiate the print job. Click on the “Print” button or equivalent action within the print dialog to send the print command to the HP printer.
- Verify the Print Output: Observe the HP printer as it receives the print command from your laptop and processes the print job. The printer should initiate the printing process, and you should hear the familiar mechanical sounds of the printing mechanism in action.
- Retrieve the Printed Document: Once the printing process is complete, retrieve the printed document from the output tray of your HP printer. Inspect the printed output to ensure that it matches the content you intended to print, verifying the successful completion of the print task.
By performing a test print, you can confirm that the connection between your HP printer and laptop is fully operational. If the test print is successful and the printed output meets your expectations, you can have confidence in the seamless functionality of your connected HP printer. With the connection tested and validated, you are now ready to leverage your HP printer for a wide range of printing tasks, enhancing your productivity and convenience.
Read more: How To Connect Laptop To Printer
Conclusion
Connecting your HP printer to your laptop using a USB cable is a straightforward and effective method that enables seamless printing capabilities. By following the step-by-step process outlined in this guide, you have successfully established a direct link between your HP printer and laptop, unlocking the power of efficient printing functionality. Let’s recap the key takeaways from this comprehensive tutorial:
- Equipment Gathering: By ensuring that you have the necessary equipment, including the HP printer, laptop, USB cable, printer drivers, and print media, you set the stage for a smooth and efficient connection process.
- Driver Installation: Installing the appropriate printer drivers on your laptop is essential for enabling seamless communication with your HP printer, ensuring that print commands are accurately transmitted and executed.
- Physical Connection: Physically connecting your HP printer to your laptop using a USB cable establishes a direct and reliable link, enabling your laptop to send print tasks to the printer with ease.
- Testing the Connection: Performing a test print allows you to verify that the connection is fully operational, ensuring that your laptop can communicate with the HP printer and initiate print tasks without encountering any issues.
With the successful completion of these steps, you are now equipped to harness the full potential of your HP printer, leveraging its printing capabilities to meet your document, photo, and other printing needs. Whether you are a home user, a student, or a professional, the seamless connection between your HP printer and laptop empowers you to produce high-quality prints with efficiency and convenience.
As technology continues to evolve, the integration of smart home devices such as HP printers into our daily lives enhances our productivity and connectivity. By mastering the process of connecting your HP printer to your laptop, you have taken a significant step toward optimizing your printing experience and embracing the benefits of seamless printing connectivity.
With this guide as your companion, you can confidently navigate the process of connecting and utilizing your HP printer, elevating your printing capabilities and streamlining your workflow. Embrace the power of seamless printing connectivity and unlock the full potential of your HP printer in enhancing your daily tasks and creative endeavors.
Frequently Asked Questions about How To Connect HP Printer To Laptop With USB
Was this page helpful?
At Storables.com, we guarantee accurate and reliable information. Our content, validated by Expert Board Contributors, is crafted following stringent Editorial Policies. We're committed to providing you with well-researched, expert-backed insights for all your informational needs.













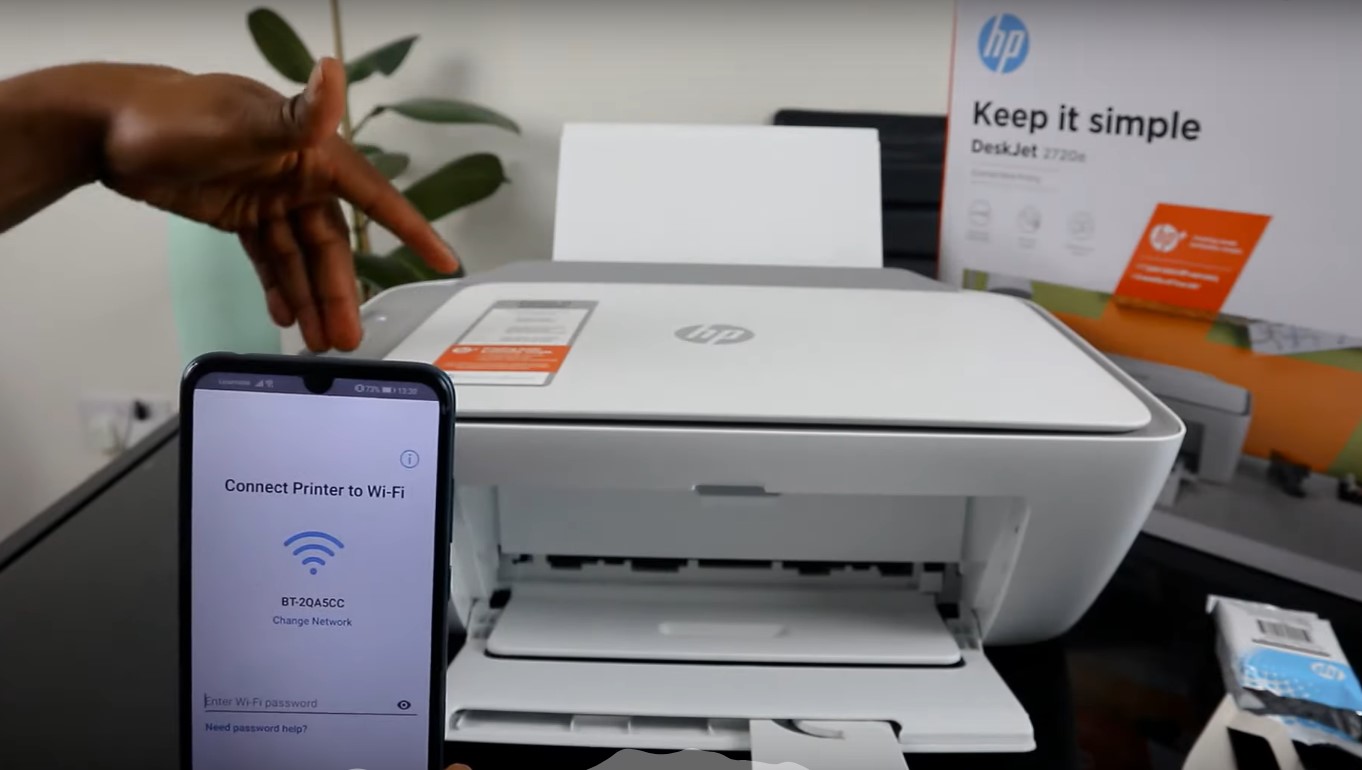

0 thoughts on “How To Connect HP Printer To Laptop With USB”