Home>Technology>Smart Home Devices>How To Connect A HP Printer


Smart Home Devices
How To Connect A HP Printer
Modified: March 1, 2024
Learn how to connect your HP printer to your smart home devices with our easy-to-follow guide. Get your printer up and running in no time!
(Many of the links in this article redirect to a specific reviewed product. Your purchase of these products through affiliate links helps to generate commission for Storables.com, at no extra cost. Learn more)
Introduction
Setting up a new HP printer can be an exciting venture, especially with the promise of hassle-free printing and high-quality output. Whether you've just purchased a brand-new HP printer or received one as a gift, the process of connecting it can seem daunting at first. However, with the right guidance and a clear understanding of the steps involved, you can easily set up your HP printer and start enjoying its myriad benefits.
In this comprehensive guide, we will walk you through the process of connecting your HP printer, from unpacking and setting it up to installing ink cartridges, loading paper, and establishing the necessary connections with your computer or network. By following these step-by-step instructions, you will be able to seamlessly integrate your HP printer into your home or office setup, allowing for effortless printing, scanning, and copying.
So, grab your new HP printer, and let's embark on this journey together. By the end of this guide, you'll have a fully functional HP printer at your disposal, ready to bring your documents and images to life with crisp precision and vibrant colors. Let's dive in and make the setup process a breeze!
Key Takeaways:
- Setting up your new HP printer is like unwrapping a treasure trove of modern printing technology. From unpacking and positioning to installing ink cartridges and loading paper, each step is designed to make the setup process smooth and intuitive.
- Once your HP printer is set up and connected to your computer or network, you can explore a wealth of advanced printing features and tools. Embrace the convenience, precision, and quality that your HP printer brings to your printing endeavors.
Read more: How To Connect To HP Printer On Mac
Step 1: Unpacking and Setting Up the Printer
Unboxing a new HP printer is akin to unwrapping a treasure trove of modern printing technology. As you carefully open the packaging, you’ll be greeted by the sleek contours of your new printer, along with a host of accompanying accessories. To begin the setup process, carefully remove the printer and its components from the box, ensuring that all items are accounted for.
Once you’ve unpacked the printer, it’s essential to find a suitable location for it within your workspace. Choose a flat, stable surface that provides ample space for the printer to operate efficiently. Additionally, ensure that the printer is located within close proximity to a power outlet and your computer or network, as this will streamline the setup process.
After finding the perfect spot for your HP printer, it’s time to remove all protective tapes, stickers, and packaging materials from the device. These safeguards are in place to protect the printer during transit, and removing them will prepare the printer for the next steps in the setup process.
As you uncover the printer, you’ll also come across the user manual and setup guide. Take a moment to peruse these documents, as they contain valuable insights into the setup process, maintenance guidelines, and troubleshooting tips. Familiarizing yourself with the contents of these guides will empower you to make informed decisions as you proceed with the setup.
With the printer unpacked and the setup area prepared, you’re now ready to move on to the next step in the setup process, which involves connecting the printer to a power source.
Step 2: Connecting the Printer to Power
With your HP printer unpacked and positioned in its designated spot, the next crucial step is to connect it to a power source. This step is vital to ensure that your printer receives the necessary electrical supply to function optimally. Before proceeding, it’s important to double-check that the printer is placed within reach of a power outlet.
Locate the power cord that was included with your printer, and ensure that it is free from any tangles or damage. Once you’ve inspected the power cord, connect one end to the power input port on the printer, typically located at the rear or side of the device. Ensure that the connection is secure but not overly tight, as this will prevent any potential damage to the port.
After securely attaching the power cord to the printer, it’s time to plug the other end into a nearby power outlet. When doing so, take care to avoid overloading the outlet with multiple devices, as this can lead to electrical issues. If the power cord has a built-in power adapter, ensure that it is firmly plugged into the outlet, with the indicator light, if present, confirming that the connection is active.
Once the power cord is connected to the printer and the power source, it’s time to power on the printer. Locate the power button, usually situated on the control panel of the printer, and press it to initiate the startup sequence. As the printer powers on, you may hear mechanical noises as the internal components initialize, signaling that the printer is coming to life.
With the printer successfully powered on, you’ve completed the crucial step of connecting it to a power source. The next steps will involve preparing the printer for printing by installing ink cartridges and loading paper, which are essential for producing high-quality prints and maintaining the printer’s functionality.
Step 3: Installing Ink Cartridges
Installing ink cartridges is a pivotal step in setting up your HP printer, as it directly impacts the quality and longevity of your printed materials. Before proceeding, it’s important to identify the specific ink cartridges compatible with your printer model. Refer to the user manual or the packaging materials to ensure that you have the correct cartridges on hand.
To begin the installation process, gently open the ink cartridge access door or panel, which is typically located on the front or top of the printer. As you do so, the printer’s carriage will move to a designated position, providing convenient access to the cartridge slots. Take care not to force the door open, as this can cause damage to the printer’s components.
Once the cartridge slots are accessible, carefully remove the protective packaging from the new ink cartridges. Be mindful of the color-coding and labeling on the cartridges, as this will help you identify the correct placement for each cartridge within the printer. Most HP printers utilize a color-coded system to ensure that the cartridges are inserted into the corresponding slots accurately.
With the protective packaging removed, hold the ink cartridge by its sides, with the contacts and ink nozzles facing the printer. Gently insert the cartridge into its designated slot, applying slight pressure until it securely clicks into place. Take care to avoid touching the contacts or nozzles, as this can lead to ink smudges or connectivity issues.
Once all the ink cartridges are correctly installed, gently close the ink cartridge access door or panel. As the door closes, the printer will initiate a brief cartridge alignment process, ensuring that the cartridges are positioned optimally for printing. This alignment process is crucial for achieving consistent and precise print results.
With the ink cartridges successfully installed and aligned, your HP printer is now equipped to produce vibrant, high-quality prints. The next step in the setup process involves loading paper into the printer, enabling you to embark on your printing journey with confidence and ease.
Make sure your HP printer is connected to the same Wi-Fi network as your computer. Download and install the latest printer drivers from the HP website to ensure compatibility. Then, follow the on-screen instructions to complete the setup process.
Step 4: Loading Paper
As you progress through the setup of your HP printer, the next essential step is to load paper into the designated input tray. Properly loading the paper ensures that your printer is ready to produce flawless prints, whether they are documents, photos, or creative projects. Before proceeding, it’s important to select the appropriate type and size of paper that aligns with your printing needs.
Begin by locating the paper input tray, which is typically located at the front or bottom of the printer. Slide out the tray and adjust the paper guides to accommodate the size of the paper you intend to use. Most HP printers feature adjustable guides that can be easily tailored to fit standard paper sizes, such as letter, legal, or A4.
With the paper guides adjusted, take a stack of high-quality paper and fan the sheets to prevent them from sticking together. This simple technique helps ensure smooth paper feeding and minimizes the risk of paper jams during printing. Once the paper is fanned, place it into the input tray, taking care not to overfill the tray beyond its capacity.
After loading the paper, gently adjust the paper guides to rest snugly against the edges of the paper stack. This helps prevent misalignment and ensures that the paper is fed into the printer uniformly, resulting in consistently crisp and accurately positioned prints. Additionally, take a moment to verify that the paper is loaded evenly and sits flush against the guides.
Once the paper is securely loaded and the guides are properly adjusted, gently slide the input tray back into the printer. As the tray is inserted, the printer will automatically detect the presence of paper and prepare for printing. This final step in the paper-loading process sets the stage for seamless and trouble-free printing operations.
With the paper successfully loaded into the printer, you’ve completed another crucial step in the setup process. The next phase involves connecting the printer to a computer or network, paving the way for effortless printing from your digital devices.
Read more: How To Connect To HP Wireless Printer
Step 5: Connecting the Printer to a Computer or Network
Connecting your HP printer to a computer or network is a pivotal step that unlocks a world of printing possibilities, allowing you to seamlessly print from various devices and locations. Before initiating the connection process, it’s essential to determine the most suitable method based on your specific setup and printing requirements.
If you intend to connect the printer directly to a computer, you can do so using a USB cable. Locate a USB cable compatible with your printer and computer, and ensure that both devices are powered on and ready for the connection. Once the cable is secured into the respective ports on the printer and computer, the devices will automatically recognize each other, establishing a direct printing link.
For those seeking to connect the printer to a wireless network, HP printers offer seamless Wi-Fi connectivity, enabling convenient printing from multiple devices within the network’s range. To initiate the wireless setup, access the printer’s control panel and navigate to the wireless settings. Follow the on-screen prompts to select your network and enter the corresponding Wi-Fi password, if required.
Alternatively, HP printers often feature a WPS (Wi-Fi Protected Setup) option, which streamlines the wireless connection process. If your router supports WPS, simply press the WPS button on the router and then on the printer, allowing them to automatically pair and establish a secure wireless connection without the need for entering a password.
Once the printer is successfully connected to your computer or network, you can verify the connection status by printing a test page or document. This ensures that the printer is communicating effectively with the connected devices, and it also serves as a confirmation of the successful setup.
With the printer now seamlessly integrated into your computer or network, the final step in the setup process involves installing the necessary printer software to enable advanced printing features and functionalities. This pivotal step will further enhance your printing experience, providing access to a range of printing options and settings.
Step 6: Installing Printer Software
Installing the printer software is the final and crucial step in setting up your HP printer, as it unlocks a myriad of advanced printing features and functionalities. The software, often referred to as printer drivers, serves as the bridge between your computer and the printer, enabling seamless communication and enabling you to harness the full potential of your printing device.
To begin the software installation process, navigate to the official HP website or use the installation CD that came with your printer to access the printer software. HP’s website typically offers the latest versions of the printer software, ensuring that you have access to the most up-to-date features and enhancements.
Once you’ve accessed the printer software, follow the on-screen prompts to download and install the necessary drivers and applications onto your computer. These software components are designed to optimize the functionality of your HP printer, providing access to printing, scanning, and maintenance tools that enhance your overall printing experience.
During the installation process, you may have the option to customize the installation by selecting specific software components based on your preferences and requirements. This allows you to tailor the software package to align with your unique printing needs, ensuring that you have access to the features that matter most to you.
As the software installation nears completion, the setup wizard may prompt you to perform a test print to verify the successful installation and functionality of the printer. This test print serves as a confirmation that the printer and computer are communicating effectively, and it also provides an opportunity to assess the print quality and settings.
With the printer software successfully installed, your HP printer is now fully equipped to deliver exceptional printing performance and versatility. You can explore the array of printing options, including borderless printing, advanced color management, and efficient scanning capabilities, all made possible by the comprehensive printer software suite.
By following these steps and completing the installation of the printer software, you’ve successfully set up your HP printer, paving the way for seamless printing, scanning, and copying operations. Your HP printer is now primed to meet your diverse printing needs with precision and reliability, ensuring that your documents and images come to life with exceptional clarity and detail.
Conclusion
Congratulations on successfully setting up your HP printer! By following the comprehensive steps outlined in this guide, you have embarked on a journey toward effortless and high-quality printing, scanning, and copying. Your HP printer is now seamlessly integrated into your home or office setup, ready to bring your digital creations to life with precision and vibrancy.
As you reflect on the setup process, it’s evident that each step was carefully designed to ensure a smooth and intuitive experience. From unpacking and positioning the printer to installing ink cartridges, loading paper, and establishing connections with your computer or network, every action was aimed at empowering you to harness the full potential of your HP printer.
With the printer software successfully installed, you now have access to a wealth of advanced printing features and tools, enabling you to customize your printing experience and achieve outstanding results. Whether you’re printing documents for work, vibrant photos for personal projects, or creative designs for artistic endeavors, your HP printer is equipped to meet your diverse printing needs with precision and reliability.
As you delve into the world of printing with your HP device, remember that ongoing maintenance and care are essential to ensuring consistent and exceptional performance. Refer to the user manual and setup guide for valuable insights into printer maintenance, troubleshooting, and optimization, allowing you to maximize the lifespan and functionality of your printer.
Embrace the versatility and convenience that your HP printer offers, and explore the array of printing options and settings to unleash your creativity and productivity. Whether you’re a seasoned printing enthusiast or embarking on your first printing endeavor, your HP printer is a reliable and innovative companion on your journey toward exceptional print experiences.
As you embark on this new chapter with your HP printer, may each printed page be a testament to the seamless setup process and the boundless potential that your printer holds. Enjoy the convenience, precision, and quality that your HP printer brings to your printing endeavors, and may it serve as a reliable and indispensable tool in your quest for exceptional prints.
Frequently Asked Questions about How To Connect A HP Printer
Was this page helpful?
At Storables.com, we guarantee accurate and reliable information. Our content, validated by Expert Board Contributors, is crafted following stringent Editorial Policies. We're committed to providing you with well-researched, expert-backed insights for all your informational needs.






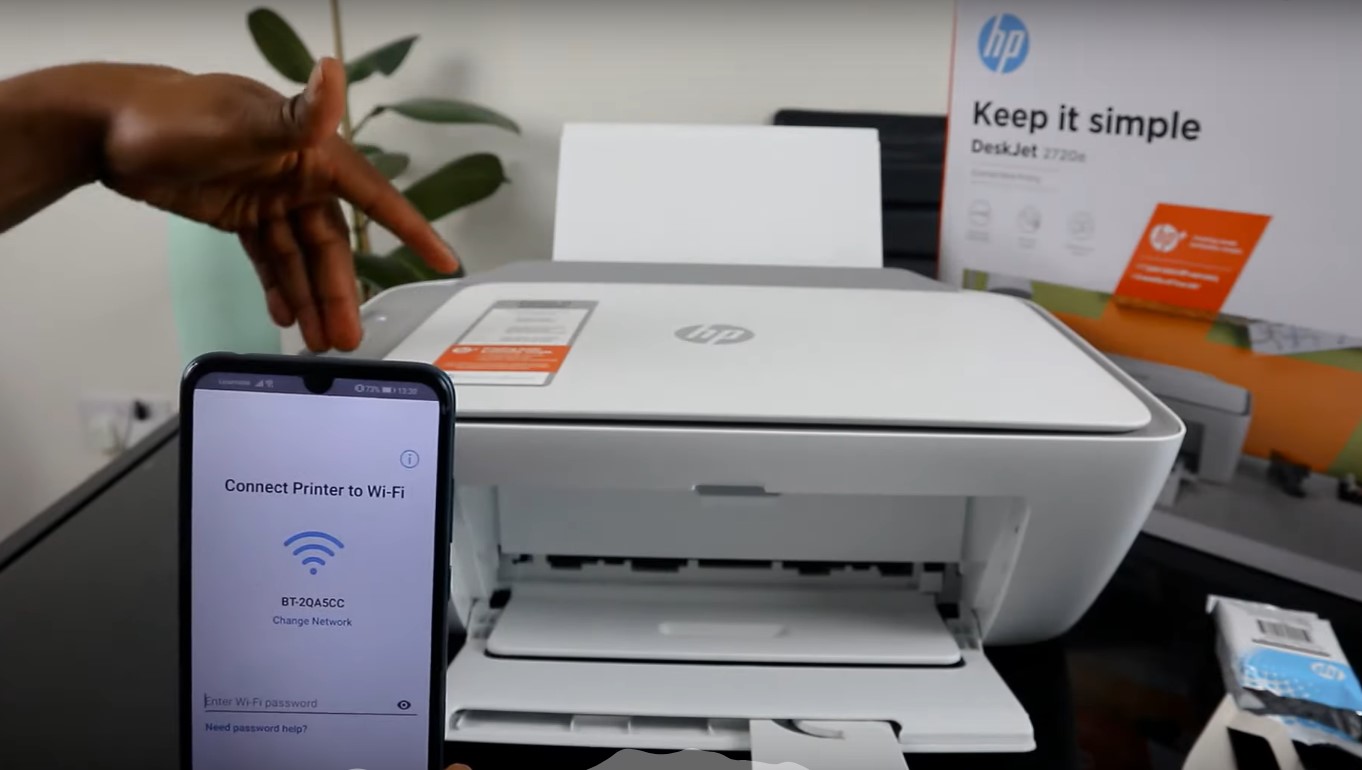





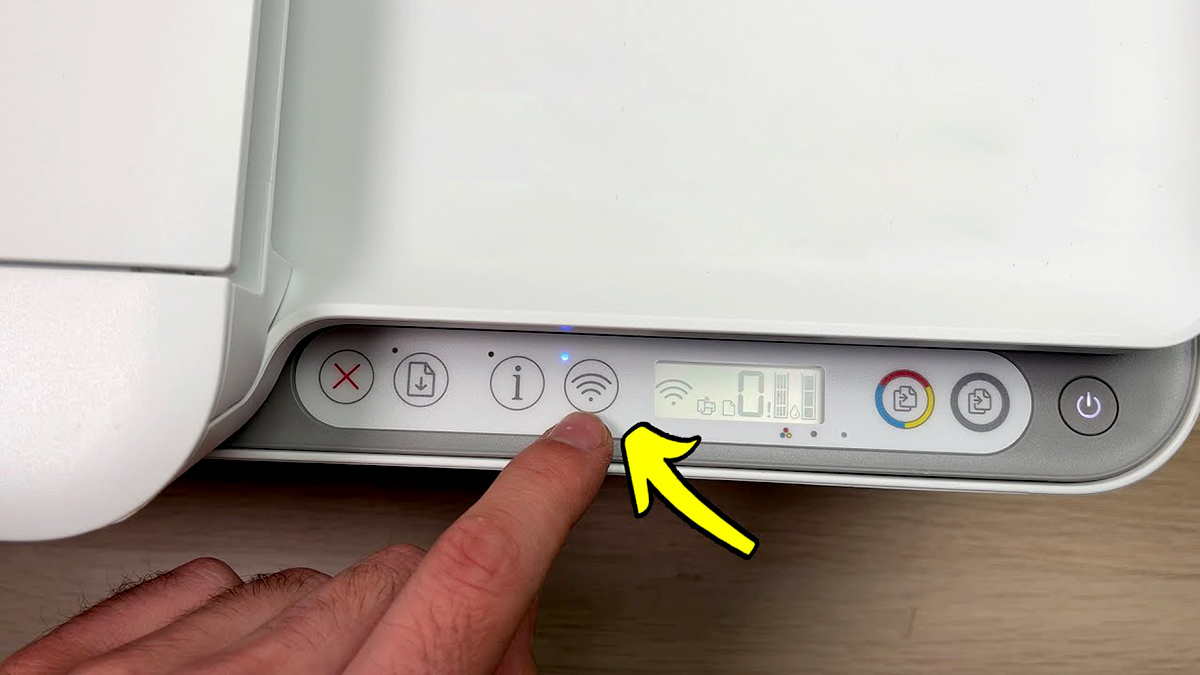


0 thoughts on “How To Connect A HP Printer”