Home>Technology>Smart Home Devices>How To Connect To HP Wireless Printer


Smart Home Devices
How To Connect To HP Wireless Printer
Modified: February 18, 2024
Learn how to easily connect your smart home devices to your HP wireless printer for convenient and efficient printing at home. Simplify your printing setup today!
(Many of the links in this article redirect to a specific reviewed product. Your purchase of these products through affiliate links helps to generate commission for Storables.com, at no extra cost. Learn more)
Introduction
In today's interconnected world, wireless technology has become an integral part of our daily lives. From smartphones to smart home devices, the convenience of wireless connectivity is undeniable. When it comes to printers, the ability to connect wirelessly offers a level of flexibility and convenience that traditional wired connections cannot match. If you own an HP wireless printer, you have the advantage of printing from multiple devices without the hassle of cables and cords.
In this guide, we will walk you through the process of connecting to your HP wireless printer. Whether you are setting up a new printer or troubleshooting an existing one, understanding the steps involved in establishing a wireless connection is essential. By following these steps, you can enjoy the freedom of printing from your computer, laptop, or mobile device without being tethered to the printer itself.
Let's dive into the world of wireless printing and unlock the full potential of your HP printer. Whether you are a tech enthusiast or a novice user, this guide will provide you with the knowledge and confidence to seamlessly connect to your HP wireless printer. Let's get started!
Key Takeaways:
- Connecting to your HP wireless printer is easy! Just check your printer, connect to Wi-Fi, install printer software, add the printer to your devices, and test the connection for seamless wireless printing.
- With wireless printing, you can print from multiple devices without cables. Enjoy the convenience and flexibility of printing from your computer, laptop, or smartphone with your HP wireless printer.
Read more: How To Connect A HP Printer
Step 1: Check Your Printer
Before diving into the wireless setup process, it’s essential to ensure that your HP printer is ready for the connection. Here are the key points to consider when checking your printer:
- Power and Connectivity: Start by confirming that your HP printer is powered on and has a stable connection to a power source. Additionally, check if the printer’s control panel displays a wireless or network icon, indicating that it is capable of wireless connectivity.
- Network Compatibility: Verify that your wireless network meets the requirements for connecting the printer. Ensure that the printer supports the same Wi-Fi frequency band (2.4 GHz or 5 GHz) as your wireless router.
- Printer Documentation: Refer to the printer’s manual or online resources provided by HP to locate specific instructions for enabling wireless connectivity and accessing the printer’s settings menu.
By confirming these aspects, you can ensure that your HP printer is in a suitable state for the wireless setup process. Addressing any potential issues at this stage can help streamline the overall connection process and minimize troubleshooting later on.
Step 2: Connect to Wi-Fi Network
Once you have verified that your HP printer is ready for wireless connectivity, the next step is to connect it to your Wi-Fi network. Follow these steps to establish a secure connection:
- Access Printer Settings: Navigate to the printer’s control panel or display screen to access the settings menu. Look for an option related to wireless or network settings.
- Choose Wi-Fi Network: Within the printer’s settings, select the option to connect to a wireless network. The printer will scan for available Wi-Fi networks in the vicinity.
- Select Your Network: From the list of detected networks, choose your specific Wi-Fi network and enter the network password if prompted. Ensure that the password is entered accurately to avoid connection issues.
- Confirm Connection: Once the network credentials are entered, the printer will attempt to establish a connection to the Wi-Fi network. Wait for the printer to confirm a successful connection, which may be indicated by a wireless icon or LED status light.
By following these steps, you can successfully connect your HP printer to your Wi-Fi network, enabling seamless wireless communication between your devices and the printer. This wireless connection lays the foundation for convenient printing from various devices within the network.
After completing this step, your HP printer is now linked to your Wi-Fi network, paving the way for effortless printing from your computer, laptop, smartphone, or tablet. With the wireless connection established, you are ready to proceed to the next step of installing the necessary printer software.
Step 3: Install Printer Software
With your HP printer successfully connected to the Wi-Fi network, the next crucial step is to install the printer software on your computer or device. This software, often referred to as printer drivers, enables seamless communication between your device and the printer. Here’s how to install the printer software:
- Visit HP Support Website: Navigate to the official HP support website using a web browser on your computer or device. Locate the section for printer drivers and software.
- Enter Printer Model: Enter the model number of your HP printer when prompted. This ensures that you download the correct software tailored to your specific printer model.
- Download Software: Select the appropriate printer software for your operating system (e.g., Windows, macOS, or Linux) and download it to your computer. Follow the on-screen instructions to complete the download and installation process.
- Run Installation Wizard: Once the software is downloaded, run the installation wizard to install the printer drivers on your computer. This process may involve agreeing to terms and conditions, selecting installation options, and allowing the software to make changes to your system.
- Complete Installation: Follow the prompts to complete the installation of the printer software. Once installed, the software will facilitate seamless printing from your computer to the HP wireless printer.
By installing the printer software, you ensure that your computer or device is equipped to communicate with the HP printer over the wireless network. This step is essential for enabling printing functionality and accessing advanced features offered by your HP printer.
After completing the installation, your computer or device is now ready to send print jobs to the HP wireless printer. The installed software acts as a bridge, allowing you to harness the full capabilities of your printer without the need for physical connections.
Make sure your HP printer is turned on and connected to the same Wi-Fi network as your computer. Then, download and install the HP printer software on your computer, and follow the on-screen instructions to connect your printer to the network.
Step 4: Add Printer to Devices
Once the printer software is installed on your computer or device, the next step is to add the HP wireless printer to your list of devices. By adding the printer, you ensure that it is recognized and accessible for printing. Follow these steps to add the printer to your devices:
- Access Device Settings: Open the settings or control panel on your computer or device. Navigate to the section related to devices or printers.
- Add a Printer: Look for an option to add a new printer or device. Select this option to initiate the process of adding the HP wireless printer to your device’s list of available printers.
- Search for Printers: Your computer or device will search for available printers within the network. The HP wireless printer should appear in the list of detected devices.
- Select the Printer: Choose the HP wireless printer from the list of available devices. If prompted, confirm the selection to add the printer to your computer or device.
- Complete the Setup: Follow any additional prompts to complete the setup process. This may involve confirming the printer selection, setting it as the default printer, and configuring any specific preferences or settings.
By adding the HP wireless printer to your devices, you establish a direct link between your computer or device and the printer. This enables you to seamlessly send print jobs to the printer without the need for physical connections or manual configuration each time.
After completing this step, your computer or device is fully equipped to communicate with the HP wireless printer, allowing you to enjoy the convenience of wireless printing from the comfort of your workspace.
Read more: How To Connect To HP Printer On Mac
Step 5: Test Connection
After adding the HP wireless printer to your devices, it’s essential to test the connection to ensure that your computer or device can successfully communicate with the printer. By conducting a test print, you can verify that the wireless setup is functioning as intended. Follow these steps to test the connection:
- Select a Test Document: Open a document, image, or webpage on your computer or device that you would like to print. This can be a simple text document for initial testing purposes.
- Choose Print Option: Within the application or software you are using, access the print menu or settings. Select the HP wireless printer as the designated printer for the print job.
- Adjust Print Settings: If necessary, configure any specific print settings such as paper size, orientation, or quality. Ensure that the settings align with your printing preferences.
- Initiate Print Job: Click the “Print” button to initiate the print job. Monitor the printer to ensure that it receives the print command and begins processing the document.
- Verify Printout: Once the print job is completed, retrieve the printed document from the printer’s output tray. Inspect the printout to confirm that it matches the content you selected for printing.
By testing the connection and conducting a successful print, you can validate that the wireless setup of your HP printer is fully operational. This step allows you to confirm that your computer or device can effectively communicate with the printer over the wireless network.
If the test print is successful, you can proceed with confidence, knowing that your HP wireless printer is seamlessly integrated into your digital workspace. You are now ready to enjoy the convenience of wireless printing for your everyday tasks and projects.
Conclusion
Congratulations! By following the steps outlined in this guide, you have successfully connected to your HP wireless printer, paving the way for convenient and efficient printing from your computer, laptop, or mobile device. The wireless setup process empowers you to harness the full capabilities of your HP printer without being tethered by cables or physical connections.
As you navigate the world of wireless printing, it’s important to remember that the seamless connectivity offered by your HP wireless printer opens up a realm of possibilities. Whether you need to print documents, photos, or creative projects, the wireless setup ensures that you can initiate print jobs from the comfort of your digital workspace.
Furthermore, the flexibility of wireless printing allows you to leverage your HP printer from multiple devices within the same network. Whether you are working from a desktop computer, a laptop in a different room, or a smartphone on the go, the wireless connection ensures that printing is always within reach.
As technology continues to evolve, the integration of wireless connectivity into everyday devices has become a standard feature, offering unparalleled convenience and versatility. Your HP wireless printer exemplifies this evolution, providing a seamless printing experience that adapts to your dynamic digital lifestyle.
By embracing wireless printing, you are not only simplifying your printing tasks but also embracing a future where connectivity and mobility converge to enhance productivity and convenience. Your HP wireless printer is more than just a printing device – it’s a gateway to a streamlined and interconnected digital ecosystem.
With the wireless connection established, you are now equipped to embark on a printing journey that transcends traditional boundaries. Embrace the freedom of wireless printing and unlock the full potential of your HP printer as it seamlessly integrates into your modern workspace.
Thank you for embarking on this wireless printing journey with us. We hope this guide has empowered you to make the most of your HP wireless printer and embrace the boundless possibilities of wireless connectivity in the digital age.
Frequently Asked Questions about How To Connect To HP Wireless Printer
Was this page helpful?
At Storables.com, we guarantee accurate and reliable information. Our content, validated by Expert Board Contributors, is crafted following stringent Editorial Policies. We're committed to providing you with well-researched, expert-backed insights for all your informational needs.












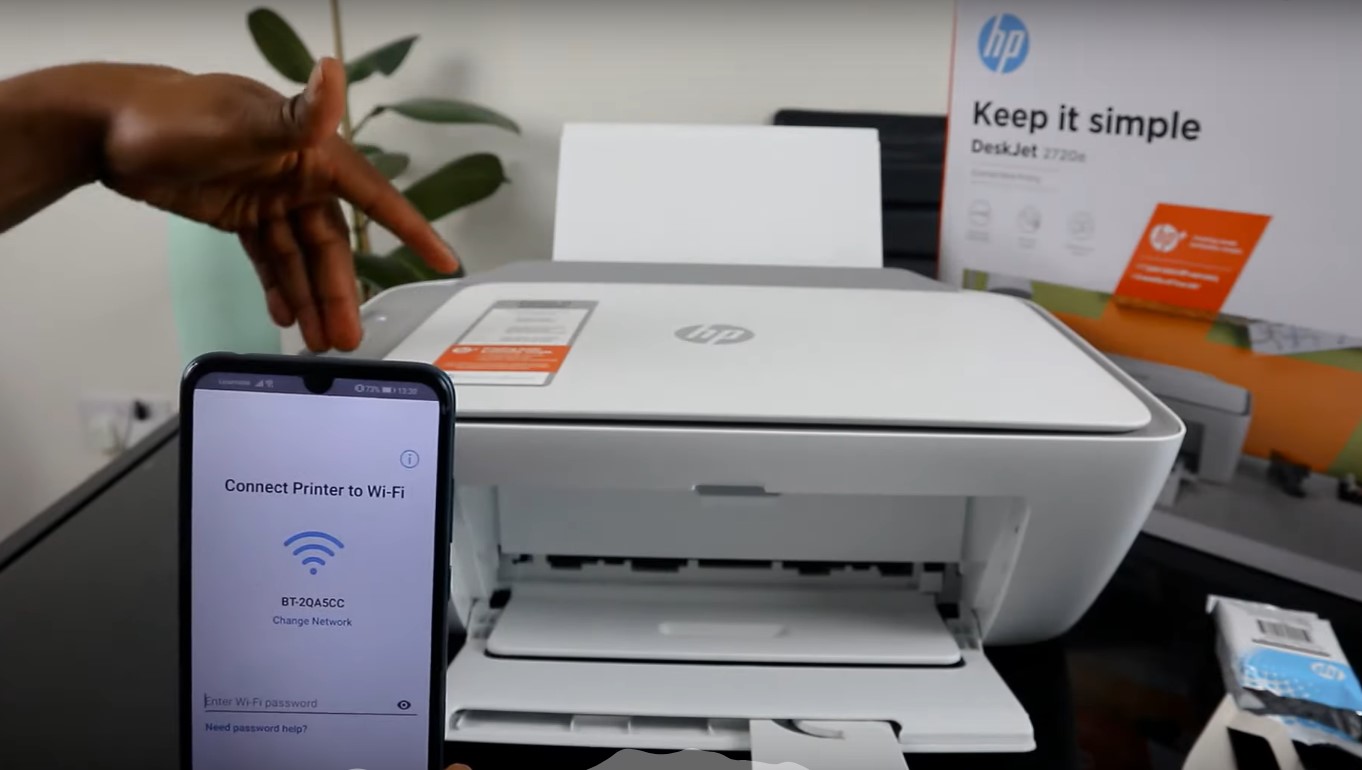


0 thoughts on “How To Connect To HP Wireless Printer”