Home>Technology>Smart Home Devices>How To Find A Printer On IPad


Smart Home Devices
How To Find A Printer On IPad
Published: January 19, 2024
Learn how to easily connect and print from your iPad to a smart home printer. Discover the best methods for setting up your smart home devices for seamless printing.
(Many of the links in this article redirect to a specific reviewed product. Your purchase of these products through affiliate links helps to generate commission for Storables.com, at no extra cost. Learn more)
Introduction
Read more: How To Install A Printer On An IPad
Introduction
Welcome to the era of smart homes, where the convenience of technology seamlessly integrates with our daily lives. One of the most common tasks in a modern household or office is printing documents directly from an iPad. As iPads continue to evolve into essential productivity tools, the ability to connect and print to a physical printer is crucial. In this article, we will explore various methods to find and connect a printer to an iPad, ensuring that you can effortlessly transform your digital documents into tangible, printed copies.
Whether you’re a student needing to print lecture notes, a professional preparing business proposals, or a creative individual bringing digital artwork to life, the ability to print from your iPad is a valuable asset. The following guide will equip you with the knowledge to seamlessly set up and utilize a printer with your iPad, ensuring that you can effortlessly bridge the gap between the digital and physical realms.
Key Takeaways:
- Printing from an iPad is easy! Use AirPrint for wireless printing to compatible printers, or try third-party apps for expanded printer compatibility. Troubleshoot connectivity issues for a seamless printing experience.
- You can print from your iPad in different ways, like using email or cloud printing services. If you encounter connectivity issues, troubleshoot by checking Wi-Fi, restarting devices, and updating firmware.
Using AirPrint
When it comes to printing from an iPad, AirPrint is a seamless and efficient built-in feature that enables wireless printing to compatible printers. Setting up AirPrint is remarkably straightforward, making it an ideal choice for individuals seeking a hassle-free printing experience.
To begin, ensure that your iPad and printer are connected to the same Wi-Fi network. Once this is confirmed, locate the document, photo, or webpage you wish to print on your iPad. With the desired content displayed on your screen, tap the “Share” or “More” icon, typically represented by a square with an arrow pointing upwards. This action will reveal the option to print, prompting you to select your printer from the list of available devices.
Upon selecting the printer, you can customize print settings such as the number of copies, page range, and paper size. Once these settings are configured to your preference, simply tap “Print” to initiate the printing process. Through the magic of AirPrint, your chosen content will seamlessly transfer from your iPad to the physical realm, emerging as a tangible printout from your printer.
AirPrint’s compatibility with a wide range of printers, coupled with its intuitive setup process, makes it a popular choice for iPad users seeking a user-friendly printing solution. Whether you’re printing documents, photos, or webpages, AirPrint empowers you to effortlessly bring your digital content to life with just a few taps on your iPad.
Using a Third-Party Printing App
While AirPrint offers seamless wireless printing for compatible printers, some users may encounter limitations when attempting to print from certain printer models. In such instances, leveraging a third-party printing app can serve as an effective workaround, expanding the range of printers that can be utilized with an iPad.
Third-party printing apps, available for download from the App Store, offer enhanced compatibility with a diverse array of printers, including models that may not support AirPrint. To begin, simply navigate to the App Store on your iPad and search for reputable printing apps such as Printer Pro, HP Smart, or Google Cloud Print. Once you’ve selected and installed your preferred app, follow the app-specific instructions to set up and configure your printer within the app.
After the printer is successfully linked to the third-party printing app, you can initiate the printing process by selecting the desired content on your iPad and tapping the “Share” or “More” icon. From the list of available actions, choose the third-party printing app you installed, which will enable you to customize print settings and select the connected printer. With the settings configured to your preference, proceed to initiate the printing process, allowing the app to seamlessly transmit the content to your printer for physical output.
By utilizing a third-party printing app, you can overcome compatibility barriers and expand the range of printers that can be seamlessly integrated with your iPad. Whether you’re printing documents, images, or emails, these apps offer a versatile and user-friendly solution for transforming digital content into physical prints, ensuring that you can unleash the full printing potential of your iPad.
Using Email or Cloud Printing
For individuals seeking a convenient and versatile method to print from their iPad, leveraging email or cloud printing services presents an efficient solution. This approach eliminates the need for direct printer connectivity, allowing users to initiate the printing process from their iPad and retrieve the printed documents from a designated printer without the constraints of a local network.
To utilize email printing, begin by composing an email from the email account configured on your iPad. Attach the document, photo, or file you wish to print to the email and send it to the designated email address associated with your printer. The printer’s email address is typically provided during the printer’s setup process or can be obtained from the printer’s documentation or manufacturer’s website.
Similarly, cloud printing services such as Google Cloud Print or other cloud-enabled printers offer a seamless method to print from an iPad. By linking your printer to a cloud printing service, you can effortlessly send print jobs from your iPad to the cloud, allowing the printer to retrieve and process the print request independently. This method is particularly advantageous for users who require printing capabilities while away from their physical printer, as it enables remote printing from any location with internet access.
Both email and cloud printing present versatile options for individuals seeking to print from their iPad without the constraints of direct printer connectivity. These methods empower users to seamlessly transmit print jobs to their designated printers, providing a convenient and flexible printing solution that caters to diverse printing needs.
To find a printer on your iPad, go to the “Settings” app, then select “Wi-Fi” and tap on the network to which your printer is connected. Once connected, open the document or photo you want to print and tap the “Share” button, then select “Print” to find and select your printer.
Read more: How To Connect IPad To Epson Printer
Troubleshooting Printer Connectivity Issues
While the process of finding and connecting a printer to an iPad is designed to be straightforward, users may encounter occasional connectivity issues that hinder the seamless printing experience. To address these challenges, it’s essential to troubleshoot potential connectivity issues and implement solutions to ensure a smooth printing process.
When encountering printer connectivity issues, the first step is to verify that both the iPad and the printer are connected to the same Wi-Fi network. Inconsistent network connections can disrupt the communication between the devices, leading to printing errors. Ensure that the Wi-Fi network is stable and that both devices are within close proximity to the router for optimal signal strength.
If the Wi-Fi network is functioning properly and the devices are connected, but printing errors persist, consider restarting both the iPad and the printer. Power cycling these devices can resolve temporary glitches and restore the connection, allowing for successful printing. Additionally, checking for firmware updates for the printer and ensuring that the iPad is running the latest version of its operating system can address compatibility issues that may impede printing functionality.
Another troubleshooting step involves verifying the printer’s settings and configuration. Ensure that the printer is set to be discoverable on the network and that any necessary permissions or security settings are properly configured to allow the iPad to communicate with the printer. Additionally, reviewing the printer’s documentation or contacting the manufacturer’s support for troubleshooting guidance can provide valuable insights into resolving connectivity issues.
If troubleshooting steps fail to resolve the connectivity issues, consider resetting the printer’s network settings to initiate a fresh connection with the iPad. This can often resolve persistent connectivity issues by clearing any network configuration conflicts that may be hindering the printing process.
By addressing connectivity issues through thorough troubleshooting and implementing the appropriate solutions, users can ensure a seamless and reliable printing experience from their iPad. Whether it involves optimizing Wi-Fi connectivity, updating device firmware, or adjusting printer settings, proactive troubleshooting can effectively resolve connectivity challenges and facilitate effortless printing functionality.
Conclusion
As the integration of technology continues to enrich our daily lives, the ability to seamlessly connect and print from an iPad represents a pivotal aspect of modern productivity and convenience. Whether you’re a student, professional, or creative enthusiast, the methods outlined in this guide empower you to effortlessly transform digital content into tangible prints, bridging the gap between the virtual and physical realms.
From the user-friendly capabilities of AirPrint to the versatility of third-party printing apps and the convenience of email and cloud printing, the options for printing from an iPad offer a diverse range of solutions to cater to various printing needs. Whether you seek wireless printing to a compatible printer, expanded printer compatibility through third-party apps, or the flexibility of email and cloud printing, the iPad serves as a powerful tool for bringing digital content to life in printed form.
Moreover, the troubleshooting insights provided in this guide equip users with the knowledge to address potential connectivity issues, ensuring a seamless and reliable printing experience. By proactively troubleshooting and optimizing printer connectivity, users can overcome challenges and maintain consistent printing functionality from their iPads.
In conclusion, the ability to find and connect a printer to an iPad opens a world of possibilities, empowering users to effortlessly transform digital content into physical prints with ease and efficiency. As technology continues to evolve, the seamless integration of iPads with printing capabilities reflects the ongoing commitment to enhancing productivity and convenience in the digital age.
Embrace the potential of your iPad as a versatile printing tool, and unlock the power to effortlessly bring your digital creations to life through the art of printing.
Frequently Asked Questions about How To Find A Printer On IPad
Was this page helpful?
At Storables.com, we guarantee accurate and reliable information. Our content, validated by Expert Board Contributors, is crafted following stringent Editorial Policies. We're committed to providing you with well-researched, expert-backed insights for all your informational needs.







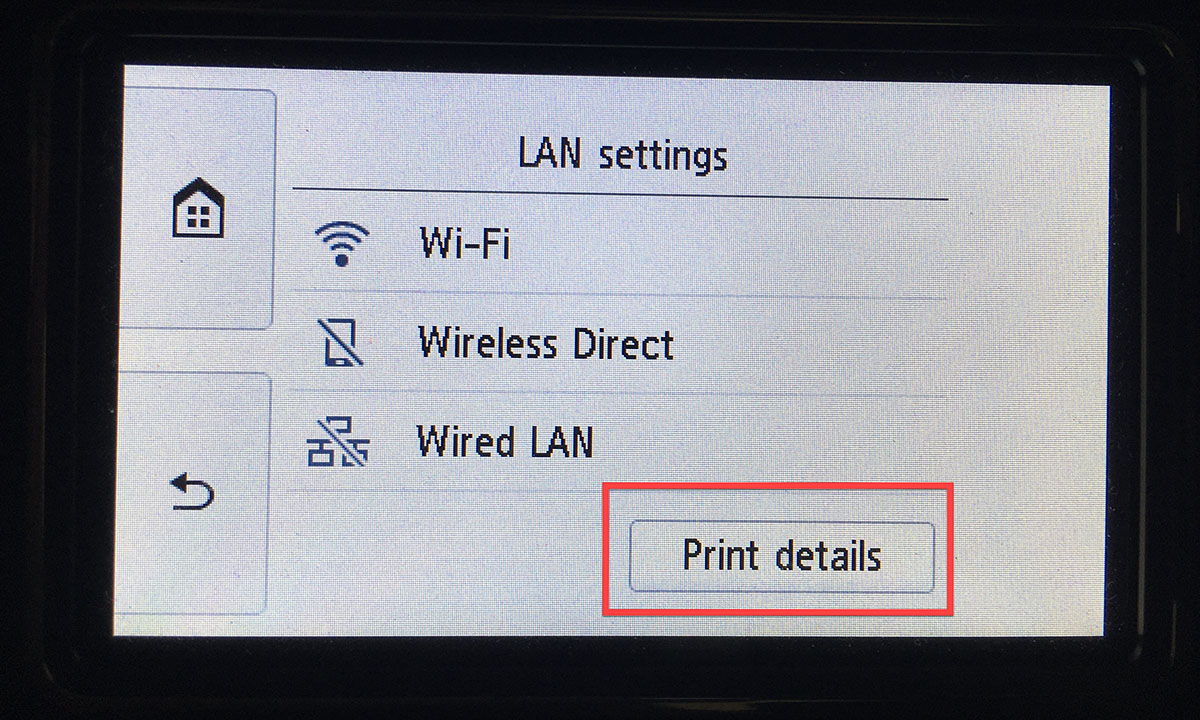







0 thoughts on “How To Find A Printer On IPad”