Home>Technology>Smart Home Devices>How To Connect IPad To Canon Printer Wirelessly


Smart Home Devices
How To Connect IPad To Canon Printer Wirelessly
Modified: February 18, 2024
Learn how to easily connect your iPad to a Canon printer wirelessly and enjoy the convenience of printing from your smart home devices. Simplify your printing setup today!
(Many of the links in this article redirect to a specific reviewed product. Your purchase of these products through affiliate links helps to generate commission for Storables.com, at no extra cost. Learn more)
Introduction
Welcome to the world of seamless printing! With the evolution of technology, connecting your iPad to a Canon printer wirelessly has become a convenient and efficient way to bring your digital creations to life. Whether you're looking to print out captivating photographs, important documents, or creative projects, the ability to wirelessly connect your iPad to your Canon printer opens up a realm of possibilities.
Gone are the days of cumbersome cables and limited accessibility. Embracing the wireless connection between your iPad and Canon printer not only streamlines the printing process but also liberates you from the confines of a traditional setup. This newfound freedom allows you to print from any corner of your home or office, effortlessly merging the digital and physical realms.
In this comprehensive guide, we will walk you through the step-by-step process of setting up your Canon printer and seamlessly connecting it to your iPad. We'll also delve into troubleshooting tips to address any potential hiccups along the way. By the end of this journey, you'll be equipped with the knowledge and confidence to effortlessly bridge the gap between your iPad and Canon printer, unlocking a world of printing possibilities at your fingertips.
So, grab your favorite beverage, settle into a comfortable spot, and let's embark on this wireless printing adventure together. Whether you're a tech-savvy enthusiast or a curious beginner, this guide is designed to cater to your needs and empower you to harness the full potential of your iPad and Canon printer. Let's dive in and explore the seamless fusion of digital innovation and traditional printing, all at your convenience.
Key Takeaways:
- Embrace the convenience of wireless printing by seamlessly connecting your iPad to a Canon printer, unlocking a world of creative possibilities at your fingertips. Say goodbye to cables and hello to effortless printing from any corner of your home or office.
- With AirPrint-compatible Canon printers, effortlessly send print jobs directly from your iPad to the printer, bringing your digital creations to life with the tap of a button. Troubleshooting tips ensure a smooth and enjoyable printing experience, empowering you to explore, create, and share your digital world in tangible, printed form.
Read more: How To Connect Canon Printer To IPad
Setting Up Your Canon Printer
Before diving into the wireless connection process, it’s essential to ensure that your Canon printer is set up and ready to seamlessly communicate with your iPad. The initial setup lays the foundation for a smooth and efficient printing experience.
Unboxing and Assembly:
- Upon unboxing your Canon printer, carefully remove all packaging materials and accessories. Ensure that all components, including ink cartridges and power cords, are accounted for.
- Follow the manufacturer’s instructions to assemble the printer, inserting the ink cartridges and loading paper into the tray. Pay close attention to any specific guidelines provided in the user manual.
Power and Connectivity:
- Connect the power cord to the printer and a power source, then power on the device. Take note of any initialization processes that may occur upon startup.
- Depending on the model of your Canon printer, you may have the option to connect via Wi-Fi or utilize a wired Ethernet connection. For the purpose of this guide, we will focus on the wireless (Wi-Fi) setup.
Wi-Fi Setup:
- Navigate to the printer’s control panel or display screen to access the settings menu. Look for the Wi-Fi or network setup options.
- Follow the on-screen prompts to locate and connect to your wireless network. You may need to input your Wi-Fi network’s name (SSID) and password to establish the connection.
- Once connected to your Wi-Fi network, the printer should display a confirmation message or indicator light, signaling a successful connection.
With your Canon printer now set up and connected to your Wi-Fi network, it’s primed to receive print jobs from your iPad wirelessly. This pivotal step paves the way for a seamless and liberating printing experience, allowing you to harness the full potential of your iPad and Canon printer in unison.
Now that your Canon printer is ready to receive print commands wirelessly, let’s transition to the process of connecting your iPad to the printer, unlocking a world of printing possibilities at your fingertips.
Connecting Your iPad to the Canon Printer
Now that your Canon printer is set up and wirelessly connected to your home network, it’s time to bridge the gap between your iPad and the printer. The process of connecting your iPad to the Canon printer is straightforward, empowering you to effortlessly send print jobs directly from your iPad to the printer.
Ensure Compatibility:
Before proceeding, confirm that your Canon printer model supports AirPrint, Apple’s wireless printing technology designed for iOS devices. Most modern Canon printers are AirPrint-compatible, enabling seamless communication with your iPad without the need for additional software or drivers.
Accessing AirPrint:
- On your iPad, open the app or document you wish to print. Look for the “Share” or “Action” icon, typically represented by a square with an arrow pointing upward or a stylized “Share” symbol.
- Tap the “Share” or “Action” icon to reveal a list of options. Depending on the app, you may need to select “Print” or “Print with AirPrint” from the available choices.
Selecting the Printer:
- Upon selecting the print option, your iPad will detect and display available AirPrint-compatible printers within your network. Look for your Canon printer in the list of available devices.
- Tap on your Canon printer to select it as the designated printing device for the current print job.
Adjusting Print Settings:
- Depending on the app and the content you’re printing, you may have the option to adjust print settings such as the number of copies, color/black and white printing, and paper size. Take a moment to customize the settings according to your preferences.
Initiating the Print Job:
- After configuring the print settings, tap the “Print” button to send the print job from your iPad to the selected Canon printer.
- Observe the printer for any status indicators or confirmation lights, signaling that the print job has been received and is in progress.
By following these simple steps, you can seamlessly connect your iPad to your Canon printer and initiate print jobs with ease. The wireless integration between your iPad and Canon printer empowers you to bring your digital creations to life, whether it’s vibrant photographs, important documents, or creative projects, all with the tap of a button.
Now that your iPad is seamlessly connected to your Canon printer, let’s explore some troubleshooting tips and additional insights to ensure a smooth and enjoyable printing experience.
To connect your iPad to a Canon printer wirelessly, make sure both devices are connected to the same Wi-Fi network. Then, download the Canon PRINT app from the App Store and follow the on-screen instructions to set up the connection.
Troubleshooting and Tips
While the process of connecting your iPad to your Canon printer wirelessly is designed to be seamless, occasional hiccups or questions may arise. Here are some troubleshooting tips and additional insights to ensure a smooth and enjoyable printing experience:
Ensure Wi-Fi Connectivity:
- Verify that both your iPad and Canon printer are connected to the same Wi-Fi network. Inconsistent network connections can hinder the communication between devices.
Update Firmware and Software:
- Check for firmware updates for your Canon printer and ensure that your iPad’s operating system is up to date. Keeping both devices updated can resolve compatibility issues and enhance overall performance.
Printer Offline:
- If your Canon printer appears offline on your iPad, power cycle the printer by turning it off and on again. This simple action can reestablish the connection and resolve the offline status.
Network Troubleshooting:
- If you encounter persistent connectivity issues, consider restarting your Wi-Fi router or troubleshooting your home network to ensure stable and reliable connectivity for both your iPad and Canon printer.
Optimize Print Quality:
- Explore the print settings on your iPad and within specific apps to optimize print quality, paper type, and other preferences. Adjusting these settings can enhance the output of your printed materials.
Explore Advanced Features:
- Delve into the advanced features of your Canon printer, such as borderless printing, photo enhancements, and creative layout options. Unleash the full potential of your printer to elevate your printed creations.
Printer Maintenance:
- Regularly maintain your Canon printer by cleaning the print heads and ensuring the availability of ink or toner. A well-maintained printer yields consistent and high-quality results.
By incorporating these troubleshooting tips and exploring advanced features, you can optimize the wireless connection between your iPad and Canon printer, ensuring a seamless and gratifying printing experience. Embrace the fusion of digital innovation and traditional printing as you effortlessly bring your digital creations to life with the tap of a button.
With these insights at your disposal, you’re well-equipped to navigate any potential challenges and maximize the potential of your iPad and Canon printer. Now, armed with a wealth of knowledge and practical tips, let’s wrap up this guide and celebrate the seamless integration of your digital world with the realm of tangible, printed artistry.
Conclusion
Congratulations on embarking on this wireless printing journey, seamlessly connecting your iPad to your Canon printer and unlocking a world of creative possibilities. The fusion of digital innovation and traditional printing has never been more accessible, empowering you to bring your digital creations to life with unparalleled convenience.
By setting up your Canon printer and establishing a wireless connection to your iPad, you’ve transcended the confines of traditional printing setups, embracing a liberating and efficient approach to materializing your digital content. Whether it’s vibrant photographs that evoke cherished memories, important documents that demand attention, or creative projects that reflect your artistic vision, the wireless connection between your iPad and Canon printer serves as a gateway to effortless and gratifying printing experiences.
As you navigated the setup process, connected your devices, and explored troubleshooting tips, you’ve not only equipped yourself with practical knowledge but also embraced the seamless integration of technology into your creative endeavors. The ability to wirelessly print from your iPad to your Canon printer signifies a harmonious blend of digital and physical realms, where your ideas and creations materialize at the touch of a button.
Moving forward, the knowledge and insights gained from this guide will serve as a steadfast companion, ensuring that your printing experiences are consistently smooth, vibrant, and tailored to your preferences. Whether you’re a seasoned enthusiast or a curious beginner, the wireless connection between your iPad and Canon printer beckons you to explore, create, and share your digital world in tangible, printed form.
As you revel in the convenience and freedom afforded by this wireless printing setup, remember to unleash your creativity, experiment with various print settings, and elevate your printed materials with the advanced features of your Canon printer. Embrace the artistry of wireless printing, where your iPad becomes a gateway to a realm of endless possibilities, seamlessly translated into captivating printed expressions.
With your iPad and Canon printer harmoniously connected, the stage is set for you to embark on a journey of boundless creativity, where the digital and physical converge in a symphony of innovation and expression. So, let your imagination soar, your ideas materialize, and your creations inspire, all with the seamless connectivity between your iPad and Canon printer.
As you navigate this wireless printing landscape, may your experiences be vibrant, your creations be impactful, and your journey be filled with the joy of effortless, wireless printing at your fingertips.
Frequently Asked Questions about How To Connect IPad To Canon Printer Wirelessly
Was this page helpful?
At Storables.com, we guarantee accurate and reliable information. Our content, validated by Expert Board Contributors, is crafted following stringent Editorial Policies. We're committed to providing you with well-researched, expert-backed insights for all your informational needs.




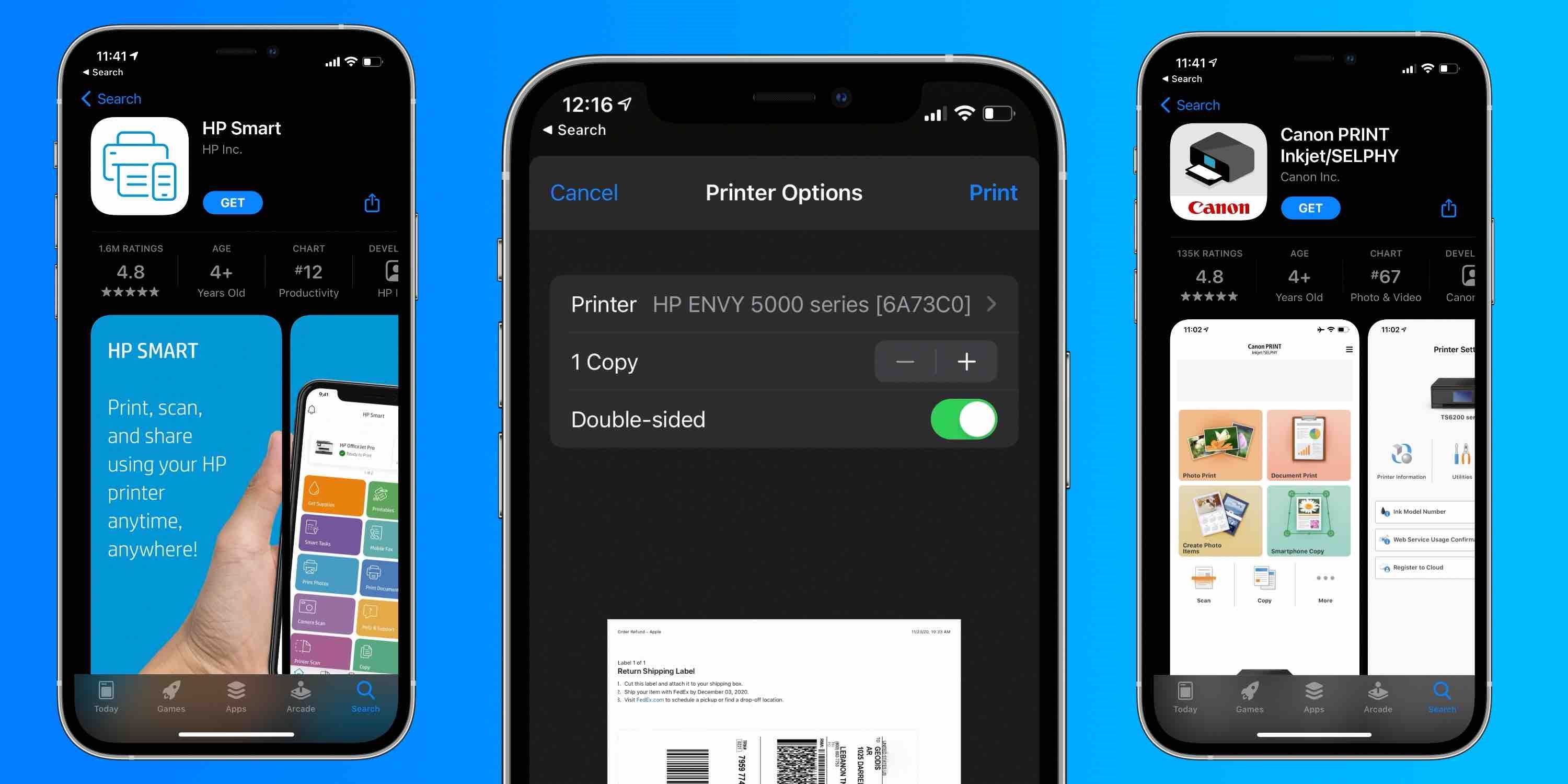











0 thoughts on “How To Connect IPad To Canon Printer Wirelessly”