Home>Technology>Smart Home Devices>How Do I Get My IPad To Recognize My Wireless Printer?


Smart Home Devices
How Do I Get My IPad To Recognize My Wireless Printer?
Published: January 14, 2024
Learn how to connect your smart home devices and troubleshoot issues with getting your iPad to recognize your wireless printer. Get step-by-step instructions and tips.
(Many of the links in this article redirect to a specific reviewed product. Your purchase of these products through affiliate links helps to generate commission for Storables.com, at no extra cost. Learn more)
Introduction
The Convenience of Wireless Printing with Your iPad
Wireless printing has revolutionized the way we interact with documents and images, offering unparalleled convenience and flexibility. If you’re wondering how to get your iPad to recognize your wireless printer, you’re in the right place. This guide will walk you through the steps to seamlessly connect your iPad to a wireless printer, allowing you to effortlessly print from the comfort of your device.
Whether you need to print important documents for a meeting, colorful photos for a scrapbook, or boarding passes for an upcoming trip, having your iPad recognize your wireless printer can make these tasks a breeze. With the right setup, you can enjoy the freedom of printing from virtually anywhere within your home or office, without the hassle of dealing with cables or manual connections.
Let’s dive into the process of getting your iPad to recognize your wireless printer, ensuring that you can harness the full potential of your iPad for all your printing needs.
Key Takeaways:
- Ensure your wireless printer is compatible with your iPad by checking for AirPrint support or installing a compatible printer app from the App Store. This sets the foundation for seamless printing.
- To troubleshoot connectivity issues, restart both your iPad and the wireless printer, or consider resetting the network settings on your iPad. These simple steps can often restore seamless recognition and communication.
Check Compatibility
Before attempting to connect your iPad to a wireless printer, it’s crucial to ensure that the printer is compatible with Apple devices. Not all wireless printers are designed to work seamlessly with iPads, so verifying compatibility is the first step in the process.
Many modern wireless printers are equipped with AirPrint technology, which is specifically tailored to work with Apple devices such as the iPad. AirPrint-enabled printers can be easily recognized and utilized by iPads, offering a smooth and intuitive printing experience. To determine if your printer supports AirPrint, you can refer to the manufacturer’s specifications or visit the official Apple support website for a list of compatible printers.
If your printer does not support AirPrint, don’t worry – there are alternative methods to establish a connection between your iPad and the printer. Some non-AirPrint printers offer their own proprietary apps or software that can be installed on your iPad, enabling wireless printing capabilities. Additionally, certain third-party apps available in the App Store can bridge the gap between your iPad and a non-AirPrint printer, expanding the range of compatible devices.
By confirming the compatibility of your wireless printer with your iPad, you can lay the foundation for a successful and hassle-free printing experience. Once you’ve verified compatibility, you’re ready to proceed to the next steps of connecting your iPad to the wireless printer.
Connect to the Same Network
Ensuring that both your iPad and wireless printer are connected to the same network is essential for seamless communication between the two devices. When they are on the same network, your iPad can easily detect the wireless printer, enabling you to initiate print jobs effortlessly.
To begin, access the Wi-Fi settings on your iPad and confirm that it is connected to the same Wi-Fi network as your wireless printer. If you’re unsure about the network your printer is connected to, you can typically print a network configuration or status page directly from the printer, providing you with the necessary information to align the networks.
If your iPad and printer are not connected to the same network, you may need to adjust the Wi-Fi settings on one or both devices to ensure they are synchronized. This may involve reconnecting to the appropriate network or updating the network settings to establish alignment.
Once both devices are successfully linked to the same Wi-Fi network, your iPad will be primed to recognize the wireless printer, paving the way for effortless printing from your device. This foundational step sets the stage for a seamless printing experience, allowing you to harness the full potential of wireless connectivity between your iPad and the printer.
Update iPad Software
Ensuring that your iPad is running the latest software is pivotal in optimizing its compatibility with wireless printers. Software updates often include enhancements and bug fixes that can improve the iPad’s ability to recognize and interact with various devices, including wireless printers.
To check for and install software updates on your iPad, navigate to the “Settings” app and select “General.” From there, tap on “Software Update” to initiate a search for any available updates. If an update is detected, follow the on-screen prompts to download and install the latest version of the iPad’s operating system.
Keeping your iPad’s software up to date not only enhances its overall performance and security but also ensures that it remains in sync with the latest printing technologies and protocols. By staying current with software updates, you can maximize the likelihood of a smooth and reliable connection between your iPad and the wireless printer.
Once your iPad is running the latest software version, it will be better equipped to recognize and communicate with the wireless printer, setting the stage for a seamless printing experience. With this essential step completed, you’re ready to proceed to the next phase of preparing your iPad to recognize your wireless printer.
Read more: How To Connect IPad To A Wireless Printer
Install Printer App
If your wireless printer does not support AirPrint and does not have its own proprietary app for iPad printing, you can explore alternative solutions by installing a compatible printer app from the App Store. These apps are designed to bridge the gap between your iPad and the wireless printer, enabling you to print documents, photos, and other content seamlessly.
Start by browsing the App Store for printer apps that are compatible with your specific printer model. Many printer manufacturers offer dedicated apps that facilitate wireless printing from iPads and other mobile devices. These apps typically provide a user-friendly interface for selecting and sending print jobs directly to the wireless printer.
Once you’ve identified a suitable printer app, simply download and install it on your iPad. Follow any on-screen instructions to set up the app and establish a connection with your wireless printer. This may involve configuring the app to recognize your printer within the local Wi-Fi network and ensuring that the necessary drivers and settings are in place for seamless printing.
After installing the printer app and completing the setup process, your iPad will be equipped with the tools and capabilities to recognize and communicate with the wireless printer. This paves the way for effortless printing from your iPad, regardless of whether the printer supports AirPrint or has its own dedicated app.
By leveraging a compatible printer app, you can expand the range of wireless printing options available for your iPad, ensuring that you can harness the full potential of your device for a diverse array of printing needs.
Make sure your iPad and wireless printer are connected to the same Wi-Fi network. Then, download the printer’s app from the App Store and follow the setup instructions to connect your iPad to the printer.
Restart Devices
When troubleshooting connectivity issues between your iPad and a wireless printer, a simple yet effective step is to restart both devices. This straightforward action can often resolve minor glitches or communication hiccups that may be hindering the recognition of the wireless printer by your iPad.
Begin by powering off your iPad. Depending on the model, you can do this by holding down the power button until the “slide to power off” option appears, then swiping the slider to shut down the device. Once the iPad has fully powered down, wait a few moments before restarting it by pressing and holding the power button until the Apple logo appears.
Next, turn off the wireless printer by unplugging it from the power source or using the power button, if available. Allow the printer to remain powered off for a brief period to ensure a complete reset. After a few moments, plug the printer back in or power it on using the designated button, allowing it to initialize and establish connections with the local Wi-Fi network.
By restarting both your iPad and the wireless printer, you are effectively clearing any temporary issues that may be impeding their ability to recognize and communicate with each other. This simple yet impactful action can often restore the seamless connectivity needed for effortless printing from your iPad.
Once both devices have been restarted and are back online, proceed to verify the Wi-Fi connections and attempt to print a test document or image from your iPad to the wireless printer. This real-world test will confirm whether the restart has successfully resolved any underlying connectivity issues, allowing you to proceed with confidence in your printing capabilities.
Reset Network Settings
If you’re still encountering difficulties with getting your iPad to recognize your wireless printer, resetting the network settings on your iPad can serve as a potential solution. This process can help address underlying connectivity issues and restore the necessary communication pathways between your iPad and the wireless printer.
To initiate a network settings reset on your iPad, navigate to the “Settings” app and select “General.” From there, scroll down and tap on “Reset,” then choose “Reset Network Settings.” Keep in mind that this action will reset all network-related settings on your iPad, including Wi-Fi, Bluetooth, and VPN configurations. As a result, you may need to re-enter Wi-Fi passwords and re-establish Bluetooth connections after the reset is complete.
After confirming the network settings reset, your iPad will undergo the process of erasing and resetting its network configurations. Once the device restarts, you can proceed to reconnect to your local Wi-Fi network and reconfigure any additional network settings as needed.
By resetting the network settings on your iPad, you are effectively clearing any potential obstacles that may have been impeding its ability to recognize and connect with the wireless printer. This comprehensive reset can often resolve underlying connectivity issues and establish a fresh foundation for seamless printing from your iPad.
Following the network settings reset, take the opportunity to verify that your iPad is connected to the correct Wi-Fi network and proceed to test the printing capabilities by sending a sample document or image to the wireless printer. This hands-on validation will confirm whether the network settings reset has successfully restored the connectivity needed for smooth and reliable printing from your iPad.
Conclusion
Obtaining seamless recognition of your wireless printer by your iPad is a gateway to unlocking the full potential of wireless printing, offering unparalleled convenience and flexibility for a diverse range of printing needs. By following the steps outlined in this guide, you can navigate the process of connecting your iPad to a wireless printer with confidence and clarity.
Begin by confirming the compatibility of your wireless printer with Apple devices, ensuring that it supports AirPrint or offers alternative methods for iPad connectivity. Next, verify that both your iPad and the wireless printer are connected to the same Wi-Fi network, establishing the foundational link for seamless communication.
Updating your iPad’s software and installing a compatible printer app can further enhance its ability to recognize and interact with the wireless printer, expanding the scope of printing options available to you. In the event of connectivity issues, a simple restart of both devices can often clear temporary obstacles, while a network settings reset can address more persistent challenges.
By navigating these steps and troubleshooting potential barriers, you can position your iPad to seamlessly recognize your wireless printer, empowering you to print documents, photos, and other content with ease. The culmination of these efforts sets the stage for a streamlined and efficient printing experience, allowing you to harness the full capabilities of your iPad for all your printing needs.
With the knowledge and insights gained from this guide, you are equipped to embark on a seamless printing journey, leveraging the wireless connectivity between your iPad and the printer to streamline your printing tasks and enhance your overall productivity.
Embrace the convenience of wireless printing with your iPad, and revel in the freedom of effortlessly bringing your digital content to life in tangible, printed form.
Frequently Asked Questions about How Do I Get My IPad To Recognize My Wireless Printer?
Was this page helpful?
At Storables.com, we guarantee accurate and reliable information. Our content, validated by Expert Board Contributors, is crafted following stringent Editorial Policies. We're committed to providing you with well-researched, expert-backed insights for all your informational needs.




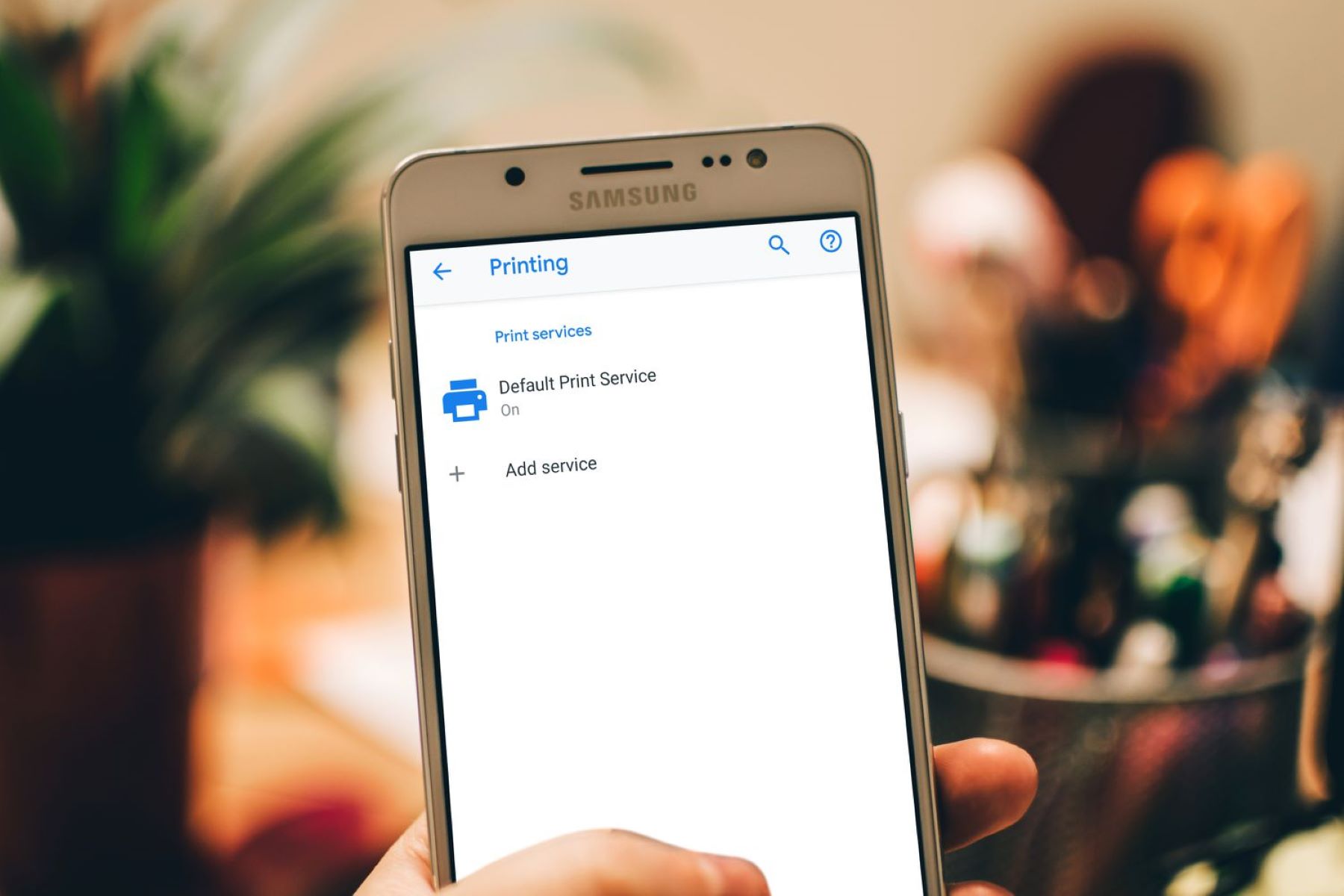










0 thoughts on “How Do I Get My IPad To Recognize My Wireless Printer?”