Home>Technology>Smart Home Devices>How Do I Find Printer Settings On A Mac?
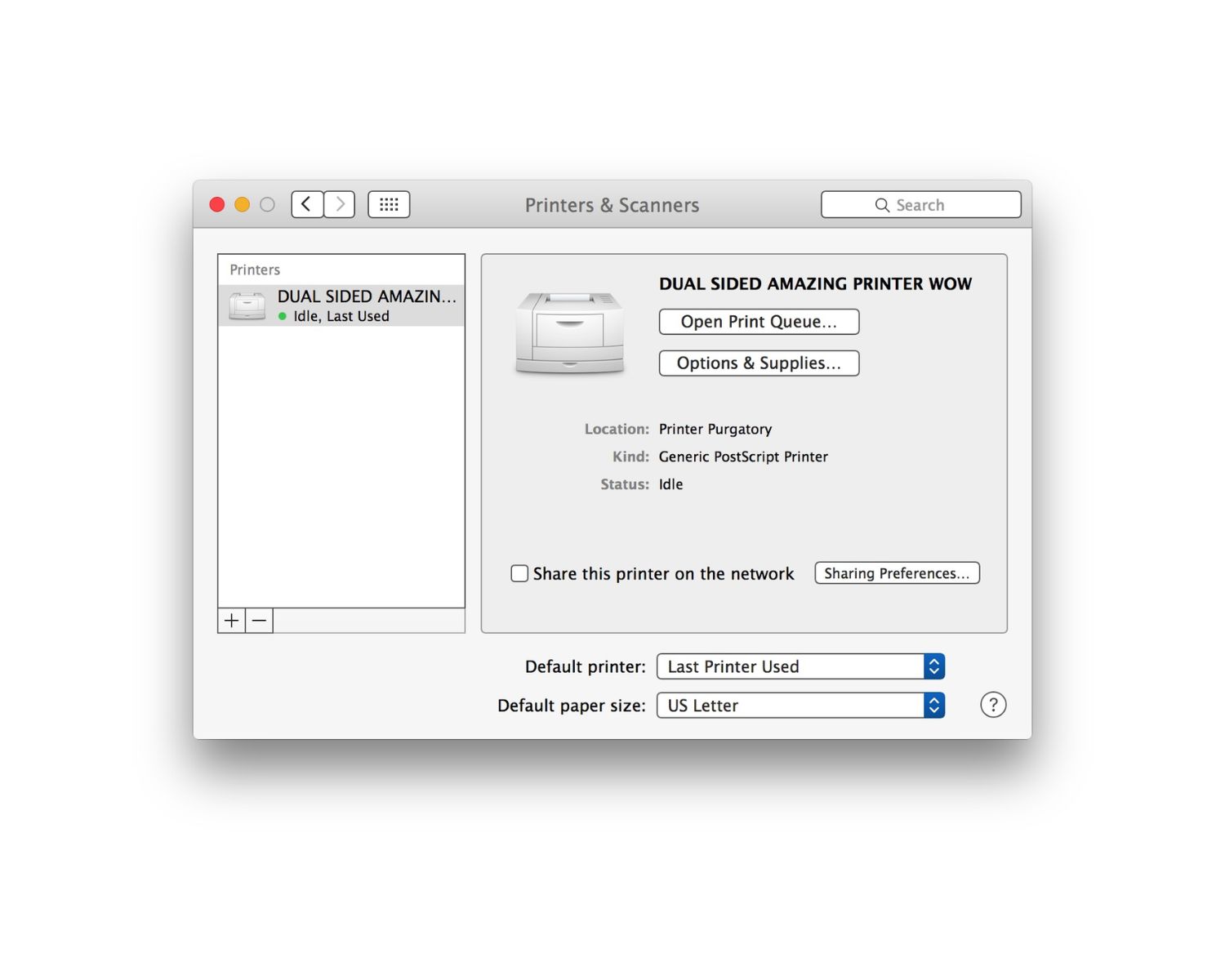
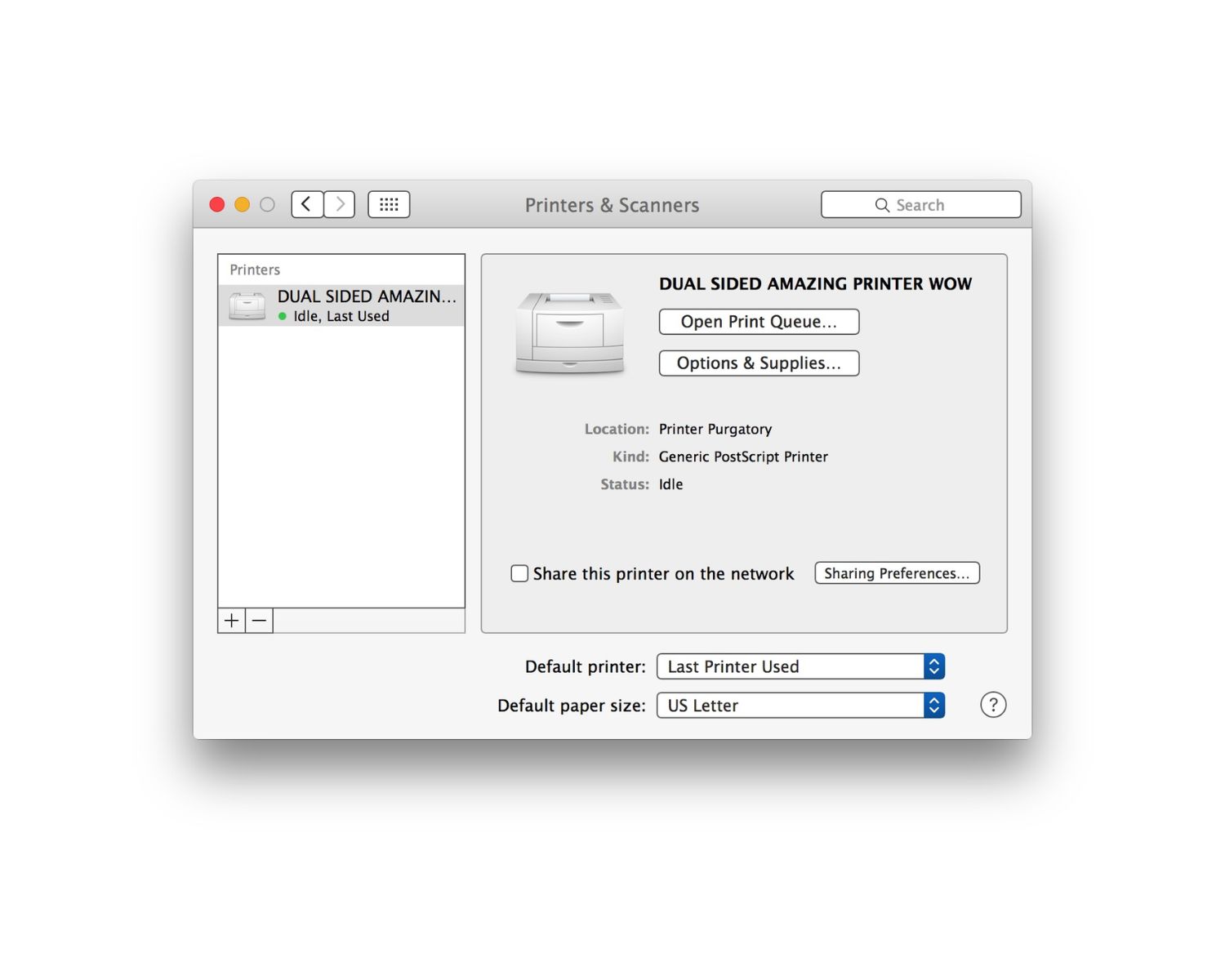
Smart Home Devices
How Do I Find Printer Settings On A Mac?
Modified: January 26, 2024
Discover how to access printer settings on your Mac for seamless integration with your smart home devices. Simplify your printing experience today!
(Many of the links in this article redirect to a specific reviewed product. Your purchase of these products through affiliate links helps to generate commission for Storables.com, at no extra cost. Learn more)
**
Introduction
**
So, you’ve got a Mac and a printer, and you’re ready to start printing your documents. But before you hit that print button, it’s essential to understand how to access and manage your printer settings on your Mac. Whether you want to change the default paper size, adjust the print quality, or troubleshoot printing issues, knowing your way around the printer settings is crucial for a seamless printing experience.
In this comprehensive guide, we’ll walk you through the process of accessing, changing, and troubleshooting printer settings on your Mac. By the end of this article, you’ll be equipped with the knowledge and confidence to optimize your printing preferences and resolve common printing hiccups with ease.
Let’s dive into the world of printer settings on a Mac and unlock the full potential of your printing capabilities.
**
Key Takeaways:
- Accessing Printer Settings
Accessing printer settings on a Mac is easy! You can do it through System Preferences, the print dialog box, printer utility software, or even the control panel on the printer itself. Just a few clicks and you’re there! - Troubleshooting Printing Issues
If you’re having trouble printing, don’t worry! You can fix it by checking the printer connection, clearing print queues, updating drivers, and even resetting the printing system. If all else fails, the printer manufacturer’s support team is there to help!
Read more: How To Find A Printer On A Mac
Accessing Printer Settings
**
Accessing the printer settings on your Mac is a straightforward process that allows you to customize various printing options to suit your specific needs. Here’s how you can access the printer settings:
-
System Preferences: The primary method for accessing printer settings on a Mac is through the System Preferences. You can access System Preferences by clicking on the Apple menu in the top-left corner of your screen and selecting “System Preferences.” Once in System Preferences, click on “Printers & Scanners” to view and manage your connected printers.
-
Print Dialog Box: When you’re ready to print a document, you can access the printer settings directly from the print dialog box within the application you’re using. Look for the “Print” option in the file menu or press Command + P to open the print dialog box. Here, you can select your printer and access the print settings by clicking on the “Show Details” button.
-
Printer Utility: Some printers come with specific utility software that allows you to manage advanced settings and perform maintenance tasks. Check the documentation provided with your printer to see if there’s a dedicated printer utility application that you can use to access and customize printer settings.
-
Control Panel on the Printer: In some cases, you can access basic printer settings directly from the control panel on the printer itself. This may include options such as paper size, quality settings, and network configuration.
By utilizing these methods, you can easily access the printer settings on your Mac and begin customizing your printing preferences to achieve the desired output.
**
To find printer settings on a Mac, go to the Apple menu, select “System Preferences,” then choose “Printers & Scanners.” Select your printer and click “Options & Supplies” to access settings.
Changing Printer Settings
**
Once you’ve accessed the printer settings on your Mac, you can begin customizing various options to enhance your printing experience. Here’s how you can change printer settings to suit your specific requirements:
-
Default Printer: If you have multiple printers connected to your Mac, you can set one as the default printer. This ensures that when you hit the print button, the selected printer will be the default choice unless you specify otherwise.
-
Print Quality: Depending on your printing needs, you can adjust the print quality to prioritize speed or enhance the overall print resolution. This setting is particularly useful when printing images or documents that require high-quality output.
-
Paper Size and Type: Customizing the paper size and type allows you to optimize your printing for various document formats, such as letter, legal, or envelopes. Additionally, you can specify the type of paper being used, such as plain paper, photo paper, or labels, to achieve the best results.
-
Color Options: For color printers, you can adjust the color options to print in grayscale or black and white, conserve color ink, or enhance the vibrancy of color prints based on your preferences.
-
Double-Sided Printing: If your printer supports duplex printing, you can enable double-sided printing to save paper and create professional-looking documents with ease.
-
Printer-Specific Settings: Some printers may offer additional settings specific to their make and model, such as ink density, borderless printing, or advanced color management. Refer to the printer’s documentation or utility software to explore these advanced options.
By adjusting these printer settings, you can tailor your printing experience to align with your specific requirements, whether it’s for everyday documents, creative projects, or professional presentations.
**
Troubleshooting Printer Settings
**
Encountering printing issues can be frustrating, but with the right troubleshooting techniques, you can effectively address common problems related to printer settings on your Mac. Here are some troubleshooting tips to help you resolve printing issues:
-
Verify Printer Connection: Ensure that your printer is properly connected to your Mac and powered on. Check the cable connections or the wireless network status to confirm that the printer is accessible by your computer.
-
Check Printer Queue: If a print job is stuck in the queue, it can prevent new print jobs from being processed. Open the print queue from the System Preferences or the print dialog box to clear any pending print jobs and restart the printing process.
-
Update Printer Drivers: Outdated or incompatible printer drivers can lead to printing issues. Visit the printer manufacturer’s website to download and install the latest drivers for your printer model to ensure compatibility with your Mac’s operating system.
-
Reset Printing System: If you’re experiencing persistent printing problems, you can reset the printing system on your Mac to clear any configuration issues. Access the “Printers & Scanners” section in System Preferences, right-click within the printer list, and select “Reset printing system” to initiate the reset process.
-
Clear Print Preferences: Occasionally, corrupted print preferences can impact the printing process. Navigate to the Library/Preferences folder in your user directory and delete any printer-related preference files. This can help reset the printing preferences to default settings.
-
Test with Another Application: If a specific application is experiencing printing issues, try printing from a different application to determine if the problem is application-specific or system-wide.
-
Consult Manufacturer Support: If you’ve exhausted troubleshooting options and are still unable to resolve the printing issues, reach out to the printer manufacturer’s support team for further assistance. They can provide tailored solutions and guidance based on your specific printer model and Mac configuration.
By following these troubleshooting steps, you can effectively diagnose and resolve printing issues related to printer settings, ensuring a smooth and efficient printing experience on your Mac.
Frequently Asked Questions about How Do I Find Printer Settings On A Mac?
Was this page helpful?
At Storables.com, we guarantee accurate and reliable information. Our content, validated by Expert Board Contributors, is crafted following stringent Editorial Policies. We're committed to providing you with well-researched, expert-backed insights for all your informational needs.








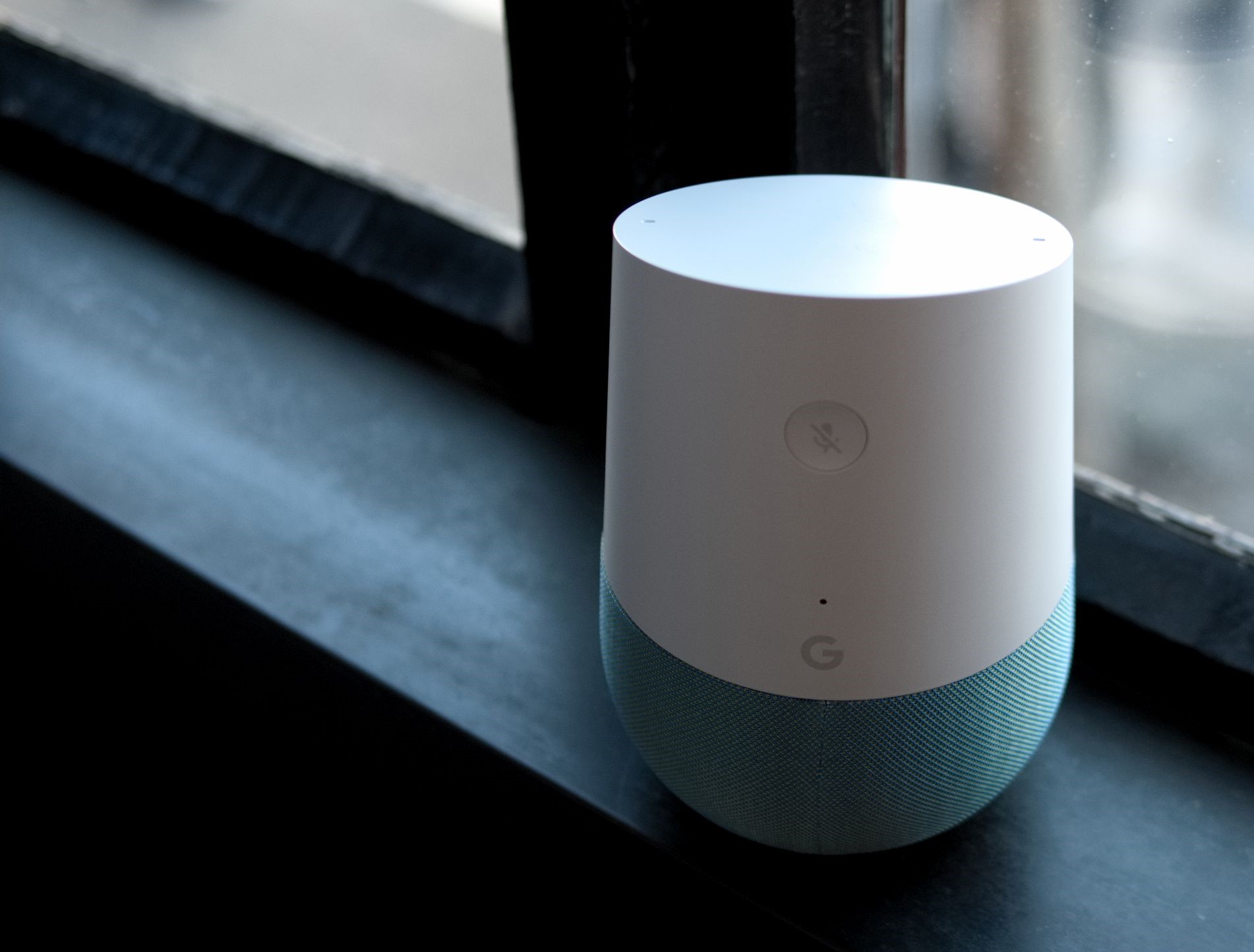
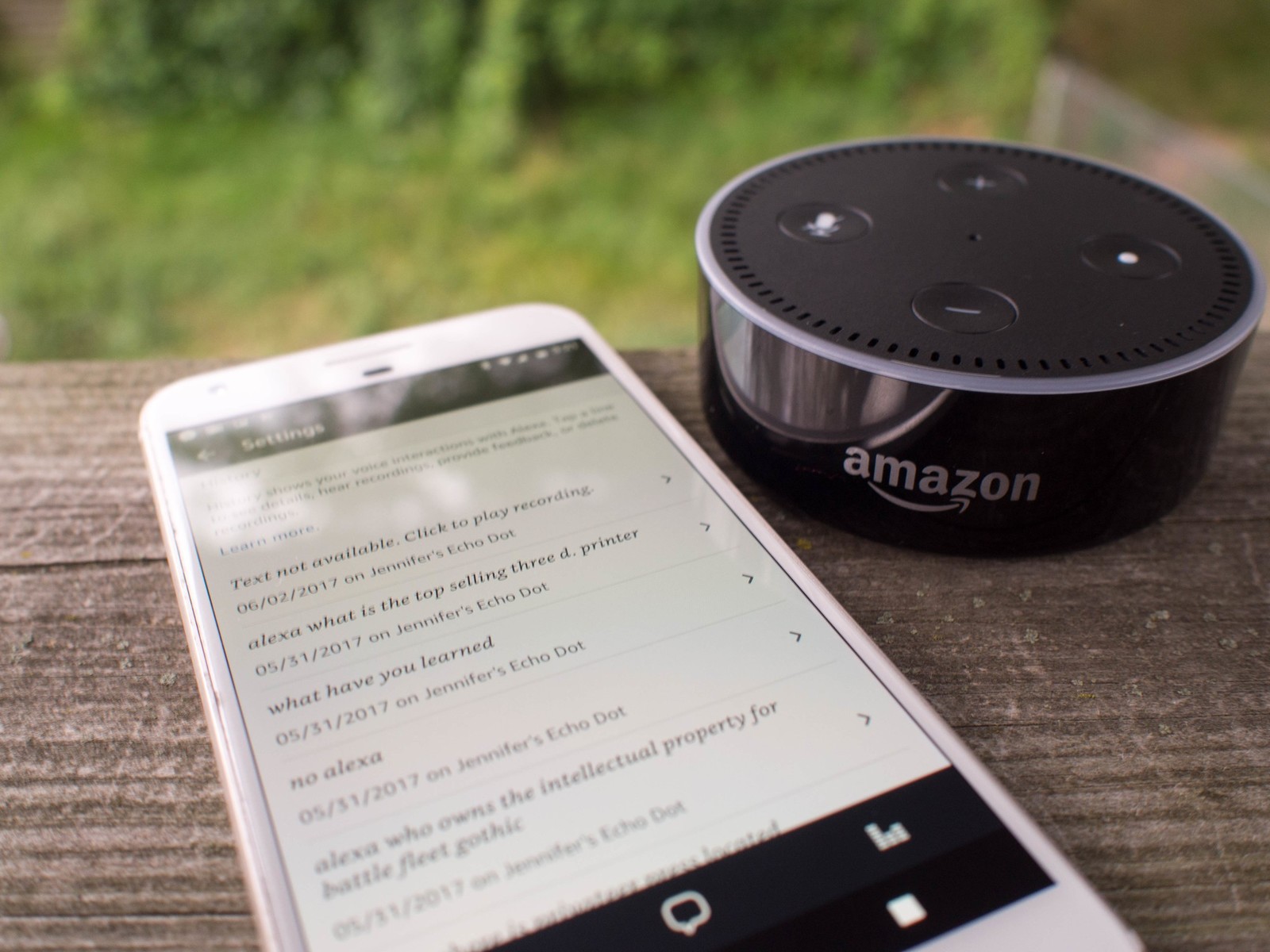






0 thoughts on “How Do I Find Printer Settings On A Mac?”