Home>Technology>Smart Home Devices>How To Get A Brother Printer Out Of Sleep


Smart Home Devices
How To Get A Brother Printer Out Of Sleep
Modified: August 28, 2024
Learn how to wake up your Brother printer from sleep mode and seamlessly integrate it with your smart home devices. Follow our step-by-step guide for easy setup and troubleshooting.
(Many of the links in this article redirect to a specific reviewed product. Your purchase of these products through affiliate links helps to generate commission for Storables.com, at no extra cost. Learn more)
**
Introduction
**
Welcome to the world of smart home devices, where convenience and efficiency converge to simplify everyday tasks. Among these innovative devices, printers have become indispensable tools for both personal and professional use. However, encountering issues with printer functionality, such as the printer being stuck in sleep mode, can be frustrating. In this comprehensive guide, we will delve into the intricacies of sleep mode, troubleshoot the issue, and explore effective solutions to awaken your Brother printer from its slumber.
As we embark on this journey to resolve the sleep mode dilemma, it is essential to understand the nature of sleep mode and its purpose. By gaining insight into the inner workings of this power-saving feature, we can effectively diagnose and address any underlying issues. Whether you are a seasoned tech enthusiast or a newcomer to the realm of smart home devices, this guide is tailored to provide clear and actionable steps to revive your Brother printer and restore seamless functionality.
So, let's delve into the nuances of sleep mode and equip ourselves with the knowledge and strategies needed to awaken your Brother printer from its dormant state. Whether you are troubleshooting on your own or assisting a friend or colleague, the following insights and troubleshooting steps will empower you to conquer the sleep mode conundrum and ensure that your Brother printer is always ready to spring into action when needed.
**
Key Takeaways:
- Adjusting printer settings, optimizing network connectivity, and updating firmware can revive a Brother printer stuck in sleep mode, ensuring it’s always ready for printing tasks.
- Understanding sleep mode and its implications empowers users to troubleshoot and maintain their Brother printer’s optimal functionality, contributing to a seamless smart home experience.
Understanding Sleep Mode
**
Before delving into the troubleshooting steps, it’s crucial to grasp the concept of sleep mode and its significance in the realm of modern printers. Sleep mode is a power-saving feature designed to reduce energy consumption and prolong the lifespan of the printer. When the printer remains idle for a certain period, it automatically enters sleep mode to conserve energy and minimize operational costs.
During sleep mode, the printer significantly reduces its power consumption while remaining in a standby state. This allows the printer to quickly resume full functionality when a print command is initiated, thereby striking a balance between energy efficiency and operational readiness. By intelligently managing power usage, printers equipped with sleep mode contribute to environmental sustainability and cost-effective operation.
Brother printers, renowned for their reliability and advanced features, incorporate sophisticated sleep mode settings to optimize energy efficiency without compromising performance. However, issues may arise when the printer fails to exit sleep mode or experiences prolonged delays in responding to print commands. Understanding the underlying causes of these issues is pivotal in implementing effective troubleshooting measures.
Factors such as outdated firmware, network connectivity issues, or incorrect printer settings can contribute to the printer getting stuck in sleep mode. By addressing these potential culprits, we can restore the printer to its responsive and efficient state, ensuring that it seamlessly transitions between sleep mode and active operation.
As we unravel the intricacies of sleep mode and its implications for printer functionality, it becomes evident that a nuanced understanding of this feature is essential for troubleshooting and optimizing printer performance. With this foundational knowledge in place, we are poised to embark on the troubleshooting journey and breathe new life into your Brother printer.
**
Troubleshooting Steps
**
When faced with a Brother printer that seems reluctant to emerge from sleep mode, a systematic approach to troubleshooting is essential for identifying and resolving the underlying issues. By following these comprehensive troubleshooting steps, you can effectively diagnose the root cause of the sleep mode dilemma and implement targeted solutions to restore your printer’s responsiveness.
Let’s embark on this troubleshooting journey to revitalize your Brother printer and bid farewell to the persistent sleep mode woes.
1. Checking Printer Settings:
Begin by verifying the printer settings to ensure that the sleep mode configuration aligns with your preferences. Access the printer’s control panel or web interface to review the sleep mode settings and adjust them if necessary. Ensure that the sleep mode timer is appropriately configured to prevent the printer from entering sleep mode too quickly or staying in sleep mode for prolonged periods.
2. Network Connectivity:
Unstable or disrupted network connectivity can impede the printer’s ability to receive print commands, leading to delays in exiting sleep mode. Verify that the printer is connected to a stable network and that there are no connectivity issues affecting its communication with the connected devices. Troubleshoot network-related issues and ensure that the printer’s network settings are correctly configured to facilitate seamless communication.
3. Updating Printer Firmware:
Outdated firmware can introduce compatibility issues and performance limitations, potentially impacting the printer’s ability to transition in and out of sleep mode efficiently. Check for firmware updates on the Brother support website and install the latest firmware version for your printer model. Firmware updates often include enhancements and bug fixes that address sleep mode-related issues, ensuring optimal performance and responsiveness.
By meticulously addressing these troubleshooting steps, you can systematically diagnose and resolve the sleep mode issues plaguing your Brother printer. With each step tailored to target specific aspects of printer functionality, you are equipped to navigate the troubleshooting process with confidence and precision.
Now that we have elucidated the troubleshooting steps, it’s time to delve deeper into each facet and unleash the power of targeted solutions to awaken your Brother printer from its slumber.
Checking Printer Settings
Ensuring that the printer settings align with your preferences is a fundamental step in troubleshooting sleep mode issues. By navigating through the printer’s control panel or web interface, you can review and adjust the sleep mode settings to optimize the printer’s responsiveness and energy-saving capabilities.
Begin by accessing the printer’s control panel or web interface, depending on the model and connectivity options available. Navigate to the settings menu and locate the sleep mode or power management settings. Here, you can adjust the sleep mode timer to regulate the duration of inactivity before the printer enters sleep mode. It’s essential to strike a balance between conserving energy and ensuring that the printer remains readily available for printing tasks.
Consider extending the sleep mode timer if the printer enters sleep mode too quickly, causing delays when initiating print commands. Conversely, if the printer remains in sleep mode for prolonged periods, adjust the sleep mode timer to prompt a swifter exit from sleep mode when print commands are received. By customizing the sleep mode timer to align with your typical usage patterns, you can optimize the printer’s energy efficiency without compromising operational readiness.
Additionally, some Brother printers offer advanced power management settings that allow users to schedule specific times for the printer to enter sleep mode or power off. Leveraging these scheduling options can further enhance energy efficiency and align the printer’s availability with your usage patterns, ensuring that it remains responsive during active hours while conserving energy during idle periods.
After adjusting the sleep mode settings, it’s advisable to save the changes and observe the printer’s behavior to determine if the adjustments have positively impacted its responsiveness and sleep mode transitions. By meticulously fine-tuning the printer settings to suit your preferences and operational needs, you can proactively address sleep mode issues and optimize the printer’s performance.
With the printer settings aligned to your specifications, you have taken a crucial step toward resolving sleep mode issues and ensuring that your Brother printer seamlessly transitions between energy-saving modes and active operation. As we proceed to explore additional troubleshooting measures, the meticulous adjustment of printer settings sets the stage for a comprehensive and targeted approach to reviving your printer’s functionality.
To wake up a Brother printer from sleep mode, simply press the power button on the printer. If that doesn’t work, try unplugging the printer for a few seconds and then plugging it back in.
Network Connectivity
Network connectivity plays a pivotal role in facilitating seamless communication between your devices and the Brother printer. When troubleshooting sleep mode issues, it’s essential to verify and optimize the printer’s network connectivity to ensure that it promptly responds to print commands and exits sleep mode without delays.
Commence the troubleshooting process by confirming that the printer is securely connected to the network. If the printer is connected via a wired Ethernet connection, inspect the Ethernet cable for any signs of damage or disconnection. Ensure that the cable is firmly seated in both the printer’s Ethernet port and the corresponding network outlet or router port.
For wireless connections, verify that the printer is connected to the correct Wi-Fi network and that the signal strength is sufficient for reliable communication. If the printer’s wireless connection appears unstable, consider relocating the printer closer to the wireless router to improve signal strength and minimize potential interference.
Once the physical connectivity is confirmed, proceed to check the printer’s network settings to ensure that they align with the network configuration. Access the printer’s network settings menu, where you can review the assigned IP address, subnet mask, and gateway details. Ensure that these settings correspond to the parameters of your network infrastructure to enable seamless communication.
Furthermore, if the printer’s IP address is assigned dynamically via DHCP, verify that the DHCP server is operational and capable of assigning IP addresses to devices on the network. In cases where static IP addressing is employed, confirm that the printer’s static IP configuration is accurate and does not conflict with other devices on the network.
By meticulously addressing network connectivity issues and optimizing the printer’s network settings, you can mitigate potential obstacles that impede the printer’s responsiveness when exiting sleep mode. A stable and properly configured network connection is instrumental in ensuring that print commands are promptly received and that the printer seamlessly transitions between sleep mode and active operation.
With network connectivity optimized, you have fortified the foundation for resolving sleep mode issues and rejuvenating your Brother printer’s responsiveness. As we proceed to explore additional troubleshooting measures, the meticulous attention to network connectivity sets the stage for a comprehensive and targeted approach to reviving your printer’s functionality.
Read more: How To Turn On A Brother Printer
Updating Printer Firmware
Keeping your Brother printer’s firmware up to date is crucial for optimizing performance, addressing potential issues, and ensuring compatibility with the latest software and hardware advancements. When troubleshooting sleep mode issues, checking for and installing the latest firmware updates can significantly contribute to resolving underlying issues and enhancing the printer’s responsiveness.
Begin the firmware update process by visiting the official Brother support website, where you can access the latest firmware releases tailored to your specific printer model. Navigate to the support or downloads section and locate the firmware updates applicable to your printer. It’s advisable to carefully review the release notes accompanying the firmware updates to gain insight into the enhancements and bug fixes they encompass.
Before initiating the firmware update, it’s essential to ensure that the printer is in a stable operational state and not actively engaged in printing tasks. Initiating a firmware update while the printer is processing print jobs can lead to disruptions and potential firmware corruption. Therefore, it’s prudent to schedule the update during a period of minimal printer activity to minimize potential interruptions.
Once you have downloaded the latest firmware update for your printer, follow the provided instructions to initiate the update process. This typically involves transferring the firmware file to the printer via a USB connection or network transfer, depending on the printer model and available update methods. Exercise caution and patience during the firmware update process, allowing the printer to complete the update without interruptions.
After the firmware update is successfully installed, reboot the printer to ensure that the updated firmware is fully integrated. Take note of any prompts or indicators on the printer’s display or control panel that confirm the successful installation of the firmware update. Additionally, recheck the printer’s settings and operational responsiveness to ascertain that the firmware update has positively impacted its performance.
By proactively updating the printer’s firmware, you equip it with the latest optimizations and bug fixes, addressing potential sleep mode issues and enhancing overall responsiveness. With an updated firmware version, your Brother printer is poised to operate with improved stability and compatibility, ensuring seamless transitions between sleep mode and active operation.
With the printer’s firmware updated to the latest version, you have bolstered the printer’s capabilities and addressed potential underlying issues contributing to sleep mode woes. As we proceed to explore additional troubleshooting measures, the proactive firmware update sets the stage for a comprehensive and targeted approach to reviving your printer’s functionality.
Final Thoughts
Congratulations on navigating through the troubleshooting journey to revitalize your Brother printer and bid adieu to the sleep mode conundrum. As we conclude this comprehensive guide, it’s essential to reflect on the proactive steps taken to address sleep mode issues and optimize the printer’s responsiveness.
By understanding the nuances of sleep mode and its significance in conserving energy while maintaining operational readiness, you have gained valuable insights into the intricate balance between efficiency and functionality. Armed with this knowledge, you embarked on a systematic troubleshooting process, meticulously addressing printer settings, network connectivity, and firmware updates to rejuvenate your printer’s performance.
Through meticulous adjustments to the printer settings, including the sleep mode timer and power management options, you tailored the printer’s behavior to align with your operational needs, optimizing energy efficiency without compromising responsiveness. Additionally, by verifying and optimizing network connectivity, you fortified the communication pathways essential for seamless print command reception and swift exits from sleep mode.
Furthermore, the proactive approach to updating the printer’s firmware equipped it with the latest enhancements and bug fixes, ensuring stability, compatibility, and optimized performance. By embracing these targeted troubleshooting measures, you have not only resolved sleep mode issues but also fortified the foundation for sustained printer performance and reliability.
As you bid farewell to the sleep mode woes that once plagued your Brother printer, it’s crucial to remain vigilant and proactive in maintaining the printer’s optimal functionality. Regularly reviewing and adjusting printer settings, monitoring network connectivity, and staying abreast of firmware updates are essential practices to sustain the printer’s performance and mitigate potential issues in the future.
With your newfound expertise in troubleshooting sleep mode issues and optimizing printer performance, you are well-equipped to navigate the dynamic landscape of smart home devices and ensure that your Brother printer remains a steadfast ally in your daily tasks.
Embrace the empowerment that comes with understanding and addressing printer-related challenges, and let your journey in the realm of smart home devices be characterized by seamless functionality, efficiency, and a touch of technological prowess.
As you embark on future endeavors within the realm of smart home devices, may your experiences be marked by smooth operations, swift printouts, and the satisfaction of conquering any challenges that come your way.
Frequently Asked Questions about How To Get A Brother Printer Out Of Sleep
Was this page helpful?
At Storables.com, we guarantee accurate and reliable information. Our content, validated by Expert Board Contributors, is crafted following stringent Editorial Policies. We're committed to providing you with well-researched, expert-backed insights for all your informational needs.












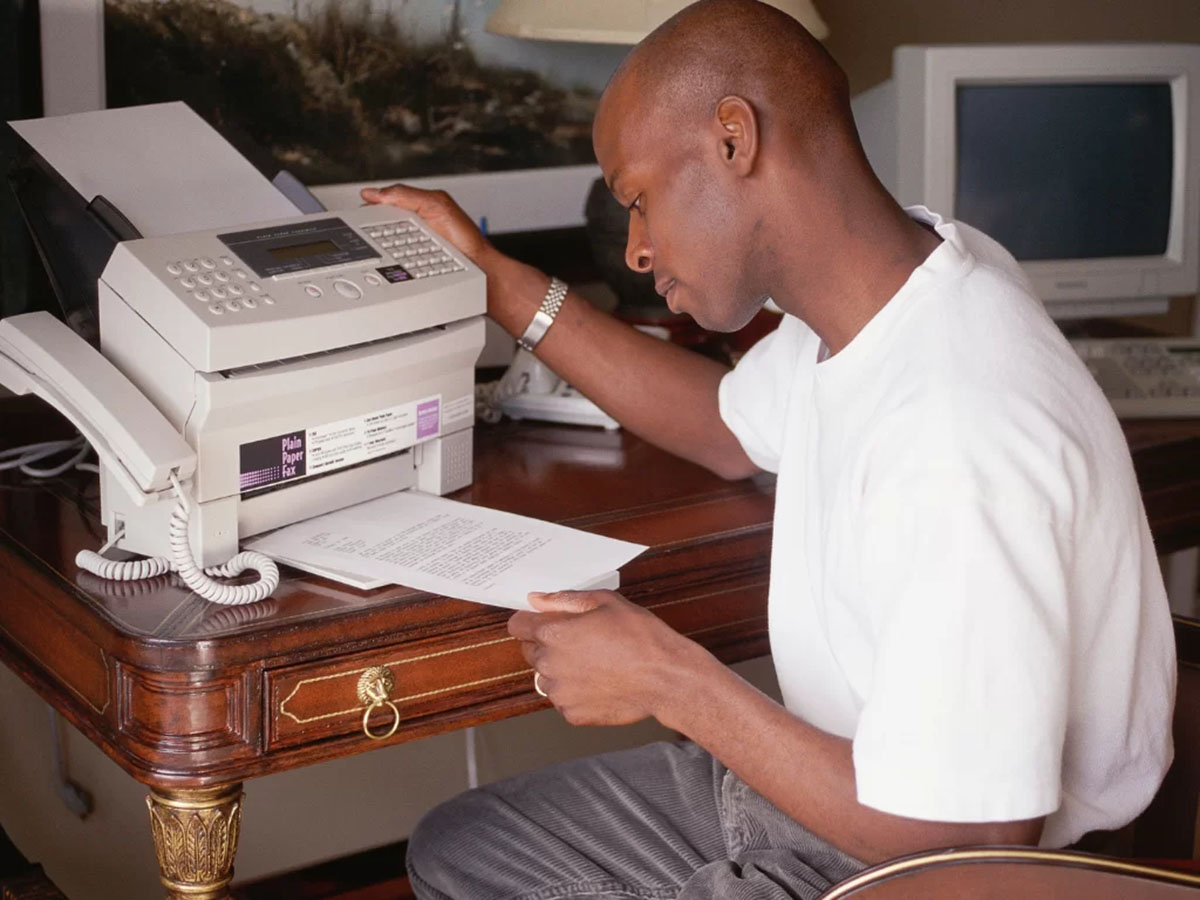


0 thoughts on “How To Get A Brother Printer Out Of Sleep”