Home>Technology>Smart Home Devices>How To Make A Brother Printer Discoverable


Smart Home Devices
How To Make A Brother Printer Discoverable
Modified: January 9, 2024
Learn how to make your Brother printer discoverable and connect it to your smart home devices with our step-by-step guide. Ensure seamless printing from any device!
(Many of the links in this article redirect to a specific reviewed product. Your purchase of these products through affiliate links helps to generate commission for Storables.com, at no extra cost. Learn more)
Introduction
Are you ready to take your printing experience to the next level? Making your Brother printer discoverable on your network is the key to unlocking a world of convenient and efficient printing. Whether you're working from home, sharing a printer with family members, or simply want to streamline your printing process, making your Brother printer discoverable is a crucial step.
In this comprehensive guide, we'll walk you through the process of making your Brother printer discoverable, ensuring that you can easily and seamlessly connect to it from any device on your network. By following these simple steps, you'll be able to enjoy the convenience of wireless printing, enabling you to print from your computer, smartphone, or tablet with ease.
So, let's dive in and explore the steps to make your Brother printer discoverable, empowering you to harness the full potential of this essential home and office device. Whether you're a tech-savvy enthusiast or a casual user, this guide will equip you with the knowledge and skills to effortlessly connect to your Brother printer and elevate your printing experience.
Key Takeaways:
- Ensure your Brother printer is connected to the same Wi-Fi network as your devices to enable seamless wireless printing. Check network stability and access printer settings to verify the connection.
- By enabling Wi-Fi Direct on your Brother printer, you can connect directly to it from your devices without relying on a traditional Wi-Fi network. This simplifies the printing process and enhances accessibility.
Read more: How To Print On A Brother Printer
Step 1: Check Network Connection
Before making your Brother printer discoverable, it’s essential to ensure that your printer is properly connected to your network. This step is crucial for seamless communication between your devices and the printer. Here’s how to check your network connection:
- Verify Wi-Fi Connection: Ensure that your Brother printer is connected to the same Wi-Fi network as your computer, smartphone, or other devices you want to print from. If your printer is not connected to the network, follow the manufacturer’s instructions to establish a stable Wi-Fi connection.
- Check Network Stability: Confirm that your Wi-Fi network is functioning properly. You can do this by checking other connected devices to ensure they have internet access. If there are any network issues, troubleshoot and resolve them before proceeding.
- Printer Network Settings: Access your Brother printer’s network settings to verify that it is connected to the correct Wi-Fi network. You may need to navigate through the printer’s menu or use the control panel to review and adjust the network settings if necessary.
By ensuring that your Brother printer is effectively connected to your Wi-Fi network, you lay the groundwork for a successful discovery process, setting the stage for effortless printing from your various devices.
Step 2: Enable Wi-Fi Direct
Enabling Wi-Fi Direct on your Brother printer is a pivotal step in making it discoverable to other devices on the network. Wi-Fi Direct allows compatible devices to connect directly to the printer without the need for a traditional Wi-Fi network. Here’s how to enable Wi-Fi Direct on your Brother printer:
- Access Printer Settings: Navigate to your Brother printer’s settings or control panel. Depending on the model, you may need to use the printer’s display screen and buttons to access the settings menu.
- Locate Wi-Fi Direct Option: Within the printer settings, look for the Wi-Fi Direct option. It may be listed under network settings or connectivity options. Once located, select the Wi-Fi Direct feature to enable it.
- Follow On-Screen Instructions: Your printer may prompt you to confirm the activation of Wi-Fi Direct. Follow any on-screen instructions to finalize the activation process.
Once Wi-Fi Direct is enabled on your Brother printer, it will broadcast its own wireless network, allowing compatible devices to connect directly to it. This direct connection method eliminates the need for a traditional Wi-Fi network, offering a convenient way to print from devices such as smartphones and tablets without relying on a router.
By enabling Wi-Fi Direct, you pave the way for seamless connectivity between your devices and the Brother printer, enhancing the accessibility and versatility of your printing capabilities.
To make a Brother printer discoverable, go to the printer’s settings and enable the Wi-Fi Direct or Network Discovery feature. This will allow other devices to find and connect to the printer wirelessly.
Step 3: Connect to the Printer
Once Wi-Fi Direct is enabled on your Brother printer, connecting to it from your devices is a straightforward process. Whether you’re using a computer, smartphone, or tablet, the following steps will guide you through the connection process:
- Discover Wi-Fi Direct Network: On your device, navigate to the Wi-Fi settings and search for available networks. Your Brother printer’s Wi-Fi Direct network should appear in the list of available networks. Select the printer’s network to initiate the connection process.
- Enter Wi-Fi Direct Password: If prompted, enter the Wi-Fi Direct password provided by your Brother printer. This password is typically displayed on the printer’s control panel or in the printer’s documentation. Once entered, proceed to connect to the printer’s network.
- Establish Connection: After entering the correct password, your device will establish a direct connection to the Brother printer via Wi-Fi Direct. Once connected, your device is ready to send print jobs to the printer without the need for a traditional Wi-Fi network.
Connecting to your Brother printer via Wi-Fi Direct offers a convenient and direct communication channel, allowing you to print from your devices with minimal setup and configuration. This direct connection method enhances flexibility and enables printing from a diverse range of devices, empowering you to unleash the full potential of your Brother printer.
By successfully connecting your devices to the Brother printer via Wi-Fi Direct, you’re poised to enjoy the benefits of hassle-free printing, regardless of the device you’re printing from.
Step 4: Install Printer Software
Installing the appropriate printer software on your devices is essential for seamless communication with your Brother printer. By installing the necessary software, you ensure that your devices can effectively send print jobs to the printer, enabling a smooth printing experience. Follow these steps to install the printer software:
- Visit Brother’s Official Website: Navigate to Brother’s official website to access the printer software and drivers section. Locate the specific software for your printer model, ensuring compatibility with your operating system.
- Download and Install Software: Download the printer software and follow the on-screen instructions to install it on your computer, smartphone, or tablet. Ensure that you select the appropriate software package that includes the necessary drivers and utilities for your printer model.
- Configure Printer Settings: Once the software is installed, configure the printer settings to ensure that it is connected to the correct Wi-Fi network and is ready to receive print jobs from your devices.
By installing the printer software on your devices, you establish a seamless and efficient printing environment, enabling your devices to communicate with the Brother printer effortlessly. The software installation process ensures that your devices recognize the printer and can send print jobs to it without complications.
With the printer software installed and configured, you’re poised to enjoy the full range of printing features offered by your Brother printer, empowering you to produce high-quality prints with ease and convenience.
Read more: How To Install A Brother Printer
Conclusion
Congratulations! By following the steps outlined in this guide, you’ve successfully made your Brother printer discoverable on your network, paving the way for seamless and convenient printing from your various devices. The process of making your Brother printer discoverable involves ensuring a stable network connection, enabling Wi-Fi Direct, connecting your devices to the printer, and installing the necessary printer software.
With your Brother printer now discoverable, you can enjoy the flexibility of wireless printing, allowing you to effortlessly print from your computer, smartphone, or tablet without the constraints of traditional wired connections. Whether you’re printing documents, photos, or creative projects, your Brother printer is now readily accessible from all your connected devices.
Embracing wireless printing not only enhances convenience but also empowers you to streamline your printing workflow, saving time and effort in your day-to-day tasks. The ability to connect to your Brother printer from multiple devices opens up a world of possibilities, whether you’re working, studying, or pursuing creative endeavors.
As technology continues to evolve, the seamless integration of smart home devices, such as Wi-Fi-enabled printers, enriches our daily lives and productivity. By making your Brother printer discoverable, you’ve embraced the future of printing and harnessed the power of connectivity within your home or office environment.
Now that your Brother printer is discoverable, take advantage of its capabilities to unleash your creativity, productivity, and efficiency. Whether it’s printing important documents for work, school assignments, or cherished family photos, your Brother printer is now a versatile and indispensable tool in your connected ecosystem.
With these steps completed, you’re now ready to embark on a seamless printing journey, empowered by the discoverable capabilities of your Brother printer. Embrace the freedom of wireless printing and enjoy the convenience it brings to your daily life.
Frequently Asked Questions about How To Make A Brother Printer Discoverable
Was this page helpful?
At Storables.com, we guarantee accurate and reliable information. Our content, validated by Expert Board Contributors, is crafted following stringent Editorial Policies. We're committed to providing you with well-researched, expert-backed insights for all your informational needs.












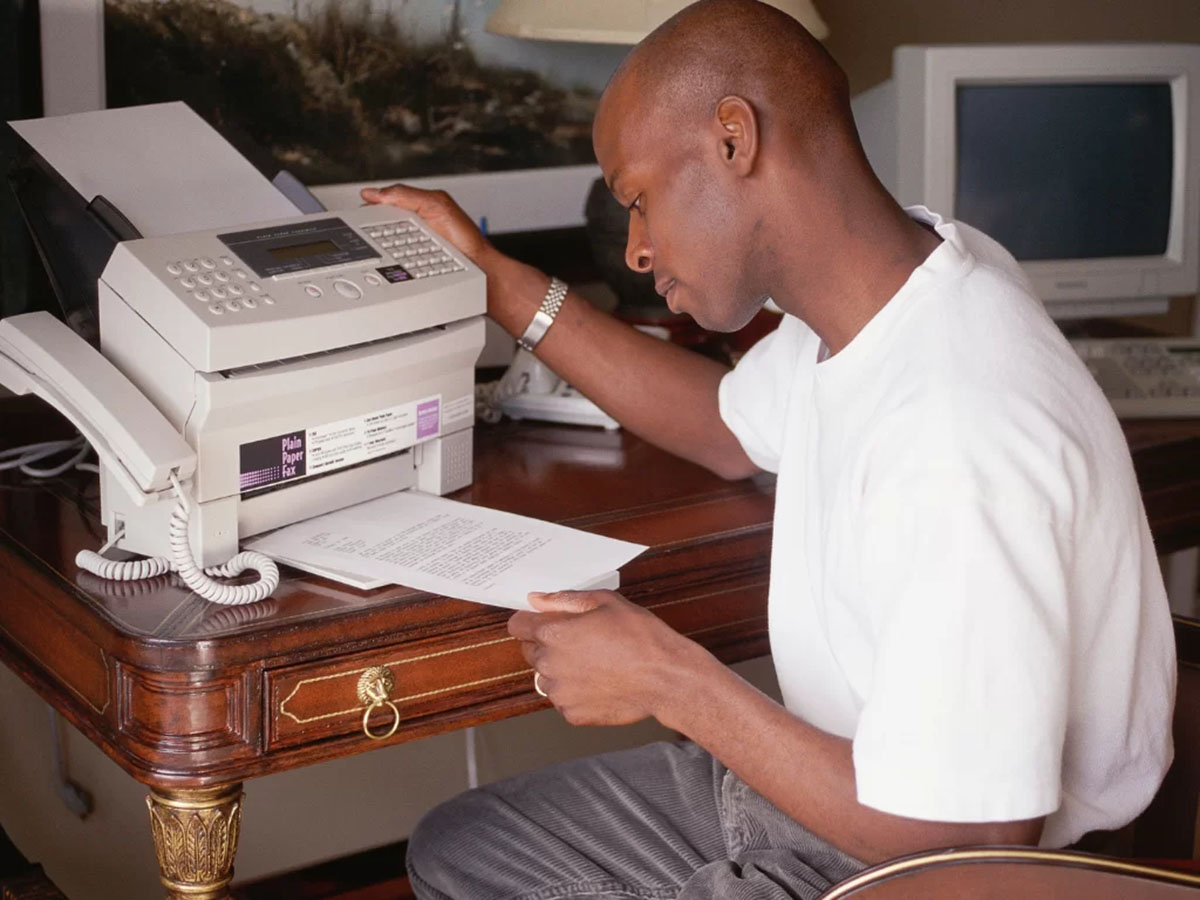


0 thoughts on “How To Make A Brother Printer Discoverable”