Home>Technology>Smart Home Devices>How To Get Dymo Printer Online


Smart Home Devices
How To Get Dymo Printer Online
Modified: January 14, 2024
Learn how to connect your Dymo printer to your smart home devices with our step-by-step guide. Print from anywhere with ease!
(Many of the links in this article redirect to a specific reviewed product. Your purchase of these products through affiliate links helps to generate commission for Storables.com, at no extra cost. Learn more)
Introduction
Welcome to the world of Dymo printers, where convenience and efficiency converge to elevate your printing experience. Dymo printers are renowned for their user-friendly design and seamless connectivity, making them an ideal choice for both personal and professional use. In this comprehensive guide, we will delve into the intricacies of Dymo printer connectivity, shedding light on how to connect your Dymo printer to Wi-Fi and troubleshoot any potential connectivity issues.
Whether you are a tech enthusiast, a small business owner, or a home user seeking to streamline your printing processes, understanding Dymo printer connectivity is essential for optimizing the functionality of these innovative devices. By the end of this article, you will be equipped with the knowledge and expertise to effortlessly set up and troubleshoot your Dymo printer, ensuring a smooth and uninterrupted printing experience.
So, let's embark on this enlightening journey into the realm of Dymo printer connectivity, where we will unravel the intricacies of connecting these devices to Wi-Fi networks and address common connectivity challenges. Whether you are a seasoned Dymo printer user or a newcomer to the world of smart printing devices, this guide is tailored to empower you with the insights and skills needed to harness the full potential of your Dymo printer.
Key Takeaways:
- Dymo printers offer easy Wi-Fi connectivity for wireless printing from multiple devices, making printing tasks more flexible and efficient. Troubleshooting common connectivity issues is manageable and ensures a seamless printing experience.
- Understanding Dymo printer connectivity empowers users to optimize their printing workflows and enhance productivity. By embracing wireless printing and leveraging user-friendly interfaces, Dymo printers unlock a world of possibilities for both personal and professional use.
Read more: How To Get A Printer Online On Windows 8
Understanding Dymo Printer Connectivity
Before delving into the specifics of connecting your Dymo printer to Wi-Fi, it’s crucial to grasp the fundamentals of Dymo printer connectivity. Dymo printers are designed to seamlessly integrate into your digital ecosystem, offering versatile connectivity options to cater to a diverse range of user preferences and operational environments.
One of the hallmark features of Dymo printers is their ability to connect to Wi-Fi networks, enabling wireless printing from multiple devices within the network. This wireless connectivity liberates users from the constraints of traditional wired connections, fostering a more flexible and efficient printing experience.
Furthermore, Dymo printers often boast compatibility with mobile printing applications, allowing users to harness the power of their smartphones and tablets to initiate print jobs with unparalleled ease. Whether you prefer the convenience of wireless printing from your laptop or the mobility afforded by printing directly from your mobile device, Dymo printers are engineered to accommodate your preferred connectivity method.
Additionally, understanding the intricacies of Dymo printer connectivity entails familiarity with the device’s interface and control mechanisms. Dymo printers are designed to offer intuitive control interfaces, empowering users to navigate printing settings, monitor ink or toner levels, and troubleshoot connectivity issues with remarkable ease.
By comprehensively understanding the multifaceted nature of Dymo printer connectivity, users can harness the full potential of these innovative devices, leveraging their wireless capabilities and user-friendly interfaces to streamline their printing workflows and enhance productivity.
Now that we’ve established a foundational understanding of Dymo printer connectivity, let’s proceed to unravel the steps involved in connecting your Dymo printer to a Wi-Fi network, unlocking the convenience and versatility of wireless printing.
Connecting Dymo Printer to Wi-Fi
Connecting your Dymo printer to a Wi-Fi network is a straightforward process that empowers you to enjoy the convenience of wireless printing from various devices. Whether you’re operating a Dymo LabelWriter or another model from the Dymo printer lineup, the steps for connecting to Wi-Fi are designed to be user-friendly and accessible.
First and foremost, ensure that your Dymo printer is powered on and within range of your Wi-Fi network. Access the printer’s control panel or interface, typically located on the front or top of the device, and navigate to the settings or connectivity menu.
Within the settings menu, you will find the option to initiate the Wi-Fi setup process. Select the Wi-Fi setup option and follow the on-screen prompts to locate and connect to your Wi-Fi network. Depending on the model of your Dymo printer, you may be prompted to enter the Wi-Fi network’s SSID (Service Set Identifier) and password to establish the connection.
Once you have entered the requisite network credentials, the Dymo printer will proceed to authenticate and establish a secure connection to your Wi-Fi network. This process may take a few moments, after which your Dymo printer will be successfully connected to the Wi-Fi network, ready to receive print jobs from any compatible device within the network.
It’s important to note that some Dymo printers may offer the option to configure Wi-Fi connectivity through a companion mobile app. If this feature is available for your specific Dymo printer model, simply download the official Dymo mobile app from the respective app store, and follow the in-app instructions to seamlessly connect your printer to your Wi-Fi network.
Upon successfully connecting your Dymo printer to Wi-Fi, take a moment to verify the connectivity status by printing a test page or performing a connectivity check from a connected device. This ensures that the wireless connection is stable and fully operational, allowing you to embark on a seamless printing journey without the constraints of traditional wired connections.
By following these straightforward steps, you can harness the power of wireless connectivity and elevate your printing experience with the unparalleled convenience and flexibility offered by Dymo printers.
To get a Dymo printer online, visit the official Dymo website or reputable online retailers. Make sure to compare prices and read customer reviews before making a purchase.
Troubleshooting Dymo Printer Connectivity Issues
While Dymo printers are renowned for their seamless connectivity, occasional issues may arise that hinder the printing experience. Fortunately, troubleshooting Dymo printer connectivity issues is a manageable task that empowers users to swiftly address and resolve common challenges.
If you encounter connectivity issues with your Dymo printer, the following steps can help diagnose and rectify the underlying causes:
- Verify Wi-Fi Signal Strength: Ensure that your Dymo printer is within range of the Wi-Fi network and that the signal strength is adequate for stable connectivity. If the signal is weak, consider repositioning the printer closer to the Wi-Fi router to improve signal reception.
- Check Network Credentials: Double-check the SSID and password entered during the Wi-Fi setup process to ensure accuracy. Inaccurate network credentials can prevent the printer from establishing a secure connection to the Wi-Fi network.
- Restart the Printer and Wi-Fi Router: Power cycle both the Dymo printer and the Wi-Fi router to refresh their connectivity settings. This simple step can often resolve temporary connectivity glitches and restore seamless operation.
- Update Printer Firmware: Check for firmware updates for your Dymo printer and ensure that it is running the latest available version. Firmware updates often include enhancements to connectivity and performance, addressing known issues and improving overall functionality.
- Reset Network Settings: If persistent connectivity issues persist, consider resetting the network settings on your Dymo printer to clear any configuration errors. Refer to the printer’s user manual for instructions on performing a network reset.
If the aforementioned troubleshooting steps do not resolve the connectivity issues, it may be beneficial to consult the official Dymo support resources, including online knowledge bases, community forums, and customer support channels. Dymo’s dedicated support team can provide personalized assistance and guidance to address specific connectivity challenges, ensuring that your Dymo printer operates at its full potential.
By leveraging these troubleshooting strategies and seeking assistance when needed, users can swiftly overcome connectivity issues and enjoy uninterrupted printing with their Dymo printers, maximizing productivity and convenience.
Conclusion
Congratulations! You have embarked on a journey to unravel the intricacies of Dymo printer connectivity, equipping yourself with the knowledge and expertise to seamlessly connect your Dymo printer to Wi-Fi and troubleshoot potential connectivity challenges. By understanding the fundamentals of Dymo printer connectivity and harnessing the power of wireless printing, you are poised to elevate your printing experience and streamline your workflows with unparalleled convenience and flexibility.
As you venture into the realm of wireless printing with your Dymo printer, remember that the process of connecting to Wi-Fi is designed to be user-friendly and accessible, empowering you to initiate print jobs from multiple devices within your network without the constraints of traditional wired connections.
Should you encounter any connectivity issues along the way, rest assured that troubleshooting Dymo printer connectivity issues is a manageable task. By following the recommended steps and seeking assistance from official support channels when needed, you can swiftly address and resolve common challenges, ensuring that your Dymo printer operates seamlessly and reliably.
Whether you are a home user seeking to simplify your printing tasks or a business professional aiming to optimize operational efficiency, the versatility and convenience of Dymo printer connectivity are poised to enhance your printing experience. By embracing wireless printing and leveraging the intuitive capabilities of your Dymo printer, you are poised to unlock a world of possibilities and elevate your productivity with every print job.
As you venture forth with your newly acquired knowledge of Dymo printer connectivity, remember that the power of wireless printing is at your fingertips, ready to transform the way you engage with printing tasks and streamline your daily operations. Embrace the seamless connectivity, harness the convenience, and unleash the potential of your Dymo printer as you embark on a printing journey enriched by the boundless possibilities of wireless technology.
With your Dymo printer seamlessly connected to Wi-Fi and equipped to overcome any connectivity challenges that may arise, you are primed to embark on a seamless and uninterrupted printing experience, empowered by the innovative capabilities of your Dymo printer.
Frequently Asked Questions about How To Get Dymo Printer Online
Was this page helpful?
At Storables.com, we guarantee accurate and reliable information. Our content, validated by Expert Board Contributors, is crafted following stringent Editorial Policies. We're committed to providing you with well-researched, expert-backed insights for all your informational needs.














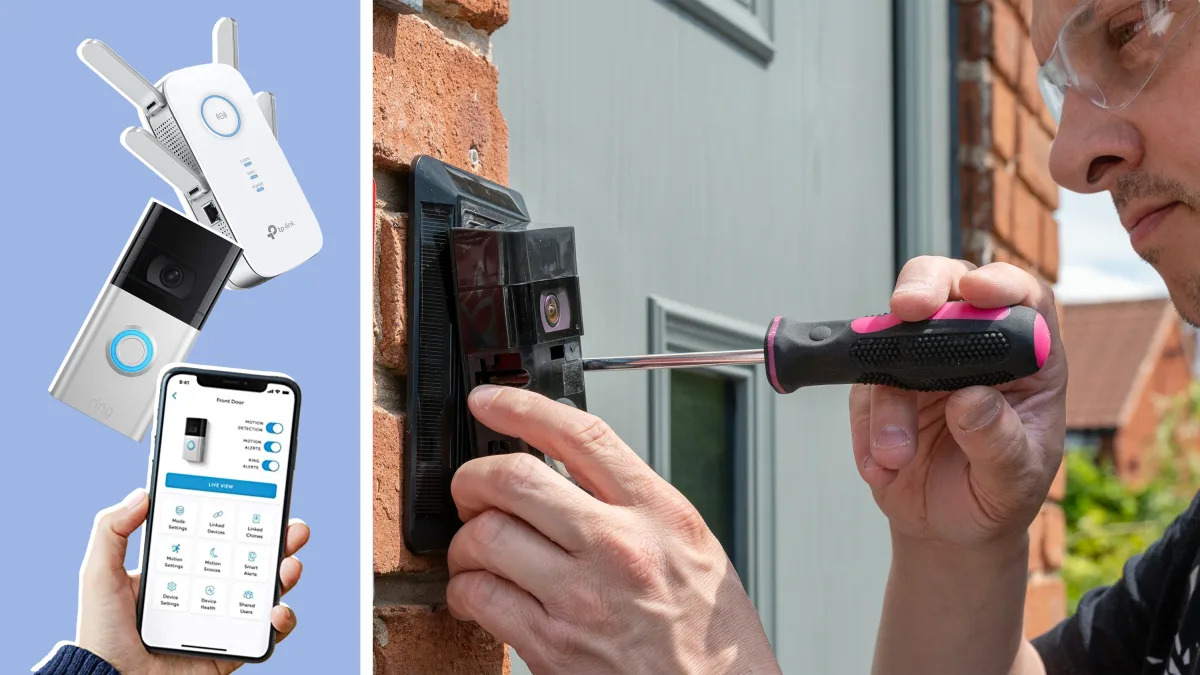

0 thoughts on “How To Get Dymo Printer Online”