Home>Technology>Smart Home Devices>How To Put A Canon Printer Online


Smart Home Devices
How To Put A Canon Printer Online
Modified: April 23, 2024
Learn how to put a Canon printer online and connect it to your smart home devices with our easy step-by-step guide. Ensure seamless printing from any device in your smart home setup.
(Many of the links in this article redirect to a specific reviewed product. Your purchase of these products through affiliate links helps to generate commission for Storables.com, at no extra cost. Learn more)
Introduction
Welcome to the world of smart home devices, where convenience and innovation intersect to redefine the way we interact with our living spaces. Among the myriad of smart devices that have permeated modern homes, smart printers stand out as indispensable tools for both personal and professional use. Canon printers, renowned for their reliability and advanced features, are a popular choice among consumers seeking high-quality printing solutions. However, like any technological marvel, these printers may encounter occasional hiccups that require troubleshooting.
In this comprehensive guide, we will delve into the nuances of putting a Canon printer online. Whether you are facing connectivity issues or seeking to optimize your printing experience, understanding how to navigate the online status of your printer is crucial. By following the steps outlined in this article, you can harness the full potential of your Canon printer and ensure seamless printing operations.
So, grab your troubleshooting hat, and let's embark on a journey to demystify the process of putting your Canon printer online. Whether you're a tech-savvy enthusiast or a novice in the realm of smart devices, this guide is tailored to equip you with the knowledge and confidence to tackle the online status of your Canon printer with ease. Let's dive in and unravel the secrets to keeping your Canon printer seamlessly connected to your digital ecosystem.
Key Takeaways:
- Keep your Canon printer online by checking physical and Wi-Fi connections, setting it to online mode, and restarting the printer spooler. Regular maintenance ensures seamless printing operations.
- Reinstalling printer software can resolve software-related issues and optimize your Canon printer’s online status. Stay proactive in troubleshooting to unlock its full potential.
Read more: How To Get A Canon Printer Online
Check Printer Connection
Before delving into the intricacies of putting your Canon printer online, it’s essential to ensure that the printer is adequately connected to your network. A stable and secure connection forms the bedrock of a seamless printing experience. Here’s a step-by-step guide to checking your printer’s connection:
- Physical Inspection: Begin by examining the physical connections of your Canon printer. Ensure that the power cable is securely plugged into a power source, and the USB or Ethernet cable (if applicable) is firmly connected to your computer or network router.
- Wi-Fi Connection: If your Canon printer is a wireless model, verify that it is connected to your Wi-Fi network. Access the printer’s control panel to view the network settings and confirm that it is connected to the correct Wi-Fi network.
- Network Status: Check the status of your network connection on the printer’s control panel or display. Ensure that the network signal strength is adequate and that the printer is within range of your Wi-Fi router.
- Network Troubleshooting: If you encounter connectivity issues, consider restarting your Wi-Fi router or troubleshooting your network connection. Sometimes, network instability can impede the online status of your printer.
By meticulously examining the physical and network connections of your Canon printer, you can preemptively address any underlying issues that may hinder its online functionality. Once you have verified the printer’s connections, you can confidently proceed to the next steps in the troubleshooting process.
Set Printer to Online Mode
Ensuring that your Canon printer is set to online mode is vital for seamless printing operations. Sometimes, due to various factors, the printer may inadvertently switch to offline mode, causing disruptions in its functionality. Here’s a comprehensive guide to setting your Canon printer to online mode:
- Printer Control Panel: Access the control panel of your Canon printer. Navigate through the menu options to locate the “Online” or “Offline” setting. If the printer is currently set to offline mode, toggle the setting to bring it back online.
- Printer Software: If you are using printer management software on your computer, such as the Canon printer driver interface, check the printer status within the software. Ensure that the printer is designated as “Online” to enable seamless printing.
- Network Configuration: Verify the network configuration of your printer. If it is a wireless model, ensure that the Wi-Fi connection is active and stable. For wired connections, confirm that the Ethernet cable is securely connected to both the printer and your network router or computer.
- Printer Reset: In some cases, resetting the printer to its default settings can resolve online mode issues. Refer to the printer’s manual or online resources for instructions on performing a reset, if necessary.
By meticulously navigating through the printer’s settings and software interface, you can effectively set your Canon printer to online mode, paving the way for uninterrupted printing tasks. Once the printer is configured for online mode, you can proceed with confidence, knowing that it is primed to fulfill your printing needs.
To put a Canon printer online, first ensure it’s connected to the same Wi-Fi network as your computer. Then, go to your computer’s settings, select “Devices,” and choose your Canon printer to set it to online mode.
Restart the Printer Spooler
The printer spooler, a critical component of the printing process, manages the print jobs in the print queue. If the printer spooler encounters an error or becomes unresponsive, it can disrupt the printing functionality of your Canon printer. Restarting the printer spooler is a troubleshooting step that can often resolve printing issues. Here’s a detailed guide to restarting the printer spooler:
- Accessing Services: On your computer, access the Services application. This can typically be done by searching for “Services” in the Windows search bar and selecting the relevant option.
- Locate Print Spooler: Within the Services window, locate the “Print Spooler” service from the list of services. Right-click on the Print Spooler service and select “Restart” from the context menu. This action will initiate the restart of the printer spooler.
- Verify Spooler Status: After restarting the printer spooler, ensure that it is running smoothly. You can monitor the status of the printer spooler within the Services window to confirm that it has restarted without encountering any errors.
- Clear Print Queue: If the printer spooler restart does not resolve the issue, consider clearing the print queue. Access the print queue on your computer and remove any pending print jobs. Sometimes, a stuck print job can impede the spooler’s functionality.
By restarting the printer spooler and ensuring its smooth operation, you can address potential bottlenecks in the printing process and restore the seamless functionality of your Canon printer. This troubleshooting step is a valuable tool in your arsenal for maintaining optimal printing performance.
Reinstall Printer Software
Over time, the software that facilitates the communication between your computer and Canon printer may encounter issues that affect the printer’s online status. Reinstalling the printer software can serve as a comprehensive troubleshooting measure to address underlying software-related issues. Here’s a step-by-step guide to reinstalling the printer software:
- Uninstall Current Software: Begin by uninstalling the existing Canon printer software from your computer. Navigate to the “Programs and Features” or “Apps & Features” section in your computer’s settings, locate the Canon printer software, and select the option to uninstall it.
- Download Latest Software: Visit the official Canon website or the designated support page for your printer model. Download the latest version of the printer software that is compatible with your operating system. Ensure that you download the complete software package, including drivers and any additional management utilities.
- Installation Process: Once the new software package is downloaded, initiate the installation process. Follow the on-screen instructions to install the printer software on your computer. Ensure that you select the appropriate connection method (USB or network) during the installation process.
- Configuration and Testing: Upon successful installation, configure the printer settings as per your preferences. Verify that the printer is set to online mode and perform a test print to confirm that the reinstalled software has resolved any previous issues.
By reinstalling the printer software, you can address potential software conflicts, outdated drivers, or corrupted installation files that may have hindered the online functionality of your Canon printer. This proactive approach can revitalize the communication between your computer and printer, ensuring a seamless printing experience.
Read more: How To Get Canon Printer Online
Conclusion
Congratulations on navigating the intricacies of putting your Canon printer online! In this comprehensive guide, we’ve explored the essential steps to troubleshoot and optimize the online status of your Canon printer. By meticulously checking the printer’s connection, setting it to online mode, restarting the printer spooler, and reinstalling the printer software, you’ve equipped yourself with the knowledge and tools to ensure a seamless printing experience.
As smart home devices continue to enrich our daily lives, it’s imperative to harness the full potential of these technological marvels while adeptly troubleshooting any challenges that may arise. Your Canon printer, a stalwart companion in your printing endeavors, stands ready to deliver crisp documents, vibrant photographs, and essential printouts with unparalleled efficiency.
Remember, maintaining a proactive approach to troubleshooting and optimizing your Canon printer’s online status is key to unlocking its full capabilities. Regularly inspecting the printer’s connections, updating its software, and swiftly addressing any offline mode occurrences will contribute to a harmonious and productive printing environment.
As you embark on your printing journey, may your Canon printer stand as a beacon of reliability and innovation, faithfully translating your digital creations into tangible masterpieces. Embrace the seamless connectivity, impeccable print quality, and intuitive functionality that your Canon printer offers, and revel in the boundless possibilities it brings to your digital domain.
With your newfound expertise in putting a Canon printer online, you are poised to conquer any printing challenges that come your way. Embrace the power of technology, and let your Canon printer unfurl a world of creativity and efficiency at your fingertips.
Happy printing!
Frequently Asked Questions about How To Put A Canon Printer Online
Was this page helpful?
At Storables.com, we guarantee accurate and reliable information. Our content, validated by Expert Board Contributors, is crafted following stringent Editorial Policies. We're committed to providing you with well-researched, expert-backed insights for all your informational needs.






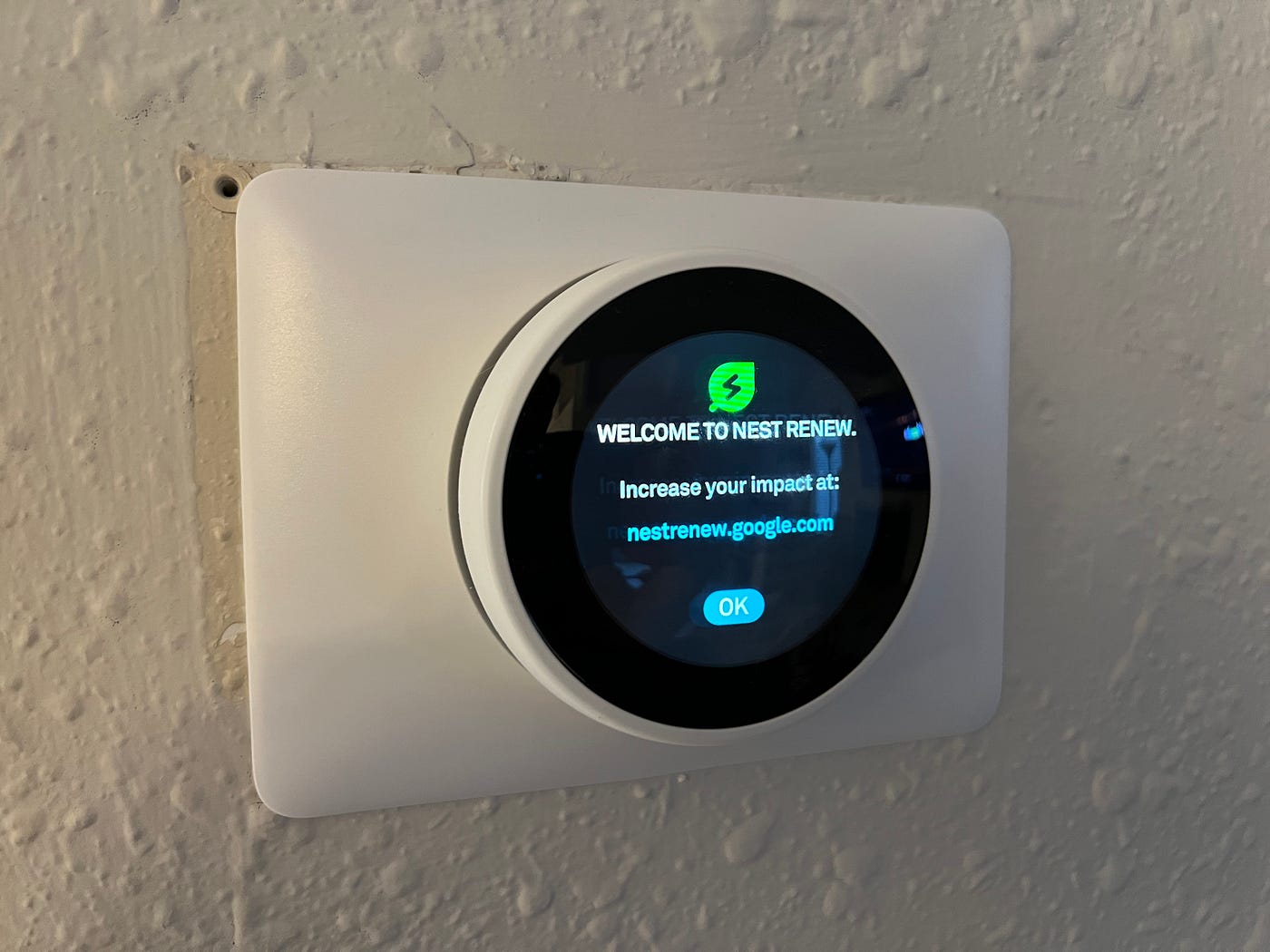
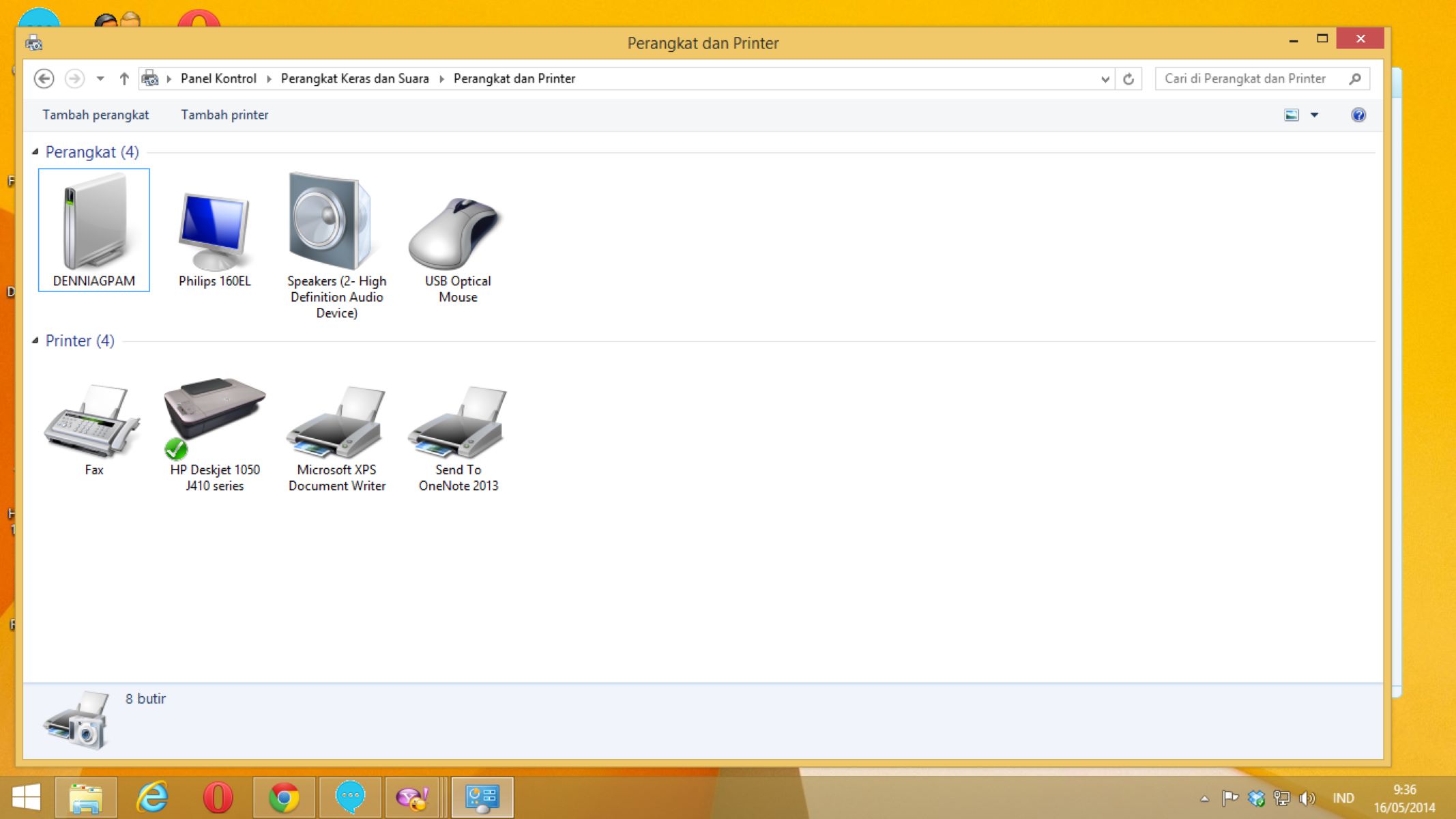







0 thoughts on “How To Put A Canon Printer Online”