Home>Technology>Smart Home Devices>How To Get My Printer Online On Mac


Smart Home Devices
How To Get My Printer Online On Mac
Modified: January 18, 2024
Learn how to troubleshoot and get your smart home devices, including printers, online on your Mac with our step-by-step guide. Achieve seamless connectivity in no time!
(Many of the links in this article redirect to a specific reviewed product. Your purchase of these products through affiliate links helps to generate commission for Storables.com, at no extra cost. Learn more)
Introduction
Welcome to the world of smart home printing with your Mac! Getting your printer online and ready to produce high-quality prints is essential for a seamless printing experience. Whether you're a student preparing assignments, a professional crafting documents, or a creative individual bringing your digital designs to life, having your printer online is crucial.
In this guide, we'll explore the steps to get your printer online on your Mac. From troubleshooting connection issues to optimizing printer settings, we've got you covered. Let's dive into the world of printing with ease and efficiency.
Printing from your Mac is an integral part of your daily workflow, and we understand the frustration that arises when your printer goes offline. However, with a few simple steps and the right guidance, you can have your printer up and running in no time. So, let's roll up our sleeves and embark on this journey to make printing a hassle-free experience.
Key Takeaways:
- Ensure your printer is properly connected to your Mac and the network. Restart the printer to resolve temporary glitches and check and adjust printer settings for a seamless printing experience.
- Regularly update your printer’s software to address bugs and enhance functionality. If issues persist, contact the manufacturer’s support team for personalized assistance.
Read more: How To Get A Canon Printer Online
Check Printer Connection
Before delving into complex troubleshooting steps, it’s crucial to start with the basics. Ensuring that your printer is properly connected to your Mac and the network is the first step in resolving offline issues.
Begin by checking the physical connections of your printer. Verify that the power cable is securely plugged into the power outlet and the printer. Additionally, inspect the USB or Ethernet cable connecting your printer to your Mac. If you’re using a wireless printer, ensure that it’s connected to the same Wi-Fi network as your Mac.
Next, confirm that your Mac recognizes the printer. Navigate to the Apple menu, select “System Preferences,” and then click on “Printers & Scanners.” If your printer appears in the list of devices, it indicates that your Mac has successfully identified the printer. If it doesn’t appear, there may be an issue with the connection or the printer’s configuration.
Furthermore, consider restarting both your printer and Mac to refresh the connection. Sometimes, a simple power cycle can resolve connectivity issues and bring the printer back online.
Checking the printer’s connection is the foundational step in troubleshooting offline issues. By ensuring that the physical and network connections are intact, you pave the way for a smoother troubleshooting process.
Restart Printer
When your printer encounters connectivity issues and goes offline on your Mac, a simple yet effective troubleshooting step is to restart the printer. This process can help resolve temporary glitches and restore the printer’s online status.
To initiate the restart, begin by turning off the printer using the power button. Once the printer is powered down, disconnect the power cable from the outlet. Wait for approximately 30 seconds to allow the printer to fully power off and discharge any residual energy.
After the brief waiting period, reconnect the power cable to the printer and turn it back on. Allow the printer to complete its startup process, and once it’s ready, check the printer status on your Mac to see if it’s back online.
Restarting the printer can clear minor technical hiccups that may have caused the offline status. It’s a quick and straightforward step that often yields positive results, bringing your printer back online and ready to fulfill your printing needs.
By incorporating the restart process into your troubleshooting routine, you can efficiently address offline printer issues and streamline your printing experience with your Mac.
Check Printer Settings
Ensuring that your printer settings are correctly configured on your Mac is essential for maintaining a seamless printing experience. By verifying and adjusting the settings as needed, you can address potential issues that may be causing your printer to go offline.
Start by accessing the “Printers & Scanners” section in your Mac’s System Preferences. Select your printer from the list of devices and click on “Open Print Queue.” Here, you can check if there are any pending print jobs or error messages that may be hindering the printer’s online status.
Next, navigate to the “Settings” or “Setup” menu on your printer’s control panel. Ensure that the printer is set to the correct default settings, such as paper size, print quality, and paper type. Additionally, check for any error messages or warnings displayed on the printer’s screen, addressing them as necessary.
It’s also beneficial to review the printer’s network settings if you’re using a wireless or network-connected printer. Confirm that the printer is connected to the same Wi-Fi network as your Mac and that the network settings align with your home or office network configuration.
Furthermore, consider updating the printer driver on your Mac. Visit the manufacturer’s website or use the built-in software update feature on your Mac to ensure that you have the latest driver for your printer model.
By meticulously examining and adjusting the printer settings, you can troubleshoot potential configuration issues that may be causing the offline status. This proactive approach empowers you to optimize the printer’s performance and maintain a reliable printing connection with your Mac.
To get your printer online on a Mac, first check the printer’s connection and power. Then, go to System Preferences, select Printers & Scanners, and click on the “+” button to add your printer.
Update Printer Software
Keeping your printer’s software up to date is crucial for ensuring optimal performance and compatibility with your Mac. By regularly updating the printer software, you can address potential bugs, enhance functionality, and maintain seamless connectivity.
Begin by checking for available software updates for your printer. Visit the manufacturer’s official website and navigate to the support or downloads section. Here, you can search for the latest driver and software updates specifically tailored to your printer model and compatible with Mac operating systems.
Alternatively, you can utilize your Mac’s built-in software update feature to automatically search for and install the latest printer software. Access the Apple menu, select “System Preferences,” and then click on “Software Update.” If there are any available updates for your printer, ensure that they are downloaded and installed.
Updating the printer software not only addresses potential compatibility issues but also introduces new features and improvements that enhance the overall printing experience. It’s a proactive measure that can help resolve offline status and ensure that your printer operates seamlessly with your Mac.
By prioritizing the regular update of your printer’s software, you can harness the full potential of your printing device and maintain a reliable and efficient printing connection with your Mac.
Read more: How To Get Dymo Printer Online
Reset Printing System
When encountering persistent offline issues with your printer on your Mac, resetting the printing system can serve as a comprehensive troubleshooting step to address underlying connectivity and configuration issues.
To initiate the reset, access the “Printers & Scanners” section in your Mac’s System Preferences. Right-click within the list of printers and select “Reset printing system.” Confirm the action when prompted. Keep in mind that resetting the printing system removes all installed printers and scanners, so you will need to re-add your printer after the reset process.
Once the printing system has been reset, proceed to re-add your printer by clicking the “+” button within the “Printers & Scanners” window. Follow the on-screen instructions to add your printer, ensuring that it’s properly recognized and configured.
Resetting the printing system effectively clears any underlying configuration issues and refreshes the printing environment on your Mac. It provides a clean slate for re-establishing the connection with your printer and resolving persistent offline status.
By incorporating the reset printing system step into your troubleshooting process, you can effectively address complex printer issues and restore seamless functionality, ensuring a reliable printing experience with your Mac.
Contact Support
If you’ve exhausted the troubleshooting steps and your printer remains offline on your Mac, reaching out to the manufacturer’s support team can provide valuable assistance in resolving the issue. Manufacturer support channels are equipped with knowledgeable professionals who can offer tailored guidance and solutions to address complex printer connectivity issues.
Start by visiting the manufacturer’s official website and navigate to the support or contact section. Here, you can explore the available support options, including live chat, email support, or a dedicated support hotline. Many manufacturers also offer comprehensive online resources, such as troubleshooting guides and FAQs, which can provide additional insights into resolving offline printer issues.
When contacting support, be prepared to provide specific details about your printer model, the nature of the offline issue, and the troubleshooting steps you’ve already attempted. This information can help the support team understand the context of the problem and offer targeted solutions.
If your printer is still under warranty, contacting support is particularly beneficial, as it may entitle you to professional assistance and potential hardware diagnostics or replacements if necessary.
By leveraging the expertise of the manufacturer’s support resources, you can gain valuable insights and personalized assistance in addressing offline printer issues, ultimately ensuring a seamless printing experience with your Mac.
Frequently Asked Questions about How To Get My Printer Online On Mac
Was this page helpful?
At Storables.com, we guarantee accurate and reliable information. Our content, validated by Expert Board Contributors, is crafted following stringent Editorial Policies. We're committed to providing you with well-researched, expert-backed insights for all your informational needs.


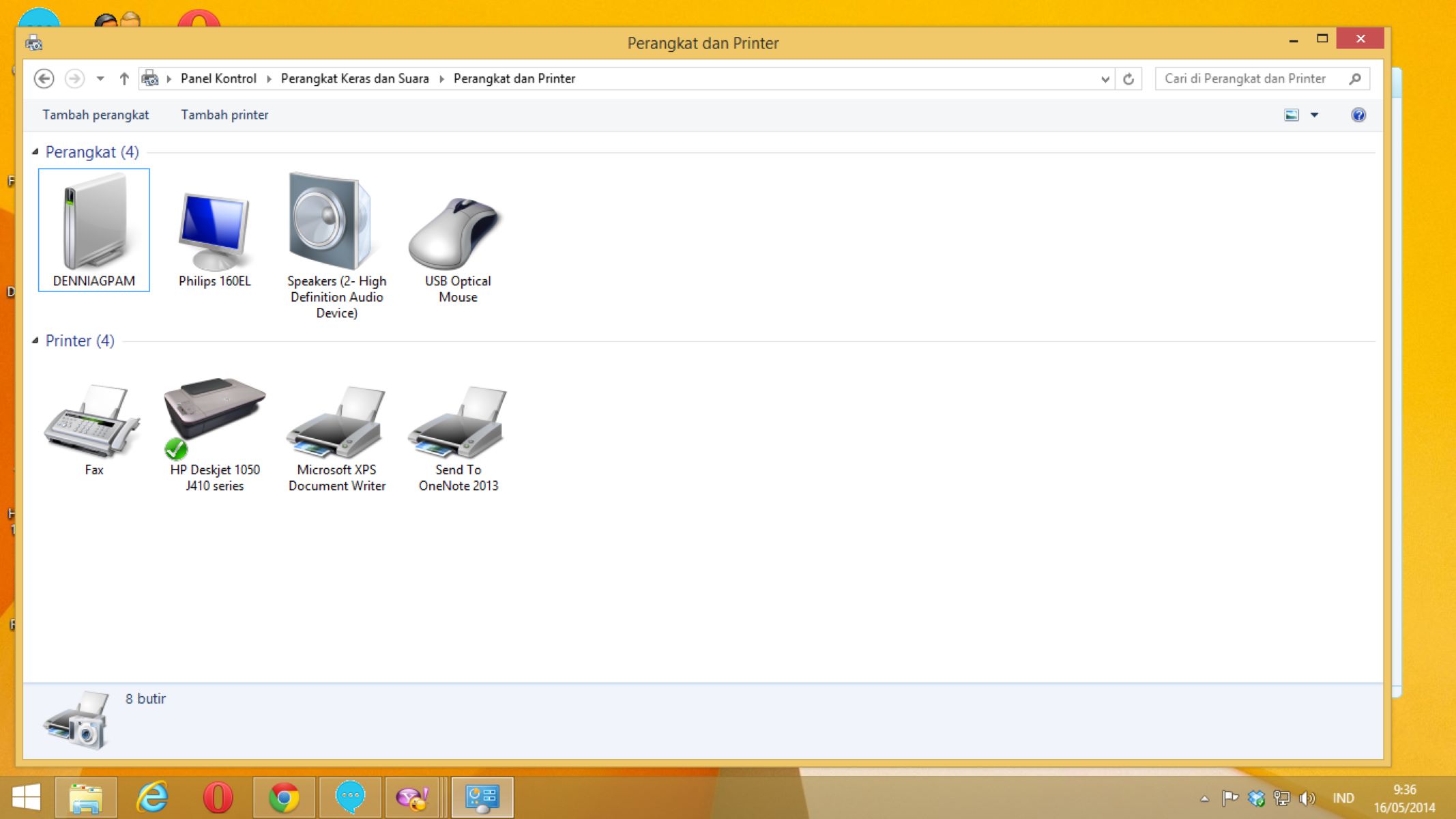
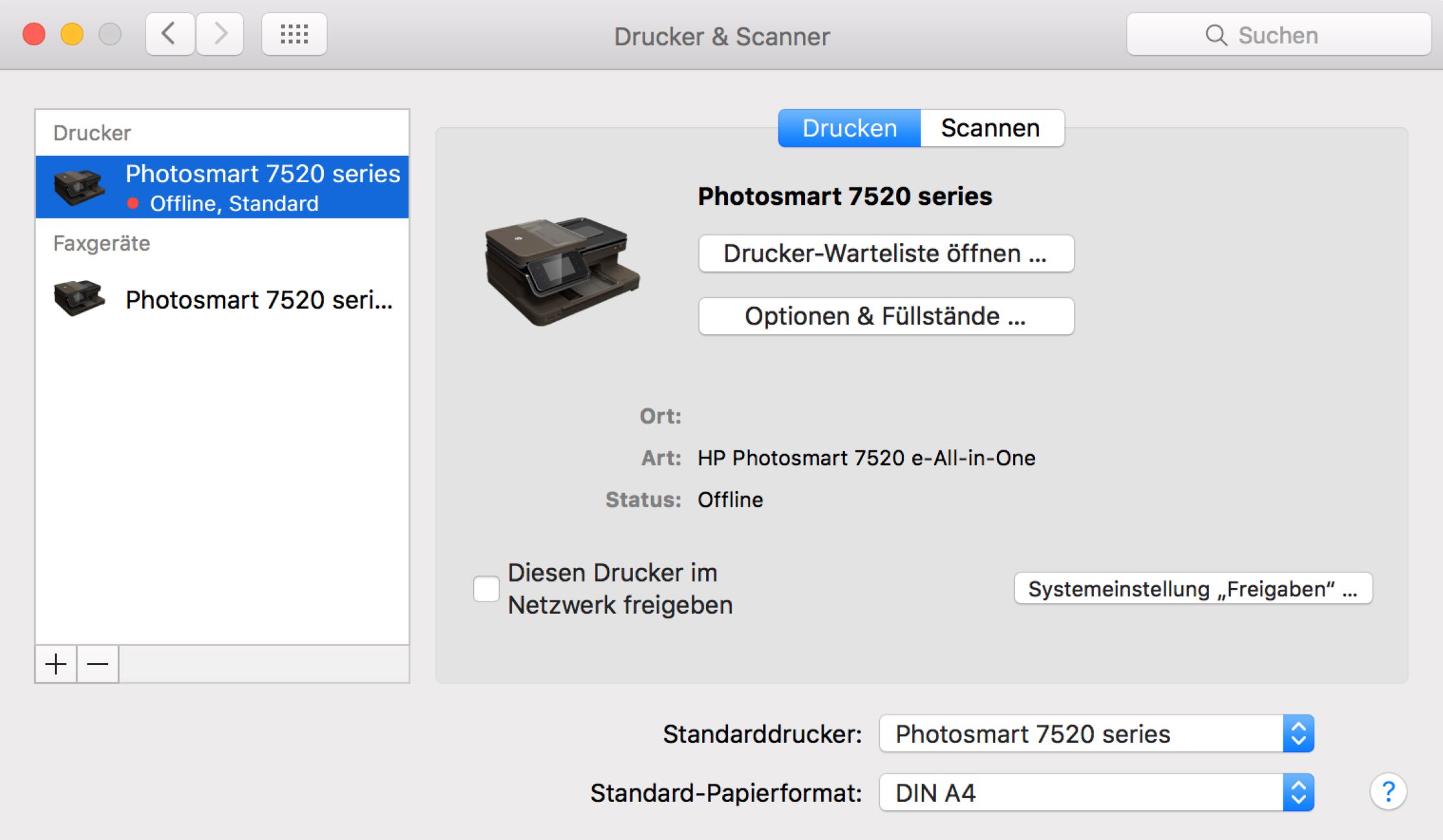


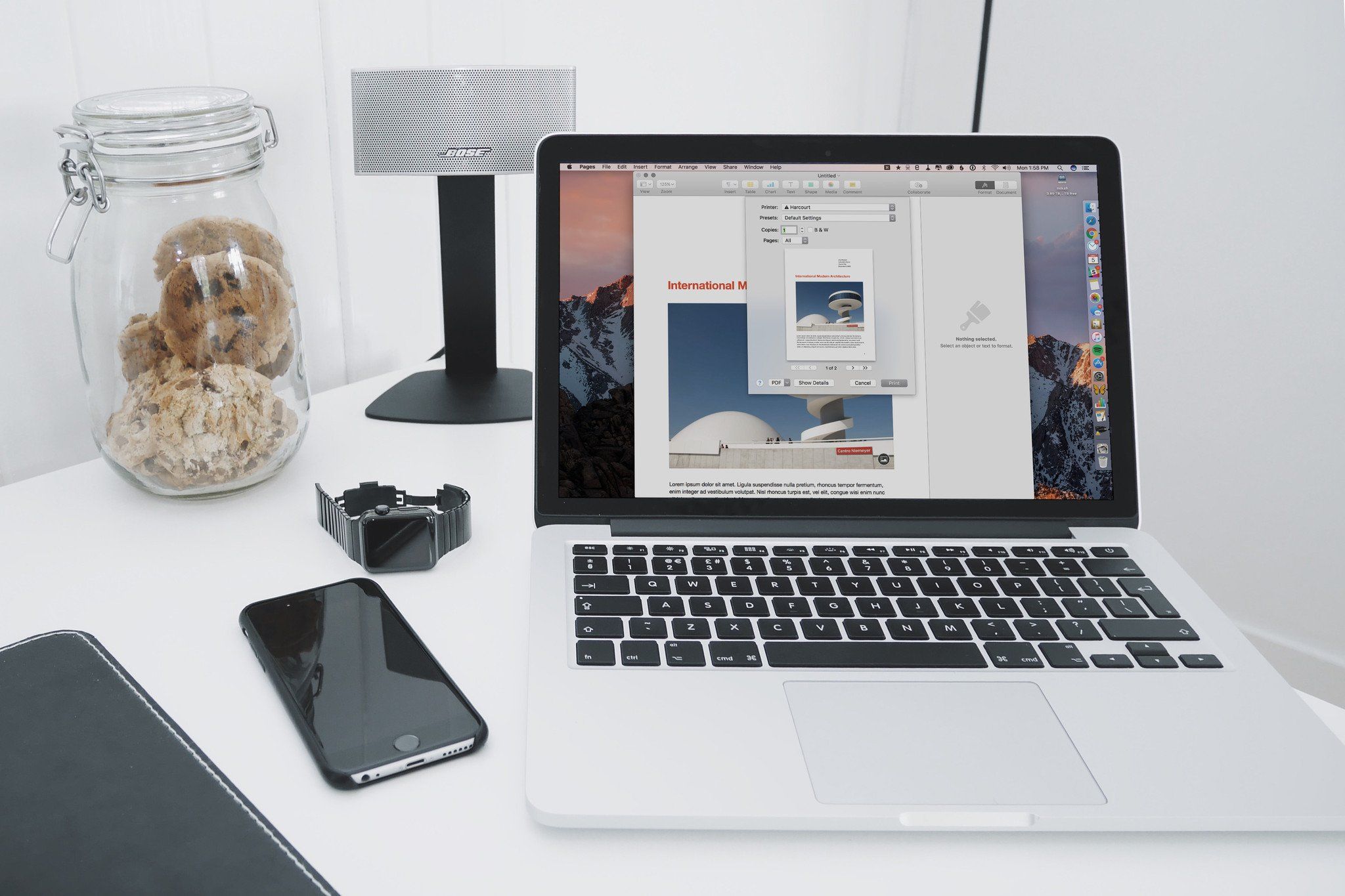








0 thoughts on “How To Get My Printer Online On Mac”