Home>Technology>Smart Home Devices>How Do I Turn My Printer Online On Windows 10


Smart Home Devices
How Do I Turn My Printer Online On Windows 10
Modified: January 18, 2024
Learn how to turn your printer online on Windows 10 and seamlessly integrate it with your smart home devices. Follow our step-by-step guide for easy setup.
(Many of the links in this article redirect to a specific reviewed product. Your purchase of these products through affiliate links helps to generate commission for Storables.com, at no extra cost. Learn more)
Introduction
Read more: How Do I Get My Epson Printer Back Online?
Introduction
Welcome to the world of smart home devices, where every aspect of our living spaces can be seamlessly integrated and automated for enhanced convenience and efficiency. Among the myriad of smart devices available, smart home printers have become an indispensable tool for modern households and businesses alike. With the ability to print, scan, and copy from various devices, these intelligent printers have revolutionized the way we approach document management and printing tasks.
In this comprehensive guide, we will delve into the intricacies of turning a printer online on Windows 10, empowering you to troubleshoot and resolve potential connectivity issues with ease. Whether you are encountering offline printer errors or seeking to optimize your printing experience, this article will equip you with the knowledge and techniques necessary to ensure your printer remains online and operational.
Join us as we navigate the digital realm of smart printing and unveil the strategies to seamlessly manage and maintain your printer's online status on the Windows 10 platform. Let's embark on this enlightening journey to harness the full potential of your smart home printer within the Windows ecosystem.
Key Takeaways:
- Ensure your smart home printer is connected to the same Wi-Fi network as your Windows 10 computer and set it as the default printer to streamline the printing process and eliminate manual selection.
- Restart the Print Spooler service and update the printer driver to resolve offline printer errors and ensure seamless integration with your Windows 10 system, empowering you to overcome connectivity issues with ease.
Check Printer Connection
Before delving into the intricate troubleshooting steps, it is essential to verify the printer’s physical and network connections to ensure seamless functionality. Follow these steps to check the printer’s connection status:
-
Physical Connection: Ensure that the printer is powered on and properly connected to the computer via a USB cable or to the network through an Ethernet or wireless connection. Inspect the cables for any signs of damage and reseat them firmly to establish a secure connection.
-
Network Connectivity: If the printer is connected wirelessly, verify that it is connected to the same Wi-Fi network as the computer. Access the printer’s control panel or settings to view its network connection status and signal strength. Additionally, ensure that the wireless router is operational and within range of the printer.
-
Printer Status Lights: Many modern printers feature status indicator lights that convey crucial information about the device’s connectivity and operational status. Refer to the printer’s manual to interpret the meaning of these status lights and identify any connectivity issues indicated by the flashing or steady illumination of specific lights.
By meticulously inspecting the printer’s physical and network connections, you can identify and address any potential issues that may be hindering its online status. Once you have confirmed the printer’s connectivity, proceed to the subsequent steps to set it as the default printer and troubleshoot any underlying issues that may be causing it to appear offline.
Set Printer as Default
Setting your printer as the default device ensures that Windows 10 directs print jobs to the intended printer without requiring manual selection each time. Follow these straightforward steps to designate your printer as the default printing device:
- Access Printer Settings: Navigate to the “Settings” app on your Windows 10 system by clicking on the Start menu and selecting the gear icon. Alternatively, press the Windows key + I to open the Settings app directly.
- Open Devices: Within the Settings app, locate and click on the “Devices” option. This section houses various device-related settings, including printers and scanners.
- Select Printers & Scanners: In the Devices menu, choose the “Printers & scanners” tab from the left-hand navigation pane. This will display a list of available printers and related settings.
- Choose Default Printer: Scroll down to the “Printers & scanners” section and locate your smart home printer from the list of available devices. Click on the printer’s name to reveal additional options.
- Set as Default: After selecting your printer, a “Manage” button will appear. Click on it to access the printer’s management options. Then, click the “Set as default” button to designate the selected printer as the default printing device for your system.
By following these steps, you can effortlessly establish your smart home printer as the default printing device on your Windows 10 system. This ensures that all print jobs are seamlessly directed to your preferred printer, streamlining the printing process and eliminating the need to manually select the printer each time you print a document.
Restart Print Spooler Service
The Print Spooler service plays a pivotal role in managing the print jobs and communication between your computer and the printer. Restarting this service can effectively resolve various printing issues, including offline printer errors. Follow these steps to restart the Print Spooler service on Windows 10:
- Access Services Management: Press the Windows key + R to open the Run dialog, then type “services.msc” and press Enter. This will launch the Windows Services management console, displaying a list of system services and their statuses.
- Locate Print Spooler: Scroll through the list of services and locate “Print Spooler.” This is the service responsible for managing print jobs in the print queue.
- Stop the Service: Right-click on the “Print Spooler” service and select “Stop” from the context menu. This action will halt the Print Spooler service, allowing for a clean restart.
- Restart the Service: After stopping the Print Spooler service, right-click on it once again and choose “Start” from the context menu. This will initiate the service, enabling it to process print jobs and facilitate communication with the printer.
By restarting the Print Spooler service, you can effectively clear the print queue and resolve any underlying issues that may have caused the printer to appear offline or unresponsive. This straightforward troubleshooting step can often reestablish the connection between your computer and the printer, allowing for seamless printing functionality.
To turn your printer online on Windows 10, go to the Control Panel, select Devices and Printers, right-click on your printer, and choose “See what’s printing.” Then, click on the Printer tab and uncheck “Use Printer Offline.”
Read more: How Do I Get My Xerox Printer Back Online
Update Printer Driver
Outdated or incompatible printer drivers can lead to connectivity issues and hinder the seamless operation of your smart home printer. Updating the printer driver to the latest version can resolve these issues and ensure optimal compatibility with your Windows 10 system. Follow these steps to update the printer driver:
- Access Device Manager: Right-click on the Start button and select “Device Manager” from the context menu. This will open the Device Manager window, which provides an overview of all installed hardware devices, including printers.
- Locate the Printer: In the Device Manager window, expand the “Print queues” category to reveal the list of installed printers. Right-click on your smart home printer and select “Update driver” from the context menu.
- Choose Update Method: In the Update Driver window, you will be presented with two options: “Search automatically for updated driver software” and “Browse my computer for driver software.” Select the appropriate option based on your preference and network connectivity.
- Automatic Update: If you choose the automatic update option, Windows will search for the latest driver software for your printer online. If a newer driver version is found, it will be downloaded and installed automatically.
- Manual Update: Alternatively, you can opt to browse your computer for the updated driver software if you have already downloaded it from the printer manufacturer’s website. Select this option and navigate to the location where the driver software is stored to initiate the manual update process.
By updating the printer driver to the latest version, you can ensure that your smart home printer is equipped with the most compatible and optimized software for seamless integration with your Windows 10 system. This proactive step can resolve connectivity issues and enhance the overall printing experience, allowing you to leverage the full potential of your smart printing device.
Troubleshoot Printer Problems
When encountering printer connectivity issues on Windows 10, troubleshooting the problem using built-in diagnostic tools can often lead to swift resolutions. Windows 10 offers a range of troubleshooting utilities designed to identify and address common printer-related issues. Follow these steps to troubleshoot printer problems using the Windows 10 settings:
- Access Printer Settings: Navigate to the “Settings” app on your Windows 10 system by clicking on the Start menu and selecting the gear icon. Alternatively, press the Windows key + I to open the Settings app directly.
- Open Devices: Within the Settings app, locate and click on the “Devices” option. This section houses various device-related settings, including printers and scanners.
- Select Printers & Scanners: In the Devices menu, choose the “Printers & scanners” tab from the left-hand navigation pane. This will display a list of available printers and related settings.
- Run Printer Troubleshooter: Scroll down to the “Printers & scanners” section and select your smart home printer from the list of installed devices. Click on the printer’s name to reveal additional options, then click on “Manage” to access the printer’s management settings. Within the printer management interface, locate and run the “Troubleshoot” option to initiate the built-in printer troubleshooting tool.
- Follow On-Screen Instructions: The printer troubleshooter will analyze the printer’s connectivity and configuration, identifying any potential issues that may be affecting its online status. Follow the on-screen instructions provided by the troubleshooter to resolve the identified issues and restore the printer’s functionality.
By utilizing the built-in printer troubleshooter in Windows 10, you can efficiently diagnose and address common printer-related problems, including offline status and connectivity issues. This proactive approach empowers you to swiftly resolve printer issues without the need for extensive technical expertise, ensuring that your smart home printer remains operational and seamlessly integrated with your Windows 10 system.
Conclusion
Congratulations! You have successfully navigated the intricacies of turning your smart home printer online on Windows 10, equipping yourself with valuable insights and practical techniques to troubleshoot and optimize your printing experience. By meticulously checking the printer’s connection, setting it as the default device, restarting the Print Spooler service, updating the printer driver, and utilizing the built-in troubleshooting tools, you have empowered yourself to overcome common connectivity issues and ensure seamless printing functionality.
As the digital landscape continues to evolve, smart home devices play an increasingly vital role in enhancing our daily lives. Smart home printers, in particular, serve as indispensable tools for managing documents, photos, and various printing tasks with unparalleled convenience and efficiency. By harnessing the power of these intelligent printing devices within the Windows 10 ecosystem, you can streamline your printing experience and unlock the full potential of your smart home setup.
Remember, proactive maintenance and troubleshooting are key to ensuring the optimal performance of your smart home printer. Regularly checking the printer’s physical and network connections, updating the printer driver, and leveraging the diagnostic tools available in Windows 10 can help preemptively address potential issues and maintain a seamless printing experience.
With a deeper understanding of the essential steps to keep your smart home printer online on Windows 10, you are well-equipped to embrace the future of smart printing and effortlessly manage your printing tasks with confidence and ease. Embrace the transformative capabilities of smart home devices, and let your smart home printer be a beacon of productivity and convenience within your digital domain.
So go ahead, unleash the full potential of your smart home printer, and embark on a journey of seamless printing experiences within the Windows 10 environment. Here’s to a future filled with effortless printing and unparalleled convenience, all at the touch of a button!
Frequently Asked Questions about How Do I Turn My Printer Online On Windows 10
Was this page helpful?
At Storables.com, we guarantee accurate and reliable information. Our content, validated by Expert Board Contributors, is crafted following stringent Editorial Policies. We're committed to providing you with well-researched, expert-backed insights for all your informational needs.



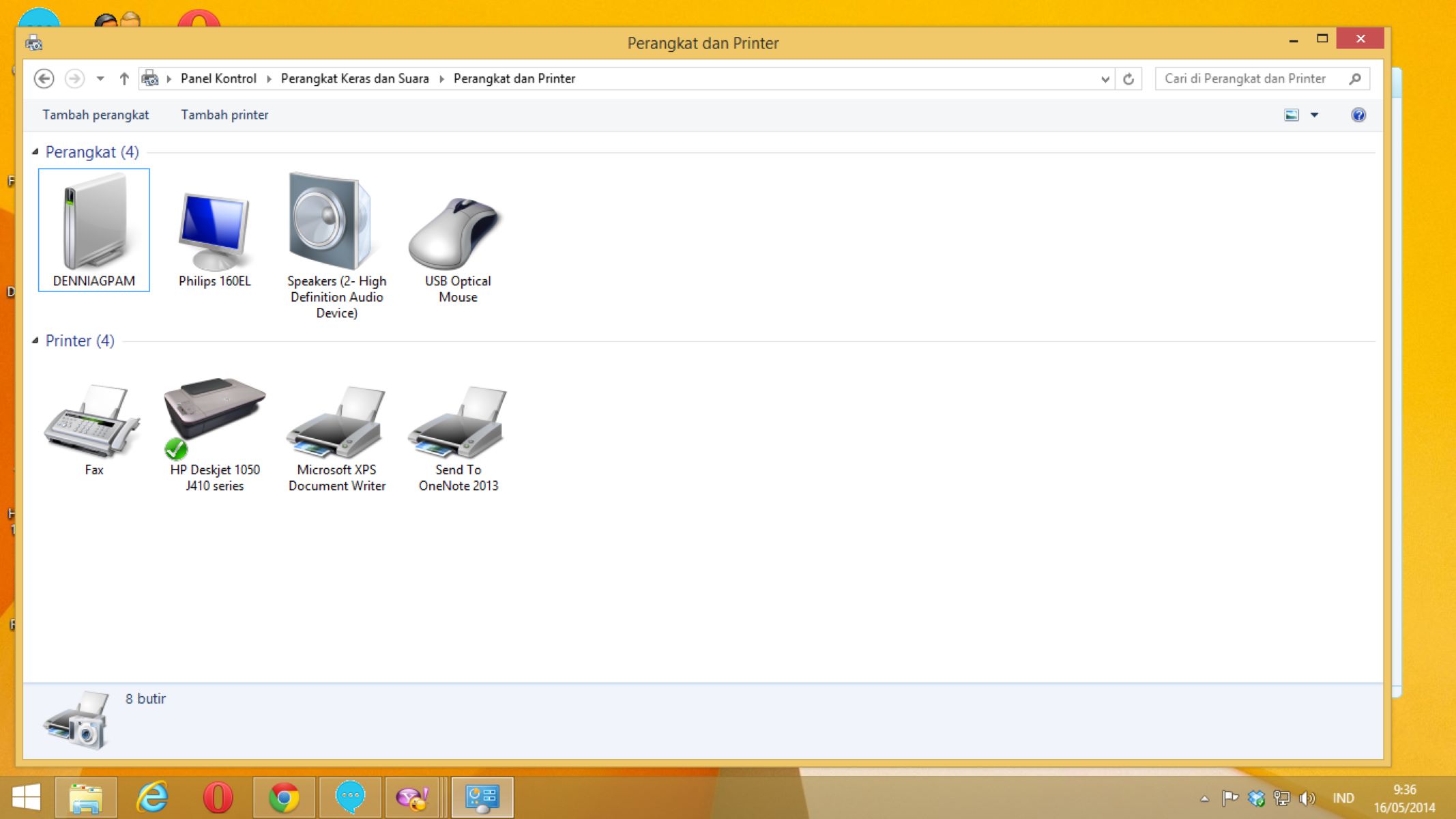

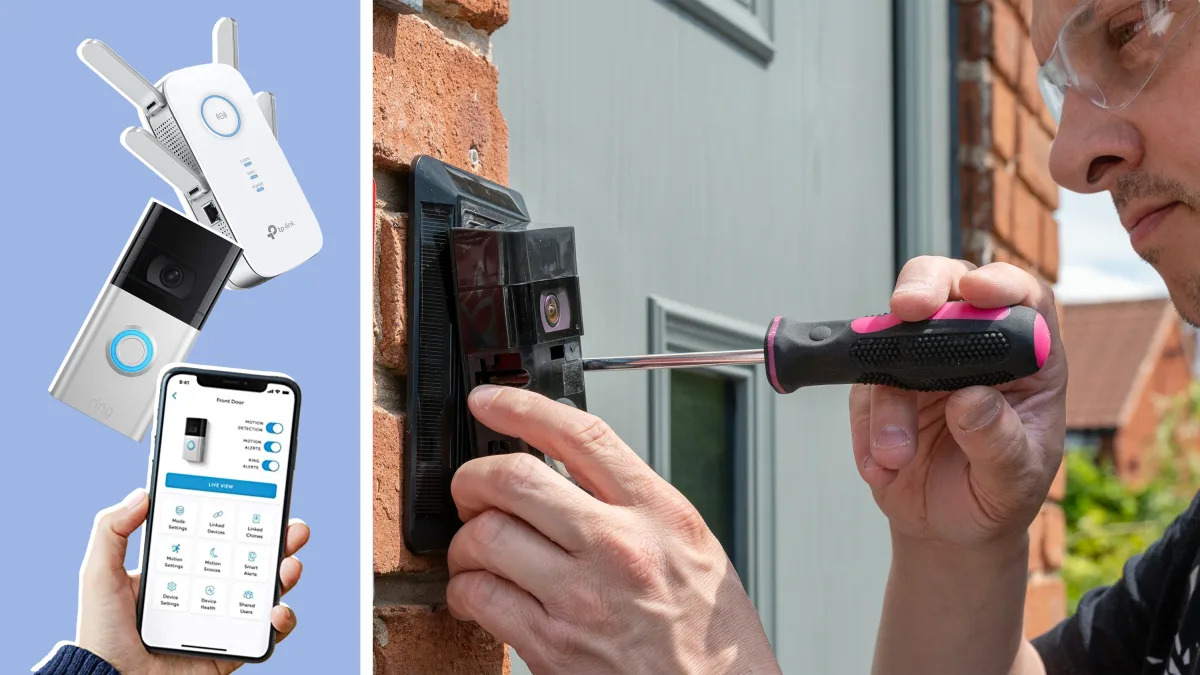
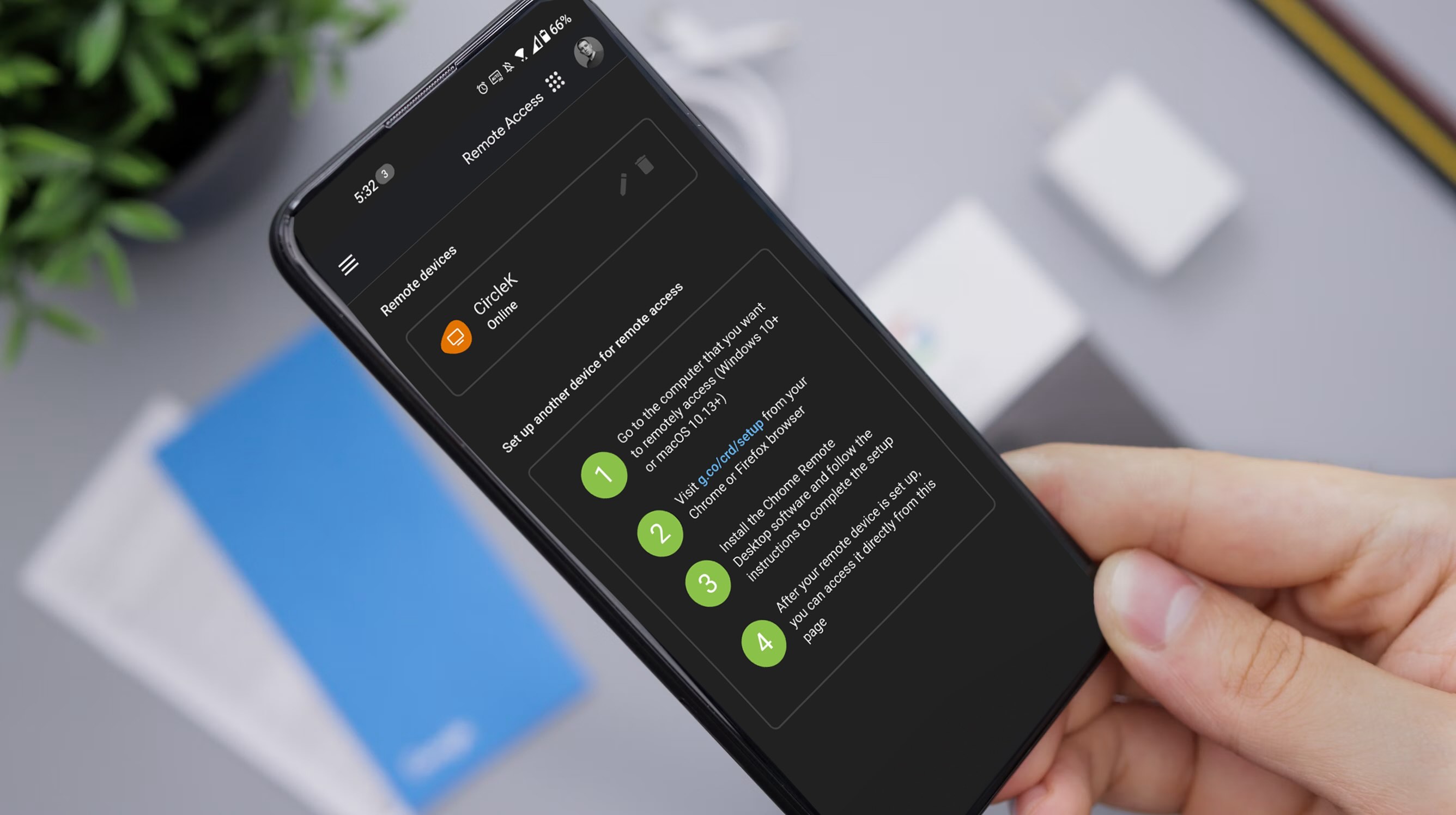



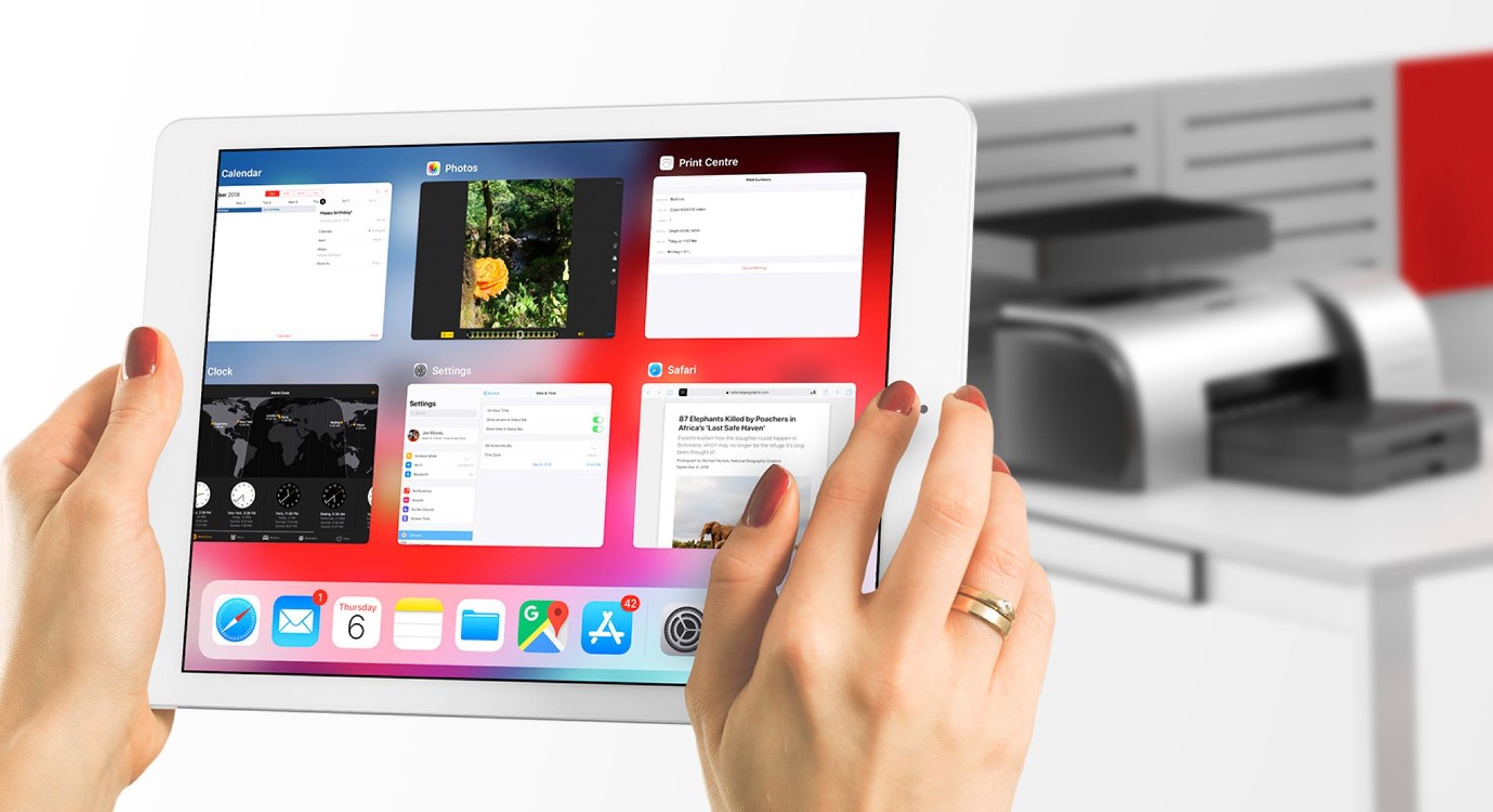

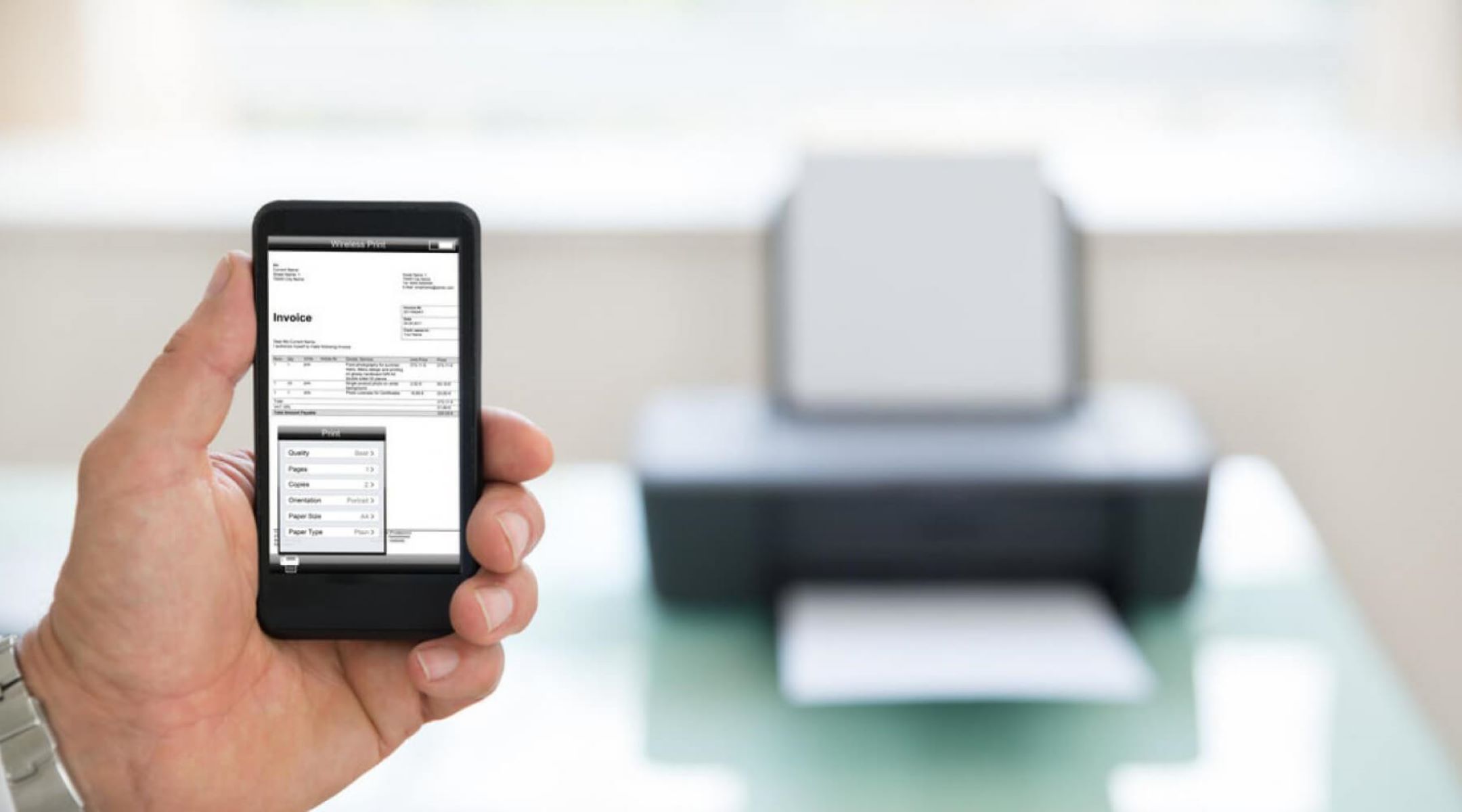
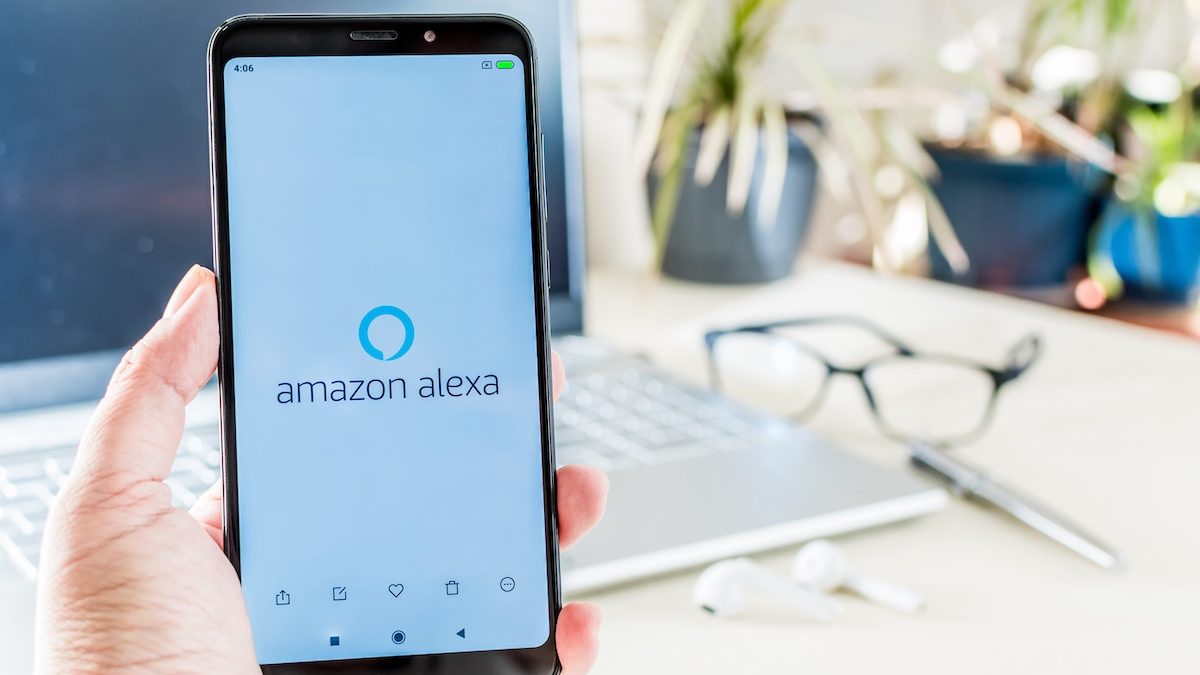

0 thoughts on “How Do I Turn My Printer Online On Windows 10”