Home>Technology>Smart Home Devices>How To Print On A Brother Printer


Smart Home Devices
How To Print On A Brother Printer
Modified: August 28, 2024
Learn how to print on a Brother printer with ease using smart home devices. Follow our step-by-step guide for seamless printing at home.
(Many of the links in this article redirect to a specific reviewed product. Your purchase of these products through affiliate links helps to generate commission for Storables.com, at no extra cost. Learn more)
Introduction
Welcome to the world of Brother printers! These versatile devices are essential tools for both personal and professional use, offering high-quality printing, scanning, and copying capabilities. Whether you're a student, a home-based entrepreneur, or a corporate professional, a Brother printer can be a valuable asset in your daily routine. In this comprehensive guide, we will explore the essential steps to set up and use a Brother printer, from the initial installation to troubleshooting common issues.
Brother printers are renowned for their reliability, user-friendly interface, and impressive printing speed. With a wide range of models catering to diverse needs, Brother has established itself as a leading brand in the printing industry. Whether you need vibrant color prints for your presentations or crisp black-and-white documents for your reports, a Brother printer is up to the task.
In this guide, we will cover everything you need to know to make the most of your Brother printer. From the initial setup process to connecting the printer to your computer and mobile devices, we'll provide clear and concise instructions to ensure a seamless printing experience. Additionally, we'll delve into troubleshooting common printing issues, empowering you to overcome any technical hurdles with ease.
Whether you're a tech-savvy enthusiast or a novice user, this guide is designed to equip you with the knowledge and confidence to harness the full potential of your Brother printer. So, let's embark on this printing journey together and unlock the possibilities that await with your Brother printer at your side.
Key Takeaways:
- Master the art of setting up, connecting, and troubleshooting your Brother printer for seamless printing at home or in the office. From unboxing to wireless connectivity, become a printing pro with ease.
- Transform your digital creations into professional-looking prints with ease using your Brother printer. Whether from your computer or mobile device, unleash your creativity and productivity with high-quality, reliable printing.
Read more: How To Print On Brother Printer From Phone
Setting up the Brother Printer
Before diving into the exciting world of printing, it’s crucial to set up your Brother printer correctly. This process involves unboxing the printer, preparing the necessary accessories, and ensuring that everything is in place for seamless operation.
When unboxing your Brother printer, carefully remove all the protective tapes and materials from the exterior and interior of the device. Take a moment to inspect the printer for any shipping-related damage, and if everything looks intact, proceed to place the printer on a stable surface with ample space for ventilation.
Next, locate the power cable and connect it to the printer, ensuring a secure fit. Once the printer is powered, you can adjust the control panel settings, such as language, date, and time, to align with your preferences. Additionally, load the paper tray with the appropriate paper size and type, following the guidelines provided in the printer’s manual.
If your Brother printer supports wireless connectivity, you may have the option to set up a Wi-Fi connection during the initial setup. This enables you to print from multiple devices without the constraints of physical cables. Alternatively, if you prefer a wired connection, prepare the necessary USB or Ethernet cable to link the printer to your computer or network.
Finally, it’s essential to install the ink or toner cartridges as per the manufacturer’s instructions. Ensure that the cartridges are securely inserted, and run a test print to verify the print quality and functionality of the printer. With these steps completed, your Brother printer is now primed and ready for action, bringing you one step closer to a seamless printing experience.
Connecting the Printer to your Computer
Once your Brother printer is set up and ready to go, the next crucial step is to establish a connection between the printer and your computer. This connection allows you to send print jobs directly from your computer to the printer, enabling seamless document and image printing.
If you’re using a wired connection, simply connect the printer to your computer using a USB cable. Ensure that the cable is securely plugged into both the printer and the computer’s USB port. Once connected, your computer should detect the printer automatically, and you can proceed to install the necessary printer software for optimal functionality.
For those opting for wireless connectivity, the process involves connecting the printer to your Wi-Fi network. Access the printer’s control panel to navigate through the wireless setup options, where you can select your network and enter the Wi-Fi password to establish the connection. Once successfully connected to the network, your computer can detect the printer and proceed with the software installation.
Brother printers come with user-friendly software that simplifies the installation process. You can typically download the printer drivers and software from the official Brother website or use the installation CD that comes with the printer. Follow the on-screen instructions to install the software on your computer, ensuring that the printer is recognized and ready for use.
After the software installation is complete, you can verify the connection by sending a test print from your computer to the Brother printer. If the test print is successful, congratulations – your printer is now seamlessly connected to your computer, and you’re ready to unleash its full printing potential.
Installing the Printer Software
Once your Brother printer is connected to your computer, the next crucial step is to install the printer software. This software, often referred to as printer drivers, is essential for enabling communication between your computer and the printer, allowing you to send print jobs with ease and precision.
Brother printers typically come with a setup CD that contains the necessary software for installation. If your computer lacks a CD drive, or if you prefer to access the most up-to-date software, you can download the drivers and software directly from the official Brother website. Simply navigate to the support section, enter your printer model, and download the appropriate software for your operating system.
Once you have the software downloaded or the setup CD at hand, initiate the installation process by running the setup file. Follow the on-screen instructions, which may include selecting the installation language, agreeing to the terms and conditions, and choosing the installation type (typical, custom, or network). It’s recommended to opt for the typical installation for most users, as this installs the essential components for printing and scanning.
During the installation, the software will detect your Brother printer and configure the necessary settings to ensure seamless communication between the printer and your computer. Once the installation is complete, you may be prompted to restart your computer to finalize the setup. After the restart, your Brother printer software should be fully installed and ready for use.
It’s important to periodically check for software updates for your printer to ensure optimal performance and compatibility with your computer’s operating system. The official Brother website often provides updated drivers and software to address any potential issues and enhance the overall printing experience.
With the printer software successfully installed, you can now harness the full capabilities of your Brother printer, from high-quality document printing to efficient scanning and copying functions. The seamless integration of the printer software with your computer empowers you to unleash your creativity and productivity with every print job.
Make sure your Brother printer is connected to your computer or network. Open the document you want to print and select “Print” from the file menu. Choose your Brother printer from the list of available printers and adjust any print settings as needed. Then, click “Print” to start printing.
Printing from a Computer
Printing from your computer using a Brother printer is a straightforward process that allows you to produce high-quality documents and images with ease. Whether you’re working on an important report or printing memorable photographs, the printing capabilities of your Brother printer can bring your digital creations to life.
Once your Brother printer is set up, connected to your computer, and the printer software is installed, you’re ready to start printing. Begin by opening the document or image you wish to print on your computer. This could be a Word document, a PDF file, a spreadsheet, or a digital photograph.
Within the application you’re using, such as Microsoft Word or Adobe Acrobat, locate the print option. This is typically found under the “File” menu, often represented by a printer icon. Clicking on the print option will open a dialog box where you can specify the printing preferences, such as the number of copies, page range, and paper size.
After confirming your printing preferences, select your Brother printer from the list of available printers. Ensure that the printer is set as the default device if you frequently use it for printing. You can also access the printer properties to adjust settings such as print quality, paper type, and layout options to suit your specific printing needs.
Once you’ve configured the printing settings, simply click the “Print” button to send the document or image to your Brother printer. The printer will receive the print job from your computer and begin the printing process, producing a physical copy of your digital creation with precision and clarity.
Brother printers are known for their efficient printing speed and high-quality output, ensuring that your documents and images are reproduced with exceptional detail and accuracy. Whether you’re printing text-based documents or vibrant color images, your Brother printer is equipped to deliver impressive results with every print job.
By mastering the art of printing from your computer, you can seamlessly translate your digital ideas into tangible, professional-looking prints, enhancing your productivity and creativity in various personal and professional endeavors.
Printing from a Mobile Device
Printing from a mobile device using a Brother printer offers unparalleled convenience, allowing you to effortlessly transform digital content into physical prints from the palm of your hand. Whether you need to print a document, a photo, or a webpage, the seamless integration of your mobile device with your Brother printer empowers you to bring your digital creations to life with remarkable ease.
To initiate printing from your mobile device, you’ll need to ensure that your Brother printer supports wireless printing and is connected to the same Wi-Fi network as your mobile device. Most modern Brother printers come equipped with wireless connectivity options, enabling you to establish a connection with your mobile device for seamless printing.
Begin by installing the official Brother iPrint&Scan app on your mobile device. This intuitive app is designed to facilitate printing and scanning from your mobile device to your Brother printer. Once installed, open the app and follow the on-screen instructions to set up your printer within the app. This typically involves selecting your printer from the available list of devices and confirming the connection.
With your Brother printer successfully set up within the iPrint&Scan app, you can now proceed to select the document, photo, or webpage you wish to print directly from your mobile device. Whether it’s a PDF attachment in your email, a snapshot from your camera roll, or a webpage from your mobile browser, the iPrint&Scan app enables seamless printing from a variety of sources.
After selecting the content you want to print, you can customize the printing preferences within the app, including options such as the number of copies, paper size, and print quality. Once you’ve configured the printing settings to your satisfaction, simply tap the print button within the app to send the print job to your Brother printer.
Your Brother printer will receive the print job from your mobile device and proceed to produce a physical copy of your selected content with precision and clarity. Whether you’re printing essential documents for a meeting or capturing and preserving cherished memories through printed photographs, the seamless printing experience from your mobile device to your Brother printer enhances your productivity and creativity on the go.
By leveraging the power of wireless printing from your mobile device, your Brother printer becomes a versatile tool that seamlessly integrates with your digital lifestyle, empowering you to transform digital content into tangible prints with unparalleled convenience and efficiency.
Troubleshooting Common Printing Issues
While Brother printers are renowned for their reliability and performance, occasional printing issues may arise, disrupting the seamless printing experience. Understanding common printing issues and knowing how to troubleshoot them can help you quickly overcome technical hurdles and resume your printing tasks with confidence.
1. Print Quality Concerns: If your printed documents or images exhibit streaks, smudges, or faded areas, it may indicate issues with the ink or toner cartridges. Ensure that the cartridges are properly installed and have sufficient ink or toner. You can also run a cleaning cycle from the printer’s control panel or the printer software to improve print quality.
2. Paper Jams: Paper jams can occur due to misaligned paper, overfilled paper trays, or debris within the printer. When encountering a paper jam, carefully remove the jammed paper following the printer’s manual or on-screen instructions. Clear any residual paper particles to prevent future jams.
3. Connectivity Problems: If your printer is experiencing connectivity issues with your computer or mobile device, ensure that the printer is connected to the correct Wi-Fi network and that the network signal is strong. Restarting the printer and your device, as well as checking for software updates, can help resolve connectivity issues.
4. Slow Printing Speed: If your Brother printer is printing at a slower pace than usual, consider adjusting the print quality settings to a lower resolution for faster output. Additionally, ensuring that the printer software is up to date and that the printer drivers are properly installed can optimize printing speed.
5. Error Messages: Error messages on the printer’s display or your computer screen can provide valuable insights into underlying issues. Refer to the printer’s manual or the official Brother support resources to interpret error messages and follow the recommended troubleshooting steps to resolve the issue.
6. Blank Pages: When your printer produces blank pages instead of the expected content, it may indicate issues with the ink or toner cartridges, clogged print heads, or improper paper settings. Verify that the cartridges are functional and that the paper type and size settings align with the loaded paper.
By proactively addressing these common printing issues and leveraging the troubleshooting resources provided by Brother, you can maintain the optimal performance of your printer and minimize disruptions to your printing tasks. Additionally, staying informed about routine maintenance practices, such as cleaning the printer components and updating the printer software, can contribute to a reliable and consistent printing experience.
Conclusion
Congratulations on mastering the essential aspects of setting up, connecting, and using your Brother printer! By following the comprehensive guide outlined in this article, you’ve gained valuable insights into harnessing the full potential of your printer, whether for personal or professional endeavors.
Brother printers stand as reliable companions in your quest for seamless printing, offering high-quality output, user-friendly functionality, and versatile connectivity options. From the initial setup process to troubleshooting common printing issues, you’ve acquired the knowledge and confidence to navigate the printing landscape with ease.
Whether you’re printing from your computer or mobile device, your Brother printer serves as a conduit between the digital and physical realms, transforming your digital creations into tangible, professional-looking prints with remarkable precision and clarity.
As you continue to explore the capabilities of your Brother printer, remember to stay informed about software updates, routine maintenance practices, and the diverse features offered by your specific printer model. Embracing the evolving technology and innovative solutions from Brother can further enhance your printing experience, ensuring that your printer remains a reliable and indispensable tool in your daily routine.
By leveraging the insights and tips shared in this guide, you’re well-equipped to overcome technical hurdles, maximize the performance of your Brother printer, and unleash your creativity and productivity with every print job. Whether you’re printing documents, photographs, or creative projects, your Brother printer is poised to bring your digital visions to life with unparalleled convenience and efficiency.
Thank you for embarking on this printing journey with us. We hope this guide has empowered you to make the most of your Brother printer, and we look forward to seeing the remarkable prints and creations that you bring to life with your newfound printing expertise.
Frequently Asked Questions about How To Print On A Brother Printer
Was this page helpful?
At Storables.com, we guarantee accurate and reliable information. Our content, validated by Expert Board Contributors, is crafted following stringent Editorial Policies. We're committed to providing you with well-researched, expert-backed insights for all your informational needs.








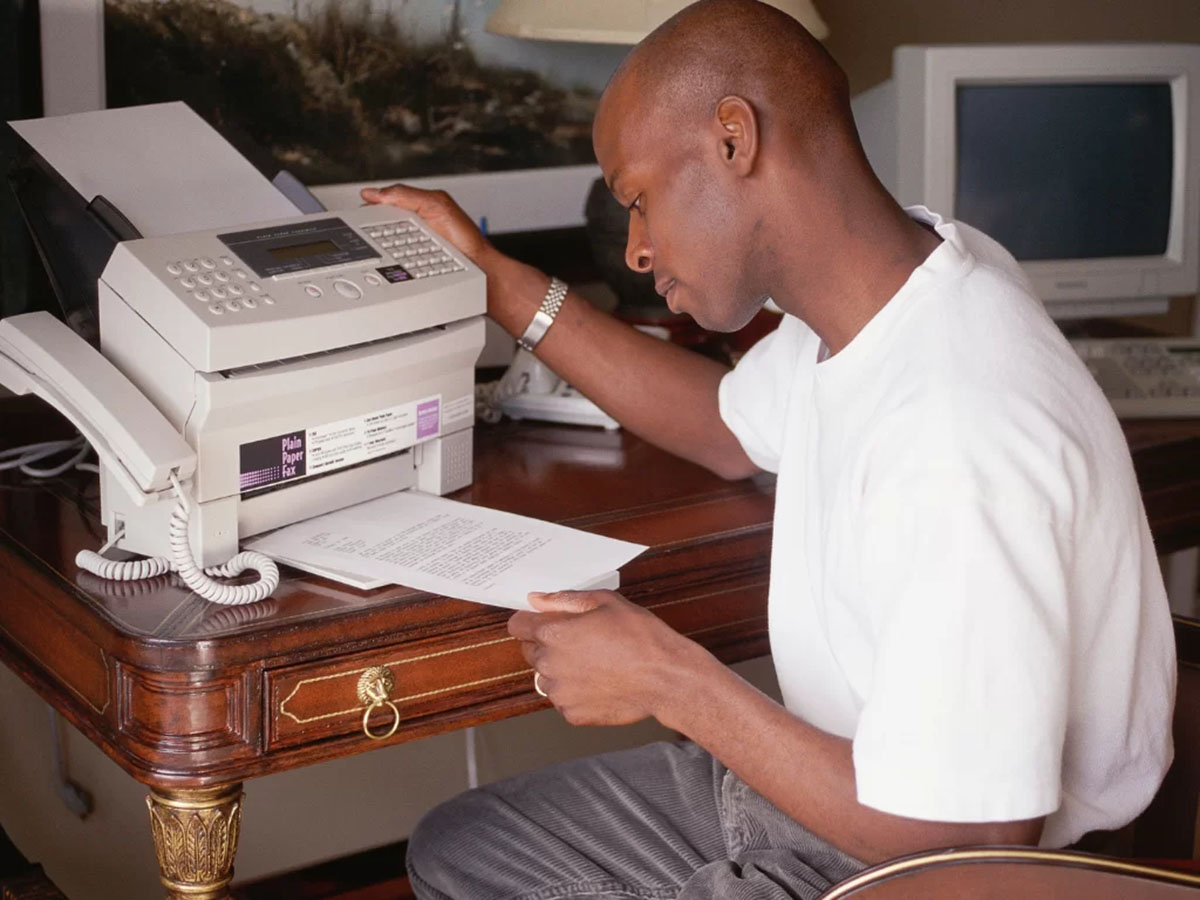






0 thoughts on “How To Print On A Brother Printer”