Home>Technology>Smart Home Devices>How To Print On Brother Printer From Phone


Smart Home Devices
How To Print On Brother Printer From Phone
Published: January 18, 2024
Learn how to easily print from your phone to your Brother printer and streamline your smart home devices setup with our step-by-step guide. Simplify your printing process today!
(Many of the links in this article redirect to a specific reviewed product. Your purchase of these products through affiliate links helps to generate commission for Storables.com, at no extra cost. Learn more)
Introduction
Smart home devices have revolutionized the way we interact with our living spaces, offering convenience, efficiency, and seamless integration with our everyday activities. Among these devices, Brother printers stand out as versatile and reliable tools for bringing digital content to life in a tangible format. With the increasing reliance on smartphones for various tasks, the ability to print directly from your phone adds a layer of convenience that aligns perfectly with the modern lifestyle.
In this comprehensive guide, we will explore the seamless process of printing on a Brother printer from your smartphone. Whether you need to print out an important document, a memorable photograph, or a boarding pass, the ability to do so directly from your phone can save time and eliminate the need for a computer intermediary. By following the steps outlined in this article, you will gain the knowledge and confidence to harness the full potential of your Brother printer and seamlessly integrate it into your mobile-centric workflow.
The convenience of printing from your phone extends beyond the realm of personal use. Professionals working from home or in a collaborative environment can streamline their workflow by effortlessly printing documents, presentations, and reports directly from their smartphones. This level of flexibility and accessibility exemplifies the essence of smart technology, empowering users to accomplish tasks with ease and efficiency.
Join us as we delve into the setup process, explore the seamless connection between your phone and Brother printer, and navigate the simple yet powerful method of printing directly from your smartphone. By the end of this guide, you will be equipped with the knowledge to make the most of your Brother printer, enhancing your productivity and simplifying your printing experience. Let's embark on this journey to unlock the potential of mobile printing with Brother.
Key Takeaways:
- You can print from your phone to a Brother printer by following simple steps, making it easy to bring digital content to life in physical form without needing a computer.
- Troubleshooting tips help address any printing issues, ensuring a smooth and efficient mobile printing experience with your Brother printer.
Read more: How To Print From Phone To A Brother Printer
Setting Up Your Brother Printer
Before diving into the process of printing from your phone, it’s essential to ensure that your Brother printer is set up and ready to connect with your mobile device. The initial setup of your printer lays the foundation for seamless integration with your smartphone, enabling a smooth and efficient printing experience. Follow these steps to prepare your Brother printer for mobile printing:
- Unboxing and Assembly: Start by carefully unboxing your Brother printer and assembling it according to the provided instructions. This typically involves installing ink cartridges, loading paper, and connecting any necessary cables.
- Power and Network Connection: Once assembled, power on the printer and connect it to your Wi-Fi network. Most modern Brother printers feature intuitive on-screen prompts to guide you through the network setup process, ensuring a secure and stable connection.
- Installation of Printer Drivers: To facilitate seamless communication between your smartphone and the printer, it’s crucial to install the appropriate printer drivers on any computers or laptops that you plan to use for printer setup. This step ensures that your printer is visible on the network and accessible to your mobile device.
- Printer Maintenance: Regular maintenance, such as aligning the printheads and performing test prints, contributes to the longevity and optimal performance of your Brother printer. Following the manufacturer’s guidelines for maintenance and upkeep will help prevent potential issues when printing from your phone.
By meticulously following these steps, you can establish a solid foundation for the seamless integration of your Brother printer with your smartphone. This setup process ensures that your printer is ready to receive print jobs from your mobile device, granting you the freedom and flexibility to print from virtually anywhere within your home or office environment.
Connecting Your Phone to the Brother Printer
Once your Brother printer is set up and connected to your Wi-Fi network, the next step is to establish a connection between your smartphone and the printer. This pivotal link enables you to send print jobs directly from your phone to the Brother printer, eliminating the need for a computer intermediary. Follow these straightforward steps to seamlessly connect your phone to the printer:
- Download the Brother iPrint&Scan App: Begin by downloading the Brother iPrint&Scan app from the App Store (for iOS devices) or the Google Play Store (for Android devices). This intuitive app serves as the bridge between your phone and the Brother printer, allowing for effortless printing and scanning directly from your mobile device.
- Open the App and Select Your Printer: Launch the Brother iPrint&Scan app on your smartphone and allow it to detect available printers on your Wi-Fi network. Once your Brother printer is identified, select it within the app to establish the connection.
- Adjust Printer Settings (Optional): Depending on your printing preferences and the specific document or image you wish to print, the app offers various settings for customization. You can adjust print quality, paper size, color options, and other parameters to ensure that the printed output meets your exact requirements.
- Send a Test Print: To verify the successful connection between your phone and the Brother printer, consider sending a test print from the app. This simple step allows you to confirm that the printing process functions as expected and that the output matches your expectations.
By following these steps, you can seamlessly connect your phone to your Brother printer, unlocking the ability to print directly from your smartphone with ease and convenience. This direct link empowers you to bring digital content to life in physical form, whether it’s a vital document, a cherished photograph, or any other printable material that enhances your personal or professional endeavors.
You can print from your phone to a Brother printer by downloading the Brother iPrint&Scan app. Connect your phone and printer to the same Wi-Fi network, open the app, select your printer, and choose the document to print.
Printing from Your Phone
With your Brother printer set up and your phone successfully connected to it, you are now ready to embark on the seamless process of printing directly from your mobile device. Whether you need to print a document, a photo, or any other digital content, the ability to do so from your phone adds a layer of convenience and flexibility to your printing workflow. Follow these simple steps to print from your phone using the Brother iPrint&Scan app:
- Select the Content to Print: Begin by choosing the specific document, photo, or file that you wish to print from your phone. This could be a PDF, a Word document, an image from your gallery, or any other printable content stored on your device.
- Open the Brother iPrint&Scan App: Launch the Brother iPrint&Scan app on your smartphone to access its intuitive interface, which allows for seamless printing and scanning directly from your mobile device.
- Choose the Printer and Adjust Settings: Within the app, select your Brother printer from the list of available devices. Depending on your printing requirements, you can customize settings such as paper size, orientation, color options, and print quality to ensure that the output meets your exact specifications.
- Initiate the Printing Process: Once you have selected the desired content and adjusted the print settings, proceed to initiate the printing process from within the app. The Brother iPrint&Scan app seamlessly communicates with your printer, sending the print job directly from your phone for quick and efficient processing.
- Verify the Printed Output: Upon completion of the print job, retrieve the printed output from your Brother printer and verify that it meets your expectations in terms of quality and accuracy. The seamless integration between your phone and the printer ensures that the digital content is faithfully reproduced in physical form.
By following these straightforward steps, you can harness the power of mobile printing with your Brother printer, bringing digital content to life with unparalleled ease and convenience. Whether you’re printing essential documents for work, capturing and preserving cherished memories through photographs, or simply enhancing your productivity with on-the-go printing capabilities, the seamless connection between your phone and the Brother printer empowers you to accomplish tasks with efficiency and precision.
Troubleshooting
While the process of printing from your phone to your Brother printer is designed to be seamless and intuitive, occasional challenges or issues may arise. Understanding common troubleshooting steps can help you swiftly address any hiccups and ensure a smooth printing experience. Here are some troubleshooting tips to consider:
- Check the Network Connection: If you encounter difficulty in connecting your phone to the printer, verify that both devices are connected to the same Wi-Fi network. Inconsistent network connectivity can impede the printing process, so ensuring a stable connection is crucial.
- Update the App and Printer Firmware: Keeping the Brother iPrint&Scan app and your printer’s firmware up to date is essential for optimal functionality. Check for updates in the respective app stores and on the Brother website to ensure that you have the latest versions installed.
- Restart Devices: Sometimes, a simple restart can resolve connectivity issues. Try restarting both your phone and the printer to refresh their connection and clear any temporary glitches.
- Clear Print Queue: If a print job gets stuck or fails to process, accessing the print queue within the app or on your phone can help you identify and clear any pending print jobs that might be causing issues.
- Verify Printer Settings: Ensure that the printer settings, such as paper size, orientation, and print quality, align with the requirements of the print job. Mismatched settings can lead to unexpected results or printing errors.
- Check Ink and Paper Levels: Low ink or paper levels can disrupt the printing process. Verify that your printer has an adequate supply of ink and paper to fulfill the print job.
By familiarizing yourself with these troubleshooting tips, you can swiftly address common issues that may arise when printing from your phone to your Brother printer. These proactive measures empower you to maintain a seamless and efficient printing experience, ensuring that your mobile-centric workflow remains uninterrupted and productive.
Conclusion
Embracing the capability to print directly from your phone to your Brother printer signifies a convergence of modern technology and everyday convenience. This seamless integration empowers you to bring digital content to life in physical form with unparalleled ease and efficiency. As we conclude this comprehensive guide, let’s reflect on the transformative potential of mobile printing with Brother.
By following the steps outlined in this guide, you have embarked on a journey to harness the full potential of your Brother printer, seamlessly integrating it into your mobile-centric workflow. The setup process, connection establishment, and printing procedures have equipped you with the knowledge and confidence to leverage the power of mobile printing, whether for personal or professional endeavors.
Printing from your phone transcends the traditional confines of a computer-centric printing environment, offering flexibility, accessibility, and a streamlined workflow. Whether you need to print essential documents for work, capture and preserve cherished memories through photographs, or simply enhance your productivity with on-the-go printing capabilities, the seamless connection between your phone and the Brother printer empowers you to accomplish tasks with efficiency and precision.
As you continue to explore the dynamic capabilities of smart home devices, the ability to print from your phone serves as a testament to the ever-evolving landscape of technology, where convenience and innovation converge to enhance our daily lives. The transformative impact of mobile printing with Brother resonates in its ability to simplify tasks, streamline workflows, and foster seamless integration with the digital content that defines our modern existence.
With a solid foundation in printer setup, phone-to-printer connection, and troubleshooting know-how, you are well-equipped to navigate the realm of mobile printing with confidence and proficiency. The journey to unlock the potential of mobile printing with Brother has only just begun, and the possibilities it presents are as boundless as the digital content you can now effortlessly bring to life in physical form.
As you continue to embrace the seamless fusion of smart technology and everyday convenience, may the ability to print from your phone serve as a testament to the transformative power of innovation and the boundless potential of modern living. Let your Brother printer be the conduit through which your digital world seamlessly transitions into the realm of tangible, printed reality.
Frequently Asked Questions about How To Print On Brother Printer From Phone
Was this page helpful?
At Storables.com, we guarantee accurate and reliable information. Our content, validated by Expert Board Contributors, is crafted following stringent Editorial Policies. We're committed to providing you with well-researched, expert-backed insights for all your informational needs.


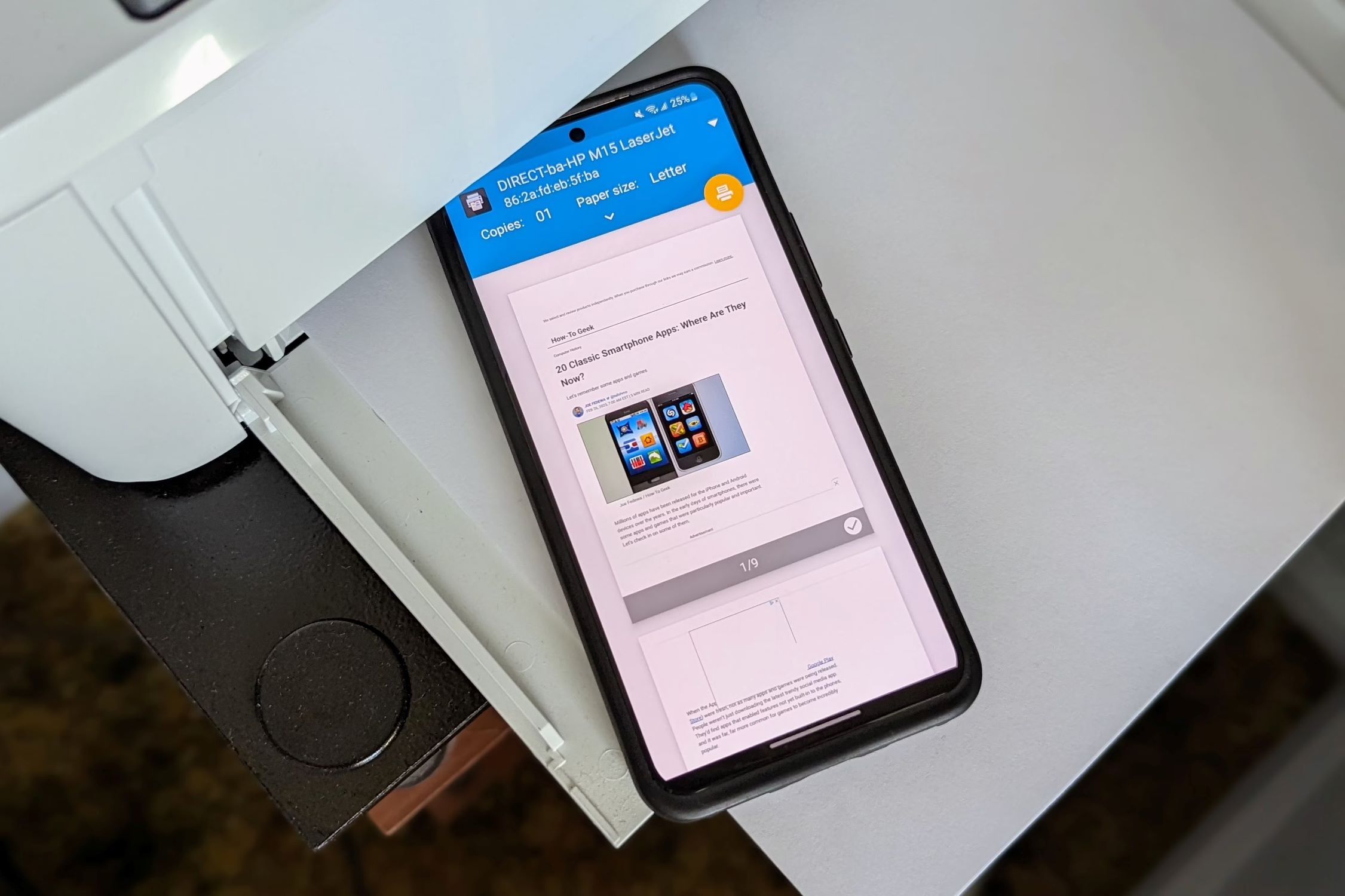












0 thoughts on “How To Print On Brother Printer From Phone”