Home>Technology>Smart Home Devices>How To Print Labels On Printer


Smart Home Devices
How To Print Labels On Printer
Modified: February 18, 2024
Learn how to print labels on your printer and organize your smart home devices easily with our step-by-step guide. Simplify your home management today!
(Many of the links in this article redirect to a specific reviewed product. Your purchase of these products through affiliate links helps to generate commission for Storables.com, at no extra cost. Learn more)
Introduction
Welcome to the world of label printing! Whether you’re a small business owner, a busy homemaker, or someone who loves to stay organized, having a label printer can make your life a whole lot easier. From creating professional-looking shipping labels to organizing your pantry with beautifully printed tags, a label printer is a versatile and valuable tool for any home or office.
In this comprehensive guide, we’ll walk you through everything you need to know about printing labels on a printer. We’ll cover the process of choosing the right label printer for your needs, installing the necessary label printing software, setting up your printer, and, of course, the actual process of printing labels. Additionally, we’ll provide troubleshooting tips for common issues that may arise along the way.
By the end of this guide, you’ll be equipped with the knowledge and confidence to make the most out of your label printer, ensuring that your labeling tasks are not only efficient but also produce professional and polished results.
Key Takeaways:
- Choosing the right label printer is crucial for efficient and professional label printing. Consider label type, print volume, connectivity, label size, and additional features to make an informed decision.
- Installing the right label printing software and setting up your printer are essential for seamless label printing. Familiarize yourself with the software, configure print settings, and perform test prints for optimal results.
Read more: How To Print Labels On A Thermal Printer
Choosing the Right Label Printer
When it comes to selecting the right label printer, there are several factors to consider to ensure that it meets your specific needs and requirements.
1. Type of Labels: The first step in choosing a label printer is determining the type of labels you’ll be printing. Are you primarily printing shipping labels, product labels, barcode labels, or a combination of these? Different label printers are designed to handle specific label types, so it’s essential to choose one that aligns with your intended use.
2. Print Volume: Consider the volume of labels you’ll be printing on a regular basis. If you have high-volume printing needs, a thermal label printer may be the most efficient option, as they are designed for continuous, high-speed printing. For lower print volumes, a desktop label printer may suffice.
3. Connectivity and Compatibility: Evaluate the connectivity options offered by the label printer. Do you need a printer that can connect to multiple devices via Wi-Fi, USB, or Ethernet? Additionally, ensure that the label printer is compatible with your operating system and label printing software.
4. Label Size and Resolution: Determine the range of label sizes you’ll need to print, as well as the required print resolution. Some label printers are designed for specific label sizes, while others offer versatility in accommodating various dimensions. Higher print resolution is essential for printing small fonts, intricate designs, or barcodes with optimal clarity.
5. Additional Features: Explore the additional features offered by different label printers, such as automatic label cutting, label peeling, and compatibility with different label materials (e.g., paper, polyester, or vinyl). These features can significantly enhance the efficiency and convenience of label printing.
By carefully considering these factors and conducting thorough research on available label printers, you can make an informed decision that aligns with your specific labeling needs. Whether you opt for a compact desktop label printer or a high-volume industrial label printer, selecting the right device is the first step toward achieving seamless and professional label printing.
Installing Label Printing Software
Once you’ve chosen the right label printer, the next crucial step is installing the appropriate label printing software to facilitate the design and printing of your labels. The label printing software serves as the interface through which you can create, customize, and print your labels with precision and ease.
1. Selecting Compatible Software: Before installing any label printing software, ensure that it is compatible with your operating system and your chosen label printer. Many label printers come with their proprietary label printing software, tailored to the specific features and capabilities of the printer. Alternatively, there are third-party label printing software options available, offering a broader range of design and customization features.
2. Installation Process: The installation process for label printing software is typically straightforward and user-friendly. After downloading the software from the manufacturer’s website or using the provided installation disc, follow the on-screen instructions to complete the installation. Ensure that you select the appropriate printer model during the installation process to enable seamless communication between the software and your label printer.
3. Familiarizing Yourself with the Software: Once the software is installed, take some time to familiarize yourself with its features and functionalities. Most label printing software offers a user-friendly interface with drag-and-drop design elements, customizable templates, and the ability to import data from external sources for batch printing, such as Excel spreadsheets or databases.
4. Designing Your Labels: Use the design tools provided by the label printing software to create visually appealing and informative labels. Incorporate your company logo, product images, text, barcodes, and any other relevant information to ensure that your labels effectively convey the necessary details. Experiment with different fonts, colors, and label layouts to achieve the desired aesthetic and practical results.
5. Testing the Printing Process: Before proceeding with large-scale label printing, perform test prints to ensure that the labels are aligned correctly, and the print quality meets your expectations. Adjust print settings within the software as needed to optimize the appearance and accuracy of the printed labels.
By installing the appropriate label printing software and familiarizing yourself with its capabilities, you’ll be well-prepared to embark on the label design and printing process with confidence and efficiency. Whether you’re creating shipping labels, product tags, or organizational labels, the right software will streamline the entire labeling workflow and empower you to produce professional-quality labels with ease.
Setting Up Your Printer
After selecting the appropriate label printer and installing the necessary label printing software, it’s time to set up your printer to ensure seamless communication with your computer and optimal printing performance. Properly configuring your printer and its settings is essential for achieving consistent and high-quality label output.
1. Physical Setup: Begin by unpacking your label printer and placing it on a stable and level surface near your computer. Ensure that the printer is within reach of a power outlet and, if applicable, a network connection. If your printer requires the installation of ink cartridges or label rolls, carefully follow the manufacturer’s instructions to complete the physical setup.
2. Connectivity: Depending on the connectivity options offered by your label printer, establish the appropriate connection with your computer. This may involve connecting the printer via USB, Ethernet, or Wi-Fi, based on the available connectivity features of your printer and your preferred setup. Follow the printer’s user manual to ensure a secure and reliable connection.
3. Driver Installation: In many cases, label printers require the installation of specific drivers to facilitate communication between the printer and your computer. If the printer is not automatically recognized by your operating system, download and install the latest drivers from the manufacturer’s website to ensure seamless integration with your label printing software.
4. Print Settings Configuration: Access the print settings within your label printing software and configure the printer settings to align with your label specifications. This includes selecting the appropriate label size, print resolution, and any specific print preferences, such as darkness or speed settings. Ensure that the print settings are optimized for the type of labels you’ll be printing.
5. Calibration and Alignment: Some label printers offer calibration and alignment features to ensure that the labels are printed accurately and consistently. Follow the printer’s user manual to perform any necessary calibration processes, which may involve adjusting sensors, label positioning, or print head alignment for optimal results.
6. Test Printing: Before embarking on large-scale label printing, perform test prints to verify that the printer is correctly set up and that the labels are printed accurately. Use sample label designs to assess print quality, alignment, and overall output, making any necessary adjustments to the printer settings or label design as needed.
By meticulously setting up your label printer and configuring its settings in alignment with your label printing software, you’ll lay the foundation for consistent and reliable label printing. With the physical and digital components seamlessly integrated, you’ll be ready to embark on your labeling tasks with confidence and precision, knowing that your label printer is primed for optimal performance.
When printing labels on a printer, make sure to use the correct label template for your label size. Adjust the printer settings to match the label size and type, and always do a test print on regular paper before using the actual labels to avoid wasting them.
Printing Labels
With your label printer set up and the label printing software installed, you’re ready to dive into the process of printing labels. Whether you’re creating shipping labels for your online business, organizing your home pantry with custom labels, or generating barcode labels for inventory management, the printing process is where your labeling vision comes to life.
1. Design and Customization: Use the design features of your label printing software to create visually appealing and informative labels. Incorporate relevant text, images, barcodes, and any other essential elements to convey the necessary information. Leverage customizable templates or create your designs from scratch, ensuring that the labels align with your branding and organizational needs.
2. Data Import and Batch Printing: If you’re printing a large quantity of labels with variable information, such as unique product codes or addresses, utilize the data import functionality of your label printing software. Importing data from external sources, such as Excel spreadsheets or databases, enables efficient batch printing, saving time and minimizing the potential for errors in manually inputting data for each label.
3. Print Preview and Settings Adjustment: Before sending your label designs to the printer, utilize the print preview feature within the label printing software to assess the layout, alignment, and overall appearance of the labels. Verify that the print settings, including label size, resolution, and print quality, are optimized for the specific label type you’re using. Make any necessary adjustments to the print settings based on the visual preview of the labels.
4. Printing Process: Once you’re satisfied with the label designs and print settings, initiate the printing process from within the label printing software. Depending on the software, you may have the option to print a single label, a specific range of labels, or an entire batch based on your design and data input. Ensure that the label printer is loaded with the appropriate label material and that the printer settings align with your label specifications.
5. Quality Assessment: As the labels are printed, closely monitor the output for print quality, alignment, and any potential issues, such as smudging or misalignment. Inspect a few sample prints to ensure that the labels meet your expectations in terms of visual appeal and accuracy. Make any necessary adjustments to the printer settings or label design if inconsistencies are identified.
6. Label Application: Once the labels are printed and verified for quality, proceed to apply them to their intended surfaces, whether it’s packaging, storage containers, or product inventory. Ensure that the labels are affixed securely and neatly, aligning with your desired organizational or presentation standards.
By following these steps and leveraging the capabilities of your label printing software and printer, you’ll be able to produce professional-quality labels that align with your specific needs and objectives. Whether you’re printing a handful of custom labels or generating a large batch of shipping labels, the label printing process becomes a seamless and rewarding endeavor with the right tools and attention to detail.
Read more: How To Print To Zebra Label Printer
Troubleshooting Common Issues
While label printing can be a straightforward process, occasional challenges may arise that impact the quality or consistency of the printed labels. By familiarizing yourself with common issues and their solutions, you can address potential setbacks swiftly and ensure that your label printing endeavors proceed smoothly.
1. Print Quality Concerns: If you encounter issues such as faded prints, smudged ink, or uneven print density, start by examining the print settings within your label printing software. Adjust the print darkness, speed, or resolution settings to optimize the print quality for the specific label material being used. Additionally, ensure that the print head of the label printer is clean and free from debris that may affect print quality.
2. Label Alignment and Feeding: Inconsistent label alignment or feeding problems can lead to misprinted labels or label jams. Verify that the label material is loaded correctly in the printer, and that the label guides and sensors are properly adjusted to accommodate the label size. If misalignment issues persist, perform a calibration process as outlined in the printer’s user manual to realign the printing mechanism.
3. Connectivity Issues: If the label printer is experiencing connectivity issues, such as intermittent Wi-Fi connection or USB communication errors, ensure that the printer’s firmware and drivers are up to date. Additionally, check the network settings or cable connections to confirm that the printer is reliably connected to your computer or network. Restarting the printer and your computer may also resolve temporary connectivity issues.
4. Label Wastage and Cutting Problems: If the label printer is producing excessive label wastage or encountering challenges with automatic label cutting, review the label cutting settings within the label printing software. Adjust the cutting position or label length settings to minimize wastage and ensure that the automatic cutting mechanism operates smoothly. If manual label cutting is required, ensure that the printer’s manual cutting feature is utilized effectively.
5. Barcode Scanning and Legibility: When printing labels with barcodes, ensure that the barcode symbology and size are compatible with the scanning systems or barcode readers used in your environment. Verify that the label printing software supports the generation of high-quality barcodes and that the print resolution is sufficient to render clear and scannable barcodes. Test the printed barcodes with your scanning equipment to confirm their legibility and accuracy.
6. Software Compatibility and Updates: If you encounter persistent issues with the label printing software, such as crashes or compatibility errors, check for software updates or patches provided by the manufacturer. Updating the label printing software to the latest version can resolve known issues and introduce enhancements that improve the overall printing experience.
By addressing these common issues and implementing the recommended solutions, you can mitigate potential disruptions to your label printing workflow and ensure that the printed labels meet your quality and functional requirements. With a proactive approach to troubleshooting, you’ll be equipped to overcome challenges and maintain a seamless and efficient label printing process.
Conclusion
Congratulations! You’ve now gained a comprehensive understanding of the label printing process, from selecting the right label printer to troubleshooting common issues that may arise during printing. Armed with this knowledge, you’re well-equipped to harness the full potential of your label printer and create professional-quality labels for a wide range of applications.
By carefully choosing a label printer that aligns with your specific needs, installing the appropriate label printing software, and setting up your printer for optimal performance, you’ve laid a solid foundation for efficient and reliable label printing. Whether you’re running a small business, organizing your home, or streamlining inventory management, the ability to produce custom and informative labels is now at your fingertips.
As you embark on your label printing journey, remember to leverage the design features of your label printing software to create visually appealing and functional labels. Whether you’re incorporating custom graphics, barcodes, or variable data, the design capabilities of the software empower you to bring your labeling vision to life with precision and creativity.
Throughout the printing process, from print preview and settings adjustment to the actual printing and label application, attention to detail and quality assessment are key. By ensuring that your labels are printed accurately, with optimal print quality and alignment, you’ll consistently produce labels that meet your visual and functional standards.
In the event of common issues such as print quality concerns, connectivity challenges, or label wastage, you now have the troubleshooting knowledge to address these issues effectively. By proactively identifying and resolving potential setbacks, you can maintain a smooth and efficient label printing workflow, minimizing disruptions and maximizing the output quality of your labels.
With the insights and skills acquired from this guide, you’re poised to embark on your label printing endeavors with confidence and expertise. Whether you’re creating custom product labels, organizing your office space, or optimizing your shipping processes, your label printer stands as a valuable tool to enhance efficiency and professionalism in your labeling tasks.
Embrace the creative possibilities, the organizational benefits, and the professional polish that label printing can bring to your personal and professional endeavors. With the right tools, knowledge, and attention to detail, the world of label printing is yours to explore and conquer.
Frequently Asked Questions about How To Print Labels On Printer
Was this page helpful?
At Storables.com, we guarantee accurate and reliable information. Our content, validated by Expert Board Contributors, is crafted following stringent Editorial Policies. We're committed to providing you with well-researched, expert-backed insights for all your informational needs.


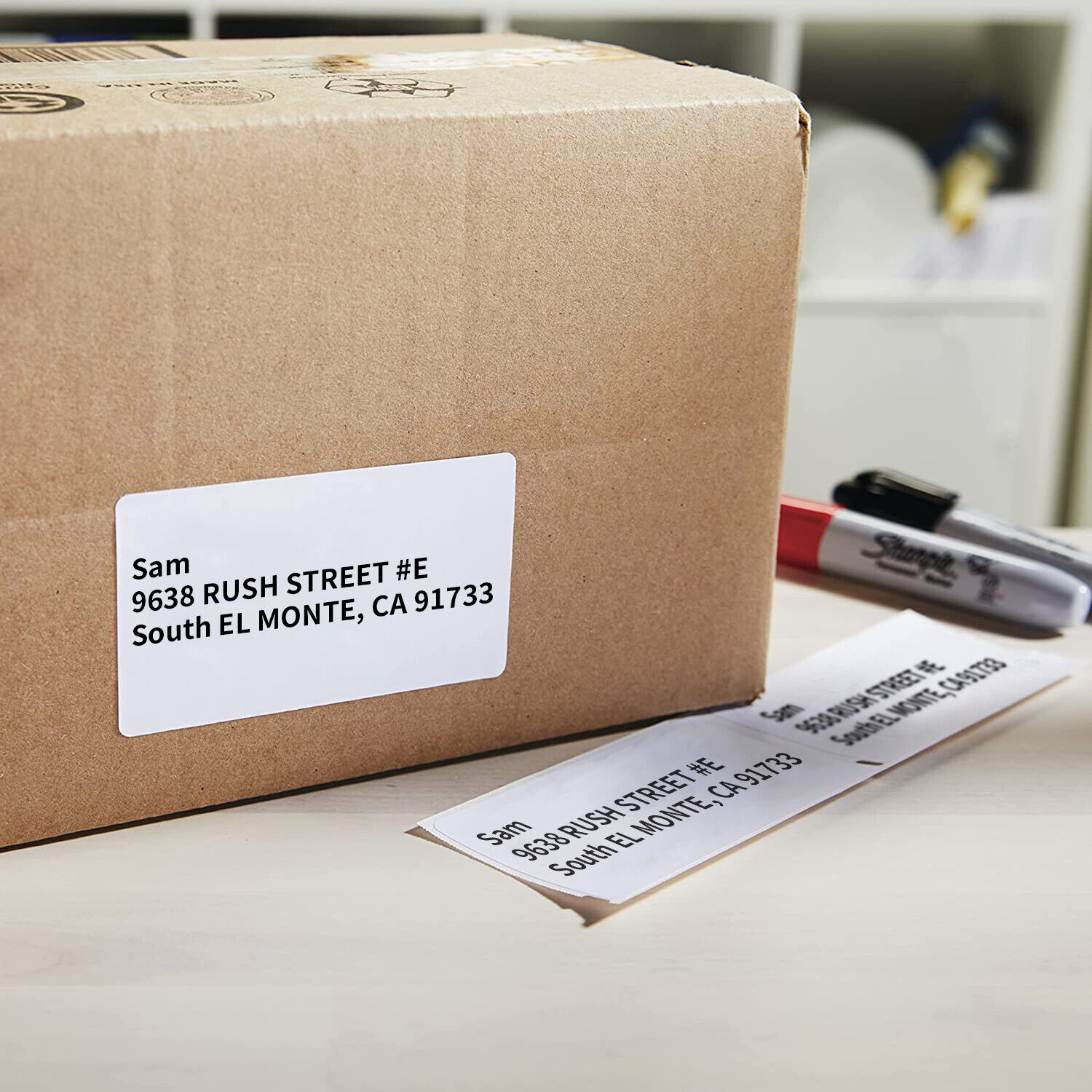
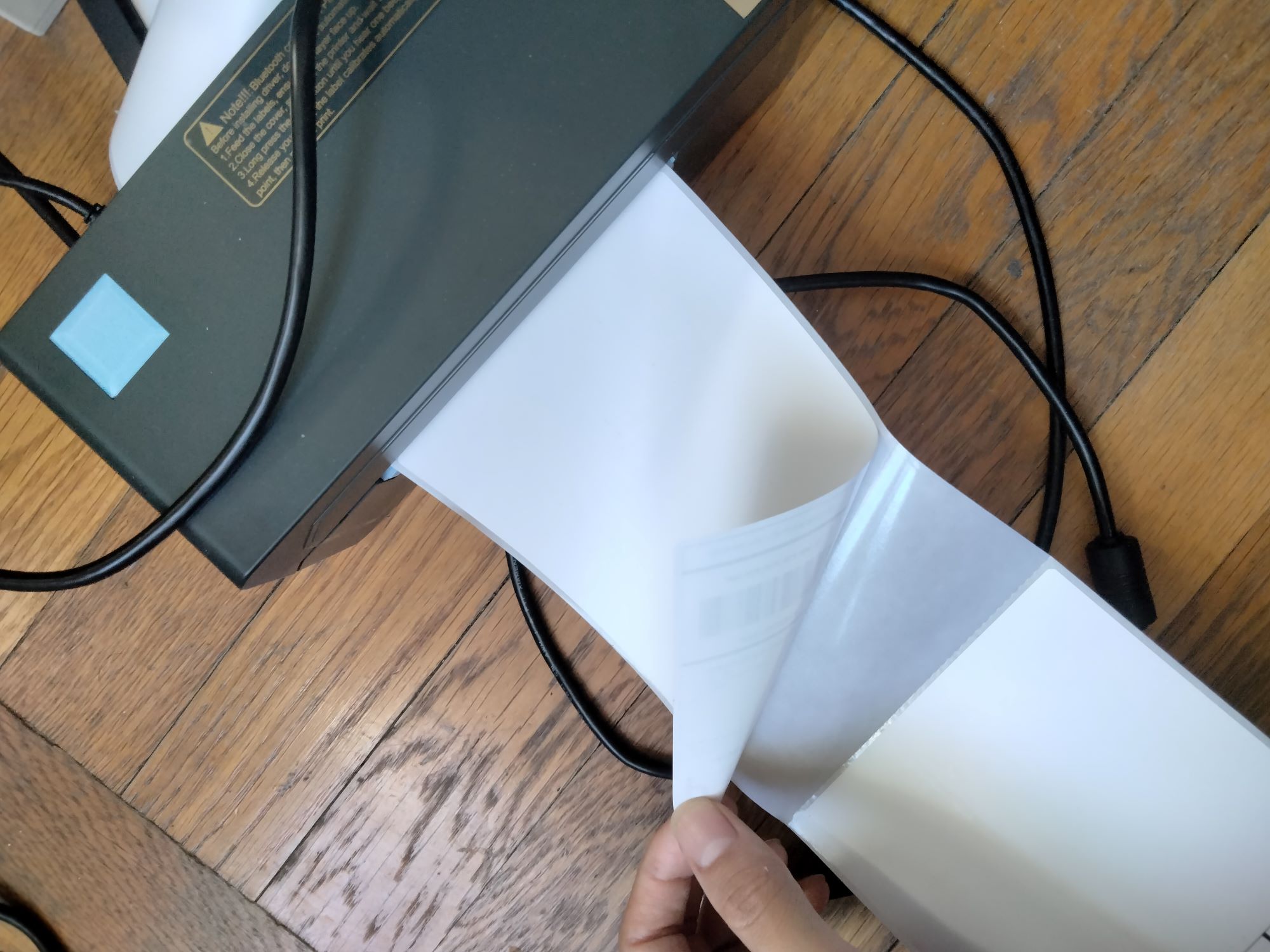











0 thoughts on “How To Print Labels On Printer”