Home>Technology>Smart Home Devices>How To Print To Zebra Label Printer


Smart Home Devices
How To Print To Zebra Label Printer
Modified: February 18, 2024
Learn how to easily print to a Zebra label printer for your smart home devices. Step-by-step guide for seamless printing at home.
(Many of the links in this article redirect to a specific reviewed product. Your purchase of these products through affiliate links helps to generate commission for Storables.com, at no extra cost. Learn more)
Introduction
Welcome to the world of Zebra label printers! These nifty devices are essential for printing high-quality labels for a wide range of applications, from shipping and inventory management to retail and healthcare. With their precision and versatility, Zebra label printers have become indispensable tools for businesses and individuals alike.
In this comprehensive guide, we'll walk you through the process of setting up and printing to your Zebra label printer. Whether you're a small business owner looking to streamline your shipping process or an enthusiast eager to explore the capabilities of Zebra label printers, this guide is designed to provide you with the knowledge and confidence to make the most of your device.
We'll start by guiding you through the initial setup of your Zebra label printer, including the installation of the necessary software and drivers. Next, we'll delve into the configuration of your label design software, ensuring that you're equipped to create professional-looking labels tailored to your specific needs. Finally, we'll cover the printing process and troubleshoot common issues that may arise along the way.
By the end of this guide, you'll have a solid understanding of how to harness the full potential of your Zebra label printer, empowering you to produce crisp, clear labels with ease and efficiency. So, let's embark on this journey together and unlock the capabilities of your Zebra label printer!
Key Takeaways:
- Setting up a Zebra label printer involves unboxing, connecting, and testing the device to ensure it’s ready for printing. Following these steps ensures a smooth setup process and prevents potential issues.
- Troubleshooting common printing issues with a Zebra label printer involves addressing print quality, misalignment, speed, jams, and communication errors. Understanding and resolving these issues ensures consistent label production.
Read more: How To Fix A Zebra Label Printer
Setting up your Zebra label printer
Before you can start printing labels with your Zebra label printer, it’s crucial to ensure that the device is set up correctly. Here’s a step-by-step guide to help you get your Zebra label printer up and running:
- Unboxing and inspection: Carefully unpack your Zebra label printer and inspect it for any signs of damage that may have occurred during shipping. Ensure that all the components, including the power cable and labels, are present and in good condition.
- Powering up the printer: Connect the power cable to your Zebra label printer and plug it into a power outlet. Power on the printer and wait for it to initialize. Most Zebra label printers feature LED indicators that provide visual cues to indicate when the printer is ready for use.
- Connecting to your computer: Depending on the model of your Zebra label printer, you may need to connect it to your computer using a USB cable or establish a wireless connection. Follow the manufacturer’s instructions to establish a reliable connection between your printer and computer.
- Loading labels: Open the printer’s label compartment and load the labels according to the manufacturer’s guidelines. It’s essential to ensure that the labels are loaded correctly to prevent jams and printing errors.
- Performing a test print: Once your Zebra label printer is set up and connected, it’s advisable to perform a test print to confirm that the device is functioning correctly. Many Zebra label printers come with a self-test feature that allows you to print a sample label for verification purposes.
By following these steps, you can ensure that your Zebra label printer is ready for the next phase of the setup process, which involves installing the necessary software and drivers to enable seamless communication between your computer and the printer.
Installing the Zebra printer driver
Once your Zebra label printer is set up physically, the next crucial step is to install the appropriate printer driver on your computer. The printer driver acts as a bridge between your computer’s operating system and the Zebra label printer, facilitating the seamless transfer of print jobs and ensuring optimal performance. Here’s how you can install the Zebra printer driver:
- Identifying the correct driver: Visit the Zebra Technologies website or consult the documentation that came with your printer to identify the specific driver that corresponds to your printer model and your computer’s operating system. Zebra provides a range of drivers for various operating systems, including Windows, macOS, and Linux.
- Downloading the driver: Once you’ve identified the correct driver, download it from the official Zebra website or the accompanying installation disc. Ensure that you download the latest version of the driver to benefit from any performance improvements or bug fixes.
- Running the driver installation wizard: Locate the downloaded driver file on your computer and run the installation wizard. Follow the on-screen prompts to complete the installation process. During the installation, you may be prompted to connect your Zebra label printer to your computer if you haven’t done so already.
- Verifying the installation: After the driver installation is complete, verify that the Zebra label printer appears in your list of installed printers. You can access this list through your computer’s control panel or system preferences, depending on your operating system.
By following these steps, you can ensure that your Zebra label printer is equipped with the necessary driver to communicate effectively with your computer. With the driver successfully installed, you’re now ready to configure your label design software to start creating and printing customized labels for your specific needs.
Make sure to install the correct printer driver for your Zebra label printer. Set the label size and type in the printer settings to ensure accurate printing. Test print to check alignment before printing large batches.
Configuring your label design software
With the Zebra printer driver successfully installed, the next step in the setup process involves configuring your label design software to ensure seamless compatibility with your Zebra label printer. Whether you’re using dedicated label design software or integrating your Zebra printer with existing applications, proper configuration is essential for producing professional-quality labels. Here’s how you can configure your label design software:
- Selecting compatible software: If you don’t already have label design software, consider exploring options that are compatible with Zebra label printers. Zebra offers its own label design software, but there are also third-party solutions available that provide extensive design capabilities and seamless integration with Zebra printers.
- Installing the software: Once you’ve selected the appropriate label design software, follow the installation instructions to set it up on your computer. Ensure that the software is compatible with your operating system and meets your specific design requirements.
- Configuring printer settings: Within the label design software, access the printer settings or preferences to select your Zebra label printer as the default output device. Verify that the software is configured to communicate with the installed Zebra printer driver and that the settings align with the specifications of your label stock and printing requirements.
- Designing label templates: Familiarize yourself with the design tools and features offered by the label design software. Create and customize label templates to suit your unique needs, incorporating elements such as barcodes, text fields, images, and variable data fields. Ensure that the dimensions and layout of the label templates correspond to the physical label stock loaded in your Zebra printer.
- Testing the software integration: Before proceeding to the printing stage, perform a test run within the label design software to verify that the designed labels align correctly with the physical label stock and that the output matches your expectations. This step allows you to fine-tune the design and settings before initiating full-scale printing.
By meticulously configuring your label design software, you can harness the full potential of your Zebra label printer, ensuring that the printing process is seamless and the resulting labels meet your quality standards. With the software configured and label templates created, you’re now ready to initiate the printing process and bring your designs to life with your Zebra label printer.
Printing to your Zebra label printer
With your Zebra label printer set up, the printer driver installed, and the label design software configured, you’re now ready to embark on the exciting process of printing your custom labels. Whether you’re producing shipping labels, product tags, or inventory labels, the printing stage is where your designs come to life. Here’s a comprehensive guide to printing to your Zebra label printer:
- Initiating the print job: Open the label design software and load the desired label template that you’ve created or selected. Ensure that the template aligns with the specific label stock loaded in your Zebra label printer. Input the necessary data or variables into the template, such as product information, barcodes, or serial numbers, depending on your labeling requirements.
- Adjusting print settings: Within the label design software, review the print settings to verify that they align with your printing preferences. This includes specifying the number of copies to be printed, adjusting the print density or darkness, and selecting any additional print options offered by your Zebra label printer, such as cutter or peeler settings.
- Performing a test print: Before initiating a full print run, it’s advisable to perform a test print to confirm that the labels are aligned correctly and that the print quality meets your expectations. Use this opportunity to make any necessary adjustments to the print settings or label design before proceeding with the complete print job.
- Initiating the full print run: Once you’re satisfied with the test print results, initiate the full print run by selecting the print option within the label design software. Your Zebra label printer will receive the print job and produce the specified number of labels according to your settings.
- Verifying the printed labels: After the print job is completed, carefully inspect the printed labels to ensure that they meet your quality standards and contain accurate information. Verify the legibility of text, the accuracy of barcodes, and the overall print clarity to guarantee that the labels are suitable for their intended purpose.
By following these steps, you can confidently navigate the printing process with your Zebra label printer, producing professional-quality labels that align with your specific requirements. With your labels printed and ready for use, you’re well-equipped to streamline your operations and enhance the visual appeal of your products or packages using your Zebra label printer.
Read more: How To Print Labels On Printer
Troubleshooting common printing issues
While Zebra label printers are renowned for their reliability and precision, occasional printing issues may arise, impacting the quality and consistency of your labels. Understanding how to troubleshoot common printing issues can help you address challenges swiftly and resume seamless label production. Here are some common printing issues and their troubleshooting solutions:
- Print quality issues: If your labels exhibit smudged text, faded barcodes, or irregular print density, verify that the print head and platen roller are clean and free from debris. Additionally, ensure that the print speed and darkness settings are optimized for your label stock to achieve the desired print quality.
- Label misalignment: If the printed content is misaligned on the labels, review the label design software settings to confirm that the template dimensions match the physical label stock loaded in the printer. Adjust the print settings to center the content within the label boundaries and verify that the label sensors are properly calibrated.
- Print speed and throughput: If you encounter delays in the printing process or notice a decrease in print speed, check the printer’s connectivity and ensure that it’s not experiencing communication errors with your computer. Additionally, optimize the print spooler settings on your computer to enhance print job processing.
- Label jams and misfeeds: In the event of label jams or misfeeds, inspect the label path for any obstructions or adhesive residue that may impede the smooth movement of the labels. Adjust the label guides to ensure that the labels are properly aligned within the printer and that the media sensors are detecting the label gaps accurately.
- Communication errors: If your Zebra label printer experiences intermittent communication errors or fails to respond to print commands, verify the integrity of the USB or network connection. Consider reinstalling the printer driver and ensuring that the printer firmware is up to date to address potential compatibility issues.
By familiarizing yourself with these common printing issues and their respective troubleshooting strategies, you can proactively address challenges that may arise during the label printing process. Additionally, consulting the printer’s user manual and seeking support from Zebra’s technical resources can provide valuable insights into resolving specific issues and optimizing the performance of your Zebra label printer.
Frequently Asked Questions about How To Print To Zebra Label Printer
Was this page helpful?
At Storables.com, we guarantee accurate and reliable information. Our content, validated by Expert Board Contributors, is crafted following stringent Editorial Policies. We're committed to providing you with well-researched, expert-backed insights for all your informational needs.



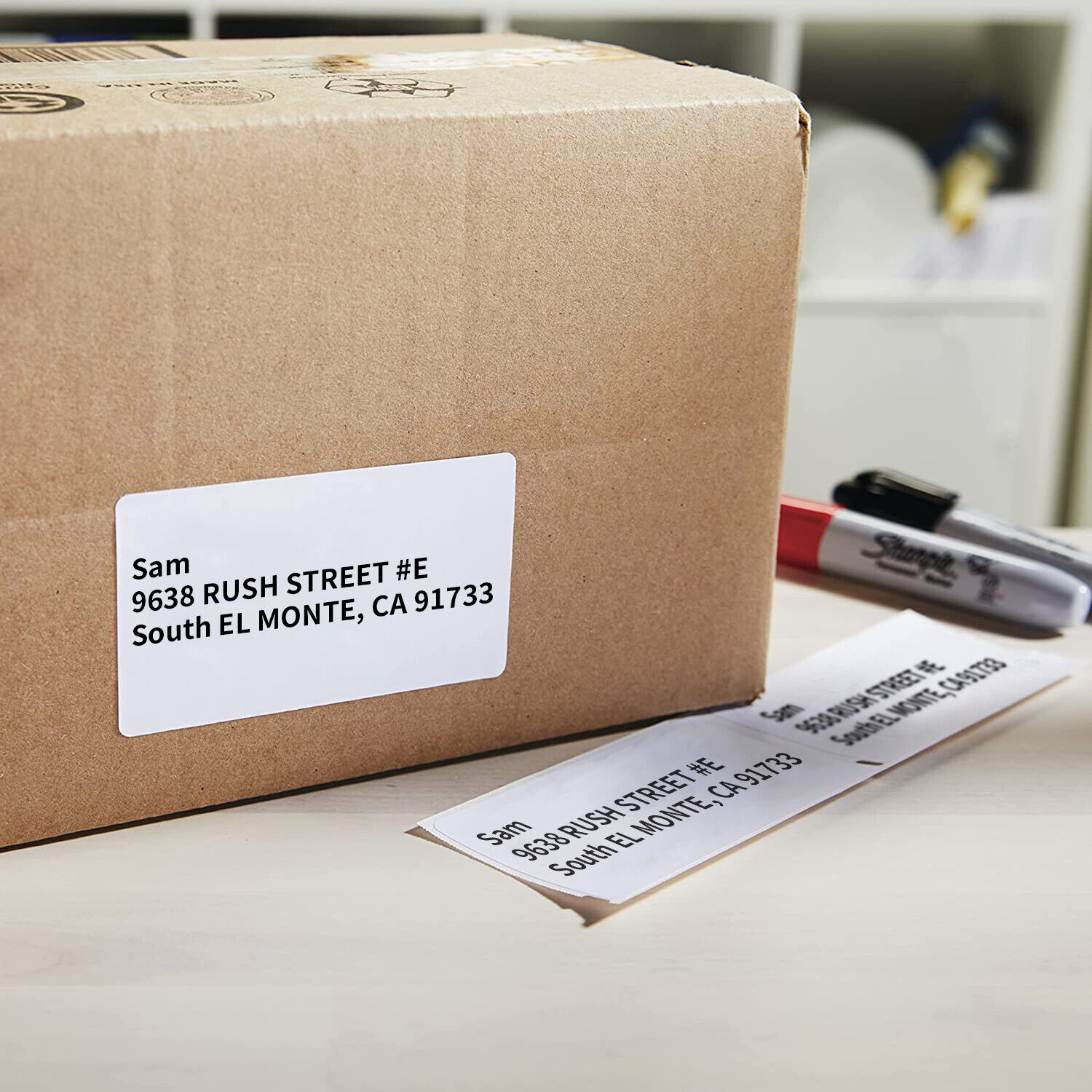
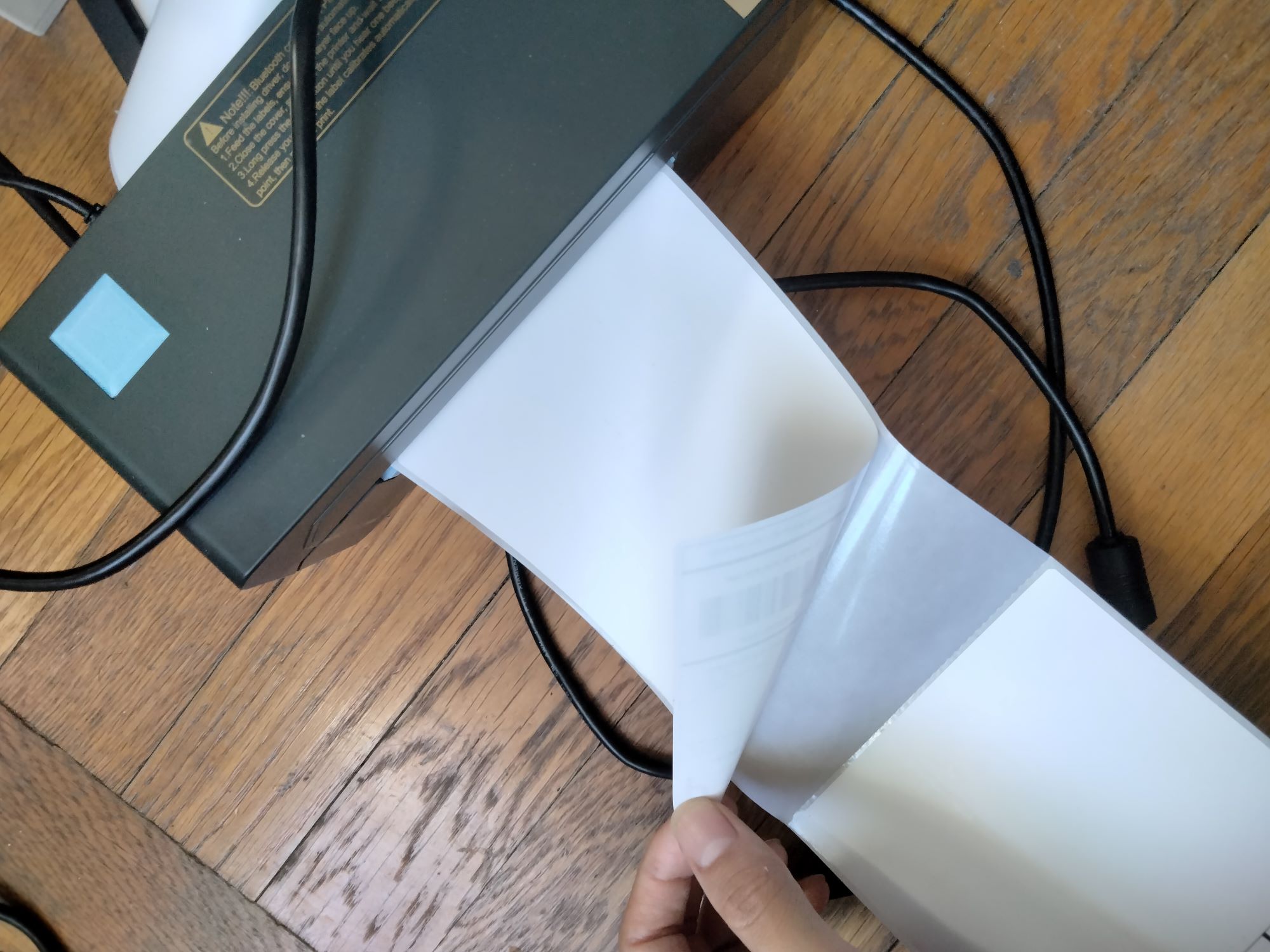










0 thoughts on “How To Print To Zebra Label Printer”